कस्टम पैटर्न कैसे जोड़ें और उन्हें फोटोशॉप में सेट के रूप में कैसे सेव करें
पता करने के लिए क्या
- वह पैटर्न खोलें जिसे आप फ़ोटोशॉप में जोड़ना चाहते हैं, पर जाएँ चुनते हैं > सभी, फिर चुनें संपादित करें > पैटर्न निर्धारित करें.
- प्रतिमान सहेजने के लिए, यहां जाएं संपादित करें > प्रीसेट > पूर्व निर्धारित प्रबंधक, ठीक प्रीसेट प्रकार प्रति पैटर्न्स, पैटर्न चुनें, फिर चुनें सेट सहेजें.
- किसी फ़ोटो या छवि से पैटर्न बनाने के लिए Adobe Capture CC ऐप का उपयोग करें, फिर उसे खोलें पुस्तकालयों इसे देखने के लिए फोटोशॉप में पैलेट।
इस लेख में पैटर्न जोड़ने का तरीका बताया गया है फोटोशॉप सीसी विंडोज और मैक के लिए 2019।
कस्टम पैटर्न कैसे जोड़ें और उन्हें फोटोशॉप में सेट के रूप में कैसे सेव करें
Adobe Photoshop CC पैटर्न के कई सेटों के साथ आता है जो इसके साथ काम करते हैं भरना टूल और लेयर शैलियाँ, लेकिन अपने स्वयं के पैटर्न जोड़ना और उन्हें कस्टम सेट के रूप में सहेजना भी संभव है।
अपनी खुद की छवियों से पैटर्न बनाने और उन्हें एक सेट के रूप में सहेजने के लिए इन चरणों का पालन करें:
-
वह पैटर्न खोलें जिसे आप फ़ोटोशॉप में जोड़ना चाहते हैं और पर जाएँ चुनते हैं > सभी मुख्य कार्य पट्टी में।
यदि आप केवल छवि के भाग का चयन करना चाहते हैं, फोटोशॉप मार्की टूल का उपयोग करें.

-
चुनते हैं संपादित करें > पैटर्न निर्धारित करें.
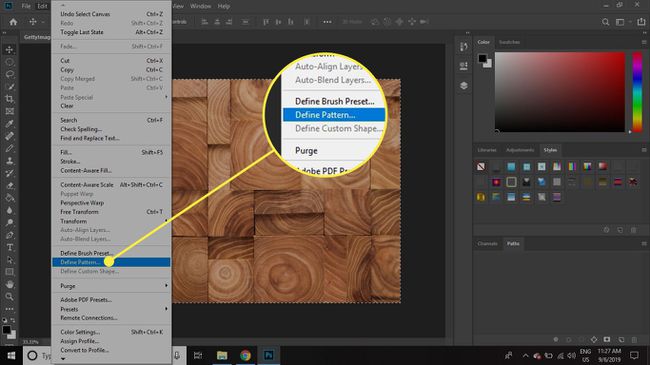
-
अपने पैटर्न को एक नाम दें और चुनें ठीक है.
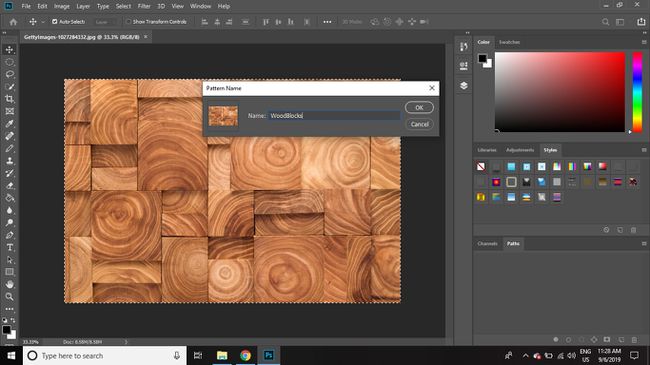
-
भविष्य में उपयोग के लिए अपने पैटर्न को एक सेट में सहेजने के लिए, यहां जाएं संपादित करें > प्रीसेट > पूर्व निर्धारित प्रबंधक.
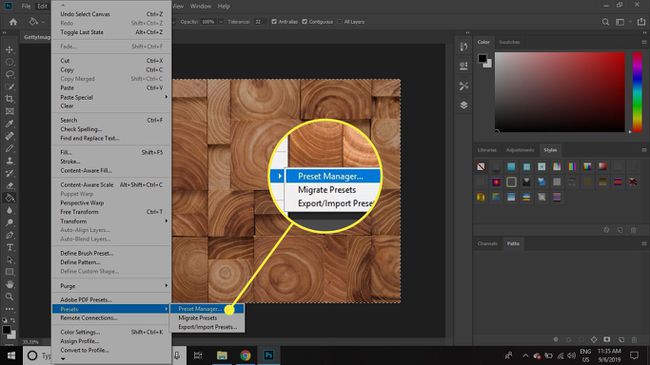
-
ठीक प्रीसेट प्रकार प्रति पैटर्न्स.
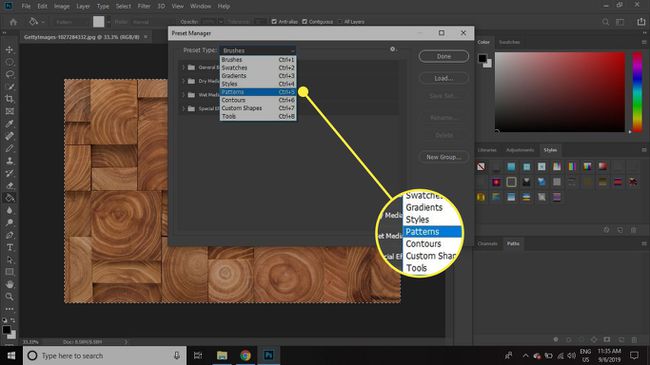
-
वे पैटर्न चुनें जिन्हें आप सेट में शामिल करना चाहते हैं, फिर चुनें सेट सहेजें.
एकाधिक पैटर्न चुनने के लिए, अपना चयन करते समय Shift कुंजी दबाए रखें।
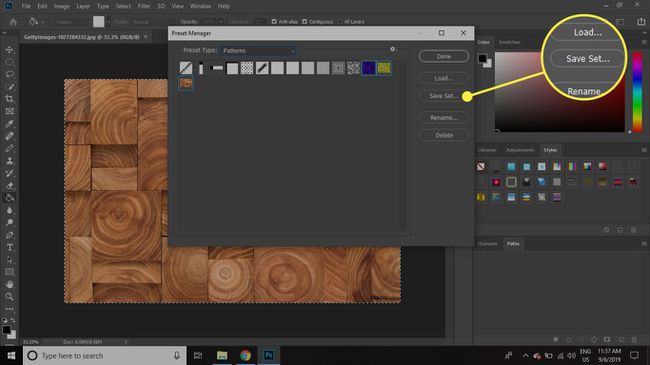
-
अपने प्रीसेट को एक नाम दें और चुनें सहेजें. इसे सहेजा जाना चाहिए फोटोशॉप\प्रीसेट\पैटर्न आपके कंप्यूटर पर फ़ोल्डर।

आपका नया पैटर्न सेट पैटर्न मेनू से उपलब्ध होगा। यदि आपको अपने पैटर्न सूचीबद्ध नहीं दिखाई देते हैं, तो गियर आइकन चुनें, फिर चुनें लोड पैटर्न.
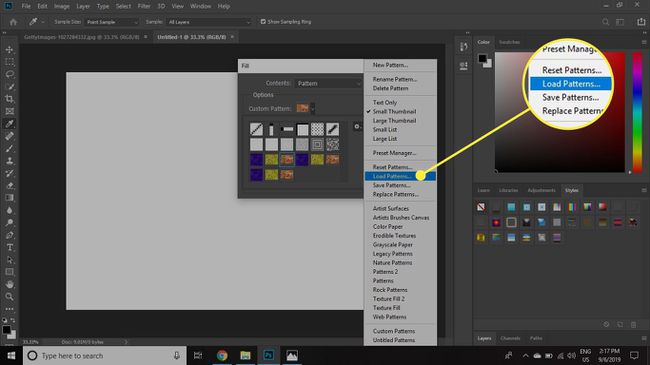
बचाने के लिए भी इस विधि का उपयोग किया जा सकता है ब्रश के कस्टम सेट, ग्रेडिएंट, शैली, आकार, और बहुत कुछ।
फोटोशॉप पैटर्न बनाने के लिए एडोब कैप्चर सीसी का उपयोग कैसे करें
Adobe के पास एक मोबाइल ऐप है जो आपको Adobe Capture CC नामक अपने स्वयं के पैटर्न बनाने देता है। कैप्चर में आपके द्वारा बनाई गई सामग्री हो सकती है आपकी क्रिएटिव क्लाउड लाइब्रेरी में सहेजा गया और फिर फ़ोटोशॉप जैसे Adobe डेस्कटॉप अनुप्रयोगों में उपयोग किया जाता है। ऐसे:
नल पैटर्न्स स्क्रीन के नीचे और एक तस्वीर स्नैप करें, या चुनें तस्वीर अपने फोन पर एक छवि चुनने के लिए नीचे-दाएं कोने में आइकन।
छवि पर ज़ूम इन या आउट करने के लिए स्क्रीन को पिंच करें, फिर टैप करें दाहिना तीर जब आप पूर्वावलोकन से संतुष्ट हों तो ऊपरी दाएं कोने में।
-
पैटर्न को नाम दें, और फिर टैप करें सहेजें.
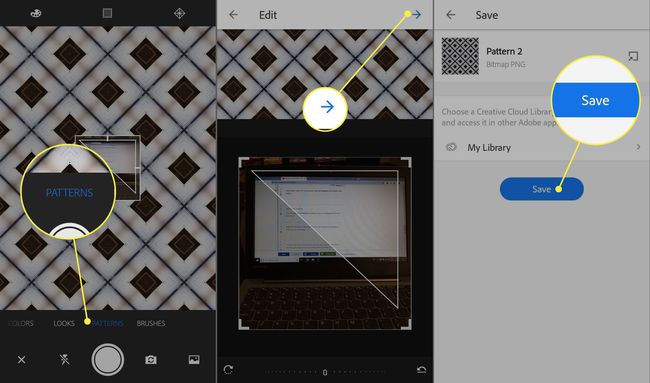
-
को खोलो पुस्तकालय पैलेट फ़ोटोशॉप में अपना पैटर्न देखने के लिए।
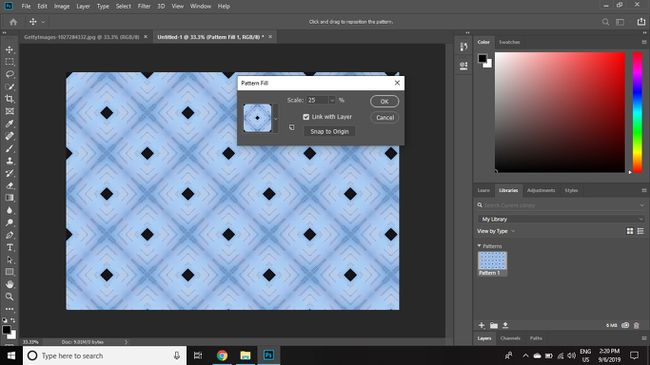
बड़े पैटर्न सेट को लोड होने में लंबा समय लग सकता है। लोड समय को कम करने के लिए समान पैटर्न के छोटे सेटों में समूह पैटर्न और आपको जो चाहिए उसे ढूंढना आसान बनाता है।
