आउटलुक में ईमेल टेम्प्लेट बनाएं और उनका उपयोग करें
जब आप अक्सर बहुत समान ईमेल भेजते हैं, तो इनमें से किसी एक संदेश को पहले आउटलुक में संदेश टेम्पलेट के रूप में सहेजें। फिर, खरोंच से ईमेल बनाने के बजाय, एक टेम्पलेट के साथ शुरू करें और अपने ईमेल प्राप्तकर्ता को फिट करने के लिए इसे अनुकूलित करें। आप समय की बचत करेंगे और अपने ईमेल कार्यों में अधिक कुशल बनेंगे।
इस लेख में दिए गए निर्देश आउटलुक 2019, 2016, 2013, 2010, 2007 पर लागू होते हैं; और माइक्रोसॉफ्ट 365 के लिए आउटलुक।
आउटलुक में एक ईमेल टेम्प्लेट (नए संदेशों के लिए) बनाएं
Outlook में एक संदेश को टेम्पलेट के रूप में सहेजने के लिए:
-
एक नया ईमेल संदेश बनाएँ। चुनते हैं घर > नई ईमेल, या दबाएं Ctrl+N.

-
एक विषय दर्ज करें यदि आप अपने संदेश टेम्पलेट के लिए एक का उपयोग करना चाहते हैं।

आप Outlook में किसी डिफ़ॉल्ट विषय के बिना ईमेल टेम्पलेट सहेज सकते हैं।
-
टेक्स्ट, चित्र और अन्य तत्व दर्ज करें जिन्हें आप ईमेल संदेश टेम्पलेट में दिखाना चाहते हैं।
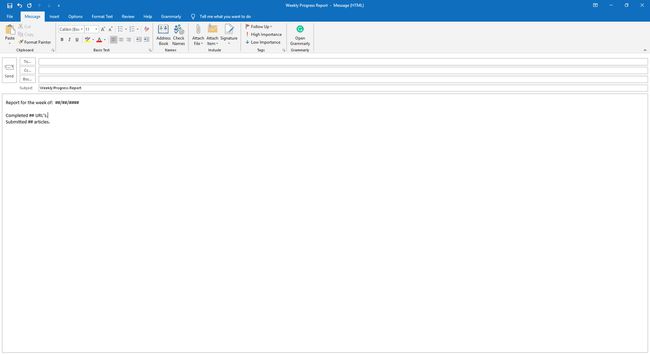
हस्ताक्षर हटा दें यदि आप हस्ताक्षर जोड़ने के लिए आउटलुक सेट करें स्वचालित रूप से जब आप कोई नया संदेश बनाते हैं।
-
अपना ईमेल टेम्प्लेट सेट करने के बाद, चुनें फ़ाइल > के रूप रक्षित करें. आउटलुक 2007 में, चुनें कार्यालयबटन > के रूप रक्षित करें.

एक फ़ाइल नाम दर्ज करें।
-
को चुनिए टाइप के रुप में सहेजें ड्रॉपडाउन एरो, फिर चुनें आउटलुक टेम्प्लेट (*.oft). आउटलुक 2007 में, चुनें टाइप के रुप में सहेजें ड्रॉपडाउन एरो, फिर चुनें आउटलुक टेम्पलेट.
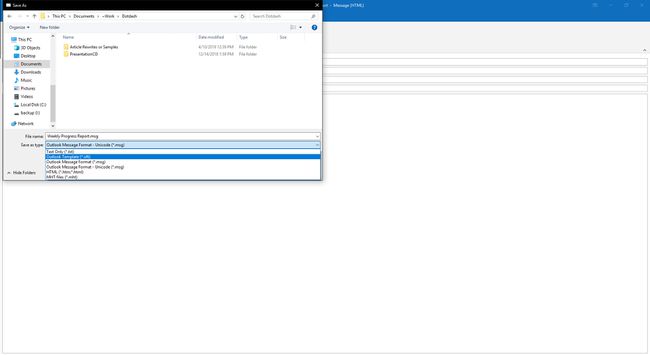
चुनते हैं सहेजें.
मूल ईमेल बंद करें।
आउटलुक में एक टेम्पलेट का उपयोग करके एक ईमेल लिखें
आउटलुक में एक संदेश टेम्प्लेट का उपयोग करके एक नया संदेश लिखने के लिए (उत्तरों के लिए नीचे देखें):
-
को चुनिए घर टैब, फिर चुनें नई वस्तुएं > ज्यादा वस्तुएं > फॉर्म चुनें. आउटलुक 2007 में, चुनें उपकरण > फार्म > फॉर्म चुनें.

-
में फॉर्म चुनें संवाद बॉक्स, चुनें यहां देखो ड्रॉपडाउन एरो, फिर चुनें फ़ाइल सिस्टम में उपयोगकर्ता टेम्पलेट.
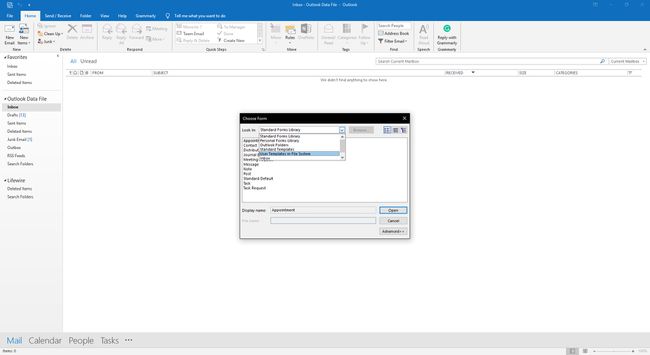
-
उस टेम्पलेट का चयन करें जिसका आप उपयोग करना चाहते हैं।

चुनते हैं खोलना.
आउटलुक में त्वरित उत्तरों के लिए एक साधारण ईमेल टेम्पलेट बनाएं
आउटलुक में जवाबों के लिए टेम्प्लेट सेट करने के लिए:
को चुनिए घर टैब।
-
में त्वरित कदम समूह, चुनें नया बनाओ.

-
में नाम टेक्स्ट बॉक्स में, उत्तर टेम्प्लेट के लिए एक वर्णनात्मक नाम दर्ज करें।
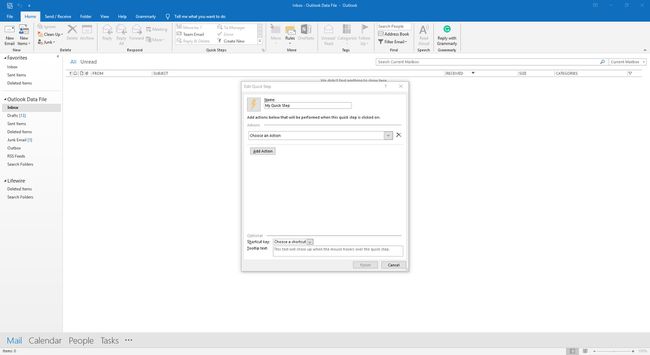
-
को चुनिए एक क्रिया चुनें ड्रॉपडाउन तीर।

-
में जवाब अनुभाग, चुनें जवाब.

नए संदेशों के लिए एक साधारण टेम्पलेट सेट करने के लिए जिसमें एक डिफ़ॉल्ट प्राप्तकर्ता शामिल है, चुनें नया संदेश.
-
चुनते हैं विकल्प दिखाएं.
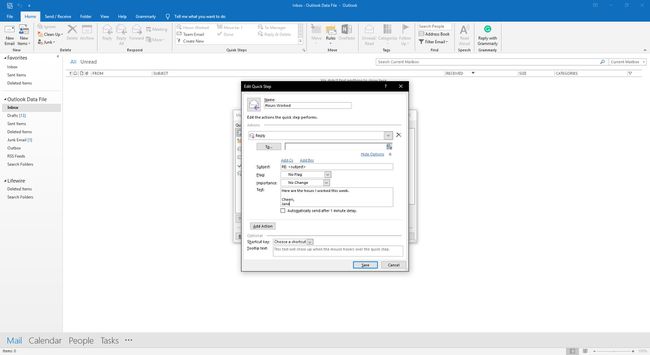
में मूलपाठ टेक्स्ट बॉक्स में, अपने उत्तर के लिए संदेश दर्ज करें। एक हस्ताक्षर शामिल करें।
-
को चुनिए महत्त्व ड्रॉपडाउन तीर और चुनें साधारण मूल संदेश के स्तर की परवाह किए बिना अपने उत्तर को सामान्य महत्व के साथ प्रकाशित करने के लिए।

-
वैकल्पिक रूप से, चुनें 1 मिनट की देरी के बाद स्वचालित रूप से भेजें. संदेश स्वचालित रूप से आउटबॉक्स में जाता है और 1 मिनट के लिए आउटबॉक्स में रहता है। इस समय के दौरान, आप इसे हटा सकते हैं या बना सकते हैं एक संपादन.
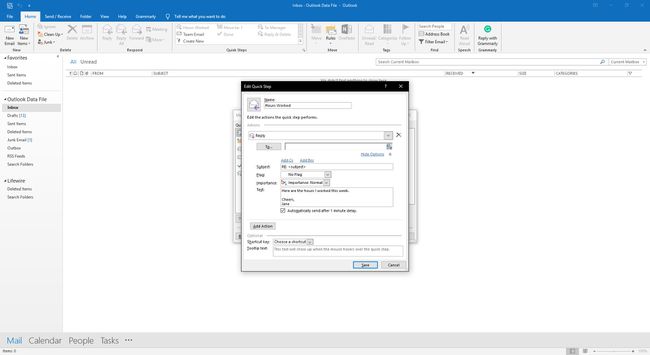
-
आगे की कार्रवाइयां जोड़ने के लिए, चुनें क्रिया जोड़ें. उदाहरण के लिए, इसमें एक क्रिया जोड़ें मूल संदेश ले जाएँ अपने संग्रह फ़ोल्डर में या बॉयलरप्लेट उत्तर प्राप्त संदेशों की पहचान करने के लिए इसे रंग के साथ वर्गीकृत करने के लिए एक क्रिया जोड़ें।

-
कार्रवाई के लिए कीबोर्ड शॉर्टकट जोड़ने के लिए, का चयन करें शॉर्टकट की ड्रॉपडाउन तीर, फिर एक शॉर्टकट चुनें।

चुनते हैं सहेजें. आउटलुक 2019 में, चुनें खत्म हो.
आउटलुक में एक त्वरित उत्तर टेम्पलेट का उपयोग करके ईमेल का तेजी से उत्तर दें
पूर्व-निर्धारित त्वरित चरण टेम्पलेट के साथ उत्तर भेजने के लिए:
उस संदेश का चयन करें जिसका आप उत्तर देना चाहते हैं। या तो संदेश को पठन फलक में या एक अलग विंडो में खोलें।
-
यदि संदेश पठन फलक में प्रदर्शित होता है, तो चुनें घर टैब। यदि संदेश एक अलग विंडो में दिखाई देता है, तो चुनें संदेश टैब।

-
में त्वरित कदम समूह, उत्तर टेम्पलेट त्वरित चरण का चयन करें। यदि आपने कार्रवाई के लिए एक कीबोर्ड शॉर्टकट परिभाषित किया है, तो संबंधित कीबोर्ड कुंजी दबाएं।

-
ईमेल में आवश्यकतानुसार परिवर्तन करें, फिर चुनें भेजना.

