फोटोशॉप में GIF कैसे बनाये
यदि आप a. बनाना जानते हैं जीआईएफ फोटोशॉप में, आप वेब को अपने लिए अधिक व्यक्तिगत स्थान बना सकते हैं। यह लेख बताता है कि इसे कैसे करना है ताकि आप साझा करने के लिए अपने स्वयं के मेम और मजेदार आइटम बनाना शुरू कर सकें।
निम्नलिखित गाइड एडोब फोटोशॉप सीसी संस्करण 20.0.4 पर केंद्रित है। अधिकांश विधियाँ फ़ोटोशॉप के पुराने संस्करणों के साथ भी काम करेंगी, लेकिन कार्यप्रणाली उतनी सटीक नहीं हो सकती है।
फोटोशॉप में वीडियो के साथ GIF कैसे बनाएं
कई हैं बेहतरीन सेवाएं जो आपके लिए GIF बना सकती हैं, लेकिन अगर आप ऑनलाइन नहीं हो सकते हैं या इसके पीछे की प्रक्रिया के नट और बोल्ट को समझना चाहते हैं, तो फोटोशॉप में GIF बनाना सीखना आपके वेब कौशल के क्षेत्र में एक बेहतरीन पायदान है। वीडियो से एक बनाना शुरू करने के लिए एक शानदार जगह है।
उस वीडियो को पकड़ो जिसे आप GIF में बदलना चाहते हैं। आप ऐसा कर सकते हैं इसे YouTube से रिप करें यदि आप किसी व्यावसायिक चीज़ के लिए इसका उपयोग करने की योजना नहीं बनाते हैं, लेकिन ऐसी कई वेबसाइटें हैं जैसे पेक्सल्स, जिसमें बड़ी संख्या में रॉयल्टी मुक्त वीडियो हैं जिनका उपयोग आप एट्रिब्यूशन के साथ और बिना एट्रिब्यूशन के कर सकते हैं।
यदि आपने पहले से फ़ोटोशॉप नहीं खोला है, तो नेविगेट करें फ़ाइल > आयात > परतों के लिए वीडियो फ्रेम्स.
उस वीडियो का पता लगाएँ और चुनें जिसे आप कनवर्ट करना चाहते हैं और चुनें खोलना.
या तो चुनें शुरुआत से अंत तक, यदि आप संपूर्ण वीडियो को रूपांतरित करना चाहते हैं, या इसके लिए स्लाइडर का उपयोग करना चाहते हैं केवल चयनित रेंज वीडियो के उस हिस्से को परिभाषित करने के लिए जिसे आप आयात करना चाहते हैं।
-
जब आप अपनी पसंद से खुश हों, तो चुनें ठीक है.
यदि आप किसी लंबे वीडियो को कनवर्ट करने का प्रयास कर रहे हैं या यदि आपका कंप्यूटर धीमा है तो इस प्रक्रिया में लंबा समय लग सकता है। हम अनुशंसा करेंगे कि आप 20 सेकंड से अधिक के वीडियो का चयन न करें।
-
चुनते हैं खिड़की > समय. यह सभी परतों को टाइमलाइन में अलग-अलग फ्रेम के रूप में लाना चाहिए।
यदि ऐसा नहीं होता है, या आप फ़ोटोशॉप के पुराने संस्करण का उपयोग कर रहे हैं जिसके लिए इसे मैन्युअल रूप से कमांड करने की आवश्यकता है, तो चुनें चार-पंक्ति मेनू मुख्य विंडो के नीचे-दाईं ओर आइकन और चुनें परतों से फ्रेम बनाएं.
-
अपने GIF का पूर्वावलोकन करने के लिए टाइमलाइन मीडिया नियंत्रणों का उपयोग करें। यदि कोई फ़्रेम हैं जिन्हें आप शामिल नहीं करना चाहते हैं, तो आप उन्हें नीचे-बाएँ में ट्रैश कैन आइकन में खींच और छोड़ सकते हैं। वैकल्पिक रूप से, उन्हें चुनें, फिर ट्रैश कैन आइकन चुनें।
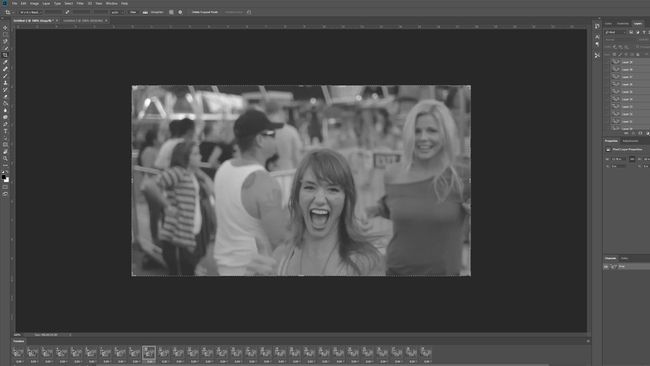
-
रंग, कंट्रास्ट में कोई भी बदलाव करें, या यदि आप चाहें तो प्रत्येक फ्रेम को काला और सफेद भी बना सकते हैं, इसके लिए अलग-अलग परतों का चयन करें। परतों मेन्यू।
आप कई परतों का चयन करके एक साथ कई फ़्रेमों को बदल सकते हैं, लेकिन सुनिश्चित करें कि विकल्प दिए जाने पर उन्हें एक साथ मर्ज न करें।
-
आप टाइमलाइन विंडो में ट्रांज़िशन करने से पहले प्रत्येक फ़्रेम में लगने वाले समय को भी समायोजित कर सकते हैं। आप इसे स्मूद या चॉपियर ट्रांज़िशन के लिए अपनी पसंद के अनुसार सेट कर सकते हैं। सुनिश्चित करें कि यदि आप जीआईएफ को लूप करना चाहते हैं तो इसमें "फॉरएवर" नीचे-बाईं ओर सूचीबद्ध है।
यदि आप अपना GIF किसी ऐसे तरीके से बदलते हैं जो आपको पसंद नहीं है, तो दबाएं Ctrl (या अध्यक्ष एवं प्रबंध निदेशक) जेड अपनी कार्रवाई को पूर्ववत करने के लिए। वैकल्पिक रूप से दबाएं Ctrl (या अध्यक्ष एवं प्रबंध निदेशक) +Alt+जेड कई पूर्ववत कदम उठाने के लिए।
जब आप अपने द्वारा बनाए गए GIF से खुश होते हैं, तो इसे सहेजने का समय आ गया है। चुनते हैं फ़ाइल > निर्यात > वेब के लिए सहेजें (विरासत), या दबाएं Ctrl (या अध्यक्ष एवं प्रबंध निदेशक)+खिसक जाना+Alt+एस.
-
ऐसी असंख्य संभावित सेटिंग्स हैं जिन्हें आप चुन सकते हैं और उनके साथ खेल सकते हैं, लेकिन हम निम्नलिखित की अनुशंसा करेंगे: प्रीसेट प्रति GIF 128 Dithered तथा रंग की प्रति 256. यदि आप फ़ाइल या भौतिक आकार के बारे में चिंतित हैं, तो अपनी आवश्यकताओं के अनुरूप बेहतर ढंग से GIF के आकार को समायोजित करने के लिए ऊँचाई और चौड़ाई सेटिंग्स का उपयोग करें।
चुनते हैं सदैव लूपिंग विकल्पों में यदि आप GIF से यही चाहते हैं।
-
जब आप अपनी सेटिंग से खुश हों, तो चुनें पूर्वावलोकन यह देखने के लिए कि ब्राउज़र में GIF कैसा दिखेगा। अगर यह आपको अच्छा लगता है, तो चुनें सहेजें आइकन, फिर अपने नए GIF के लिए एक नाम और गंतव्य चुनें।

फोटो के साथ फोटोशॉप में GIF बनाएं
यदि आपके पास छवियों की एक श्रृंखला है जिसे आप GIF में बदलना चाहते हैं, तो प्रक्रिया वीडियो के समान ही है, सिवाय इसके कि आपको पहले फ़्रेम को परतों में खींचने की आवश्यकता नहीं होगी। यहां बताया गया है कि शुरुआत कैसे करें।
फ़ोटोशॉप में उन सभी छवियों को पकड़ने और उन्हें आपके लिए तैयार करने के लिए एक बढ़िया टूल है। चुनते हैं फ़ाइल > स्क्रिप्ट > स्टैक में फ़ाइलें लोड करें.
-
वहां से, चुनें ब्राउज़ और उस फ़ोल्डर में नेविगेट करें जिसमें आपकी छवियां हैं। उन फ़ाइलों का चयन करें जिन्हें आप आयात करना चाहते हैं और चुनें खोलना. फिर चुनें ठीक है.
यदि आपको कोई फ़ाइल नहीं दिखाई देती है, तो संभव है कि फ़ोटोशॉप डिफ़ॉल्ट रूप से किसी भिन्न प्रकार की फ़ाइल की तलाश कर रहा हो। चयन करने के लिए निचले दाएं कोने में चयन का उपयोग करें सभी फाइलें.
-
एक या दो क्षण के बाद, आपको अपना नया कैनवास दिखाई देगा, जिसमें आपकी सभी छवियां अलग-अलग परतों में लोड होंगी। चुनते हैं खिड़की > समय.

ओज़गुर डोनमाज़ / गेट्टी छवियां यदि आप चाहें, तो आप का उपयोग कर सकते हैं स्रोत छवियों को स्वचालित रूप से संरेखित करने का प्रयास फ़ोटोशॉप करने के लिए टॉगल करें आपके लिए सभी चित्रों को पंक्तिबद्ध करने का प्रयास करें। यह आसान हो सकता है, लेकिन ज्यादातर मामलों में इसकी आवश्यकता नहीं होती है।
-
सभी नई परतों का चयन करें। टाइमलाइन विंडो में, ड्रॉप-डाउन आइकन चुनें, फिर चुनें फ़्रेम एनिमेशन बनाएं.
यदि आप परतें विंडो नहीं देख पा रहे हैं, तो चुनें खिड़की > परतों इसे खोलने के लिए।
को चुनिए चार-पंक्ति मेनू टाइमलाइन विंडो के दाएं कोने में आइकन और चुनें परतों से फ्रेम बनाएं.
को चुनिए प्ले Play आपका नया GIF एनीमेशन कैसे चलता है, यह देखने के लिए निचले बाएं कोने में स्थित आइकन। यदि ऐसा लगता है कि यह उल्टा खेल रहा है, तो चुनें चार-पंक्ति मेनू आइकन फिर से चुनें, फिर चुनें रिवर्स फ्रेम्स.
प्रत्येक छवि की परतों को समायोजित करके कोई भी समायोजन करें जो आप पसंद कर सकते हैं। आप टाइमलाइन विंडो में प्रत्येक छवि के अंतर्गत क्रमांकित नियंत्रणों का उपयोग करके एनीमेशन में प्रत्येक छवि के प्रदर्शित होने की अवधि को भी बदल सकते हैं।
जब आप अपने द्वारा बनाए गए GIF से खुश हों, तो उसे सहेजें; चुनते हैं फ़ाइल > निर्यात > वेब के लिए सहेजें (विरासत), या दबाएं Ctrl (या अध्यक्ष एवं प्रबंध निदेशक)+खिसक जाना+Alt+एस.
-
ठीक प्रीसेट प्रति GIF 128 Dithered तथा रंग की प्रति 256. यदि आप फ़ाइल या भौतिक आकार के बारे में चिंतित हैं, तो अपनी आवश्यकताओं के अनुरूप बेहतर ढंग से GIF के आकार को समायोजित करने के लिए ऊँचाई और चौड़ाई सेटिंग्स का उपयोग करें।
चुनते हैं सदैव लूपिंग विकल्पों में यदि आप GIF से यही चाहते हैं।
जब आप अपनी सेटिंग से खुश हों, तो चुनें पूर्वावलोकन यह देखने के लिए कि ब्राउज़र में GIF कैसा दिखेगा। अगर यह आपको अच्छा लगता है, तो चुनें सहेजें आइकन, फिर अपने नए GIF के लिए एक नाम और गंतव्य चुनें।
टेक्स्ट के साथ फोटोशॉप एनिमेशन कैसे बनाएं
यदि आप टेक्स्ट के साथ GIF को एनिमेट करना चाहते हैं और कुछ नहीं (आप हमेशा टेक्स्ट को अलग-अलग पर चिपका सकते हैं छवियों के साथ GIF बनाते समय परतें) चरण बहुत समान हैं, लेकिन आपको परतें बनानी होंगी स्वयं।
फोटोशॉप खोलें और चुनें फ़ाइल > नया, वे आयाम चुनें जो आप चाहते हैं कि आपका अंतिम GIF हो, फिर चुनें ठीक है.
-
छवि में टेक्स्ट जोड़ें और रंग और आकार सहित, इसमें अपनी पसंद का कोई भी समायोजन करें।

-
यदि आप चाहते हैं कि आपका GIF अगले फ्रेम पर वही टेक्स्ट शामिल करे, लेकिन एक अलग आकार या रंग में, तो दबाएं Ctrl (या अध्यक्ष एवं प्रबंध निदेशक)+जे परत को डुप्लिकेट करने के लिए। यदि आप चाहते हैं कि अगला फ्रेम कुछ और कहे, तो चुनें नई परत परत विंडो में आइकन, नीचे बाईं ओर से दूसरा।
इस चरण को जितनी बार आप चाहते हैं उतने फ्रेम के लिए जितनी बार चाहें दोहराएं।
जब आप अपनी विभिन्न परत निर्माणों से खुश हों, तो चुनें खिड़कियाँ > समय, फिर बीच में ड्रॉप-डाउन आइकन चुनें और चुनें फ़्रेम एनिमेशन बनाएं.
को चुनिए चार-पंक्ति मेनू टाइमलाइन विंडो के दाएं कोने में आइकन और चुनें परतों से फ्रेम बनाएं.
-
को चुनिए प्ले Play आपका नया GIF एनिमेशन कैसे चलता है, यह देखने के लिए निचले बाएं कोने में स्थित बटन। प्रत्येक फ़्रेम के नीचे की संख्या का उपयोग करके फ़्रेम के प्रदर्शित होने के समय के लिए आवश्यक कोई भी समायोजन करें।
यदि आप चाहते हैं कि GIF लगातार लूप करे, तो चुनें सदैव नीचे बाएं कोने में।
जब आप अपने द्वारा बनाए गए GIF से खुश हों, तो उसे सहेजें; चुनते हैं फ़ाइल > निर्यात > वेब के लिए सहेजें (विरासत), या दबाएं Ctrl (या अध्यक्ष एवं प्रबंध निदेशक)+खिसक जाना+Alt+एस.
-
ठीक प्रीसेट प्रति GIF 128 Dithered तथा रंग की प्रति 256. यदि आप फ़ाइल या भौतिक आकार के बारे में चिंतित हैं, तो अपनी आवश्यकताओं के अनुरूप बेहतर ढंग से GIF के आकार को समायोजित करने के लिए ऊँचाई और चौड़ाई सेटिंग्स का उपयोग करें।
चुनते हैं सदैव लूपिंग विकल्पों में यदि आप GIF से यही चाहते हैं।
जब आप अपनी सेटिंग से खुश हों, तो चुनें पूर्वावलोकन यह देखने के लिए कि ब्राउज़र में GIF कैसा दिखेगा। अगर यह आपको अच्छा लगता है, तो चुनें सहेजें आइकन, फिर अपने नए GIF के लिए एक नाम और गंतव्य चुनें।
