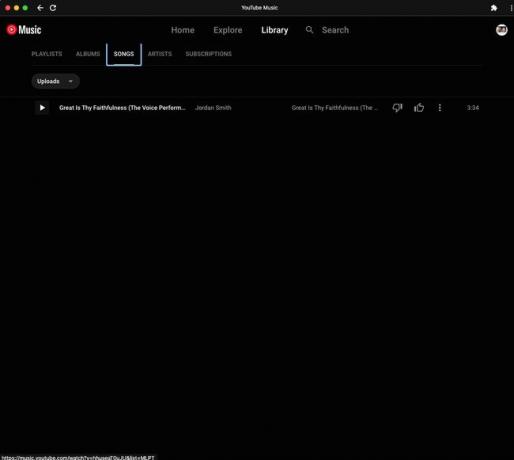Chromebook पर अपनी iTunes लाइब्रेरी कैसे एक्सेस करें
पता करने के लिए क्या
- iTunes का कोई Chromebook संस्करण नहीं है।
- समाधान: अपने पीसी या मैक पर YouTube Music Chrome वेब ऐप में iTunes गाने अपलोड करें।
- फिर, अपने संगीत को अपने Chromebook पर YouTube संगीत क्रोम वेब ऐप से एक्सेस करें।
यह आलेख बताता है कि अपने Chromebook पर अपनी iTunes संगीत लाइब्रेरी तक कैसे पहुंचें। सबसे पहले, अपने iTunes संगीत को इस पर अपलोड करें यूट्यूब संगीत आपके विंडोज पीसी या मैक पर क्रोम वेब ऐप। फिर अपने Chromebook पर YouTube Music Chrome वेब ऐप का उपयोग करके अपने गीतों तक पहुंचें।
Chromebook पर YouTube संगीत कैसे सेट करें
जबकि Chromebook के लिए iTunes का कोई संस्करण नहीं है, आप एक वैकल्पिक हल का उपयोग करके अपनी iTunes लाइब्रेरी तक पहुंच सकते हैं जिसमें आपकी YouTube संगीत लाइब्रेरी में गाने आयात करना शामिल है।
पहला चरण आपके Chromebook पर YouTube Music Chrome वेब ऐप इंस्टॉल करना है।
-
पर जाए यूट्यूब संगीत आपके Chromebook के डिफ़ॉल्ट Chrome ब्राउज़र पर.
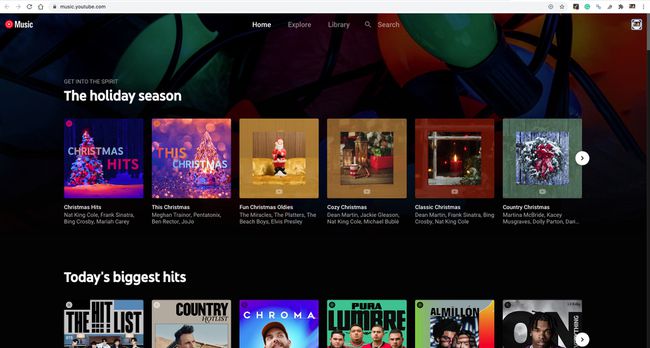
-
चुनते हैं अधिक (ऊपरी दाएं कोने में तीन बिंदु)।
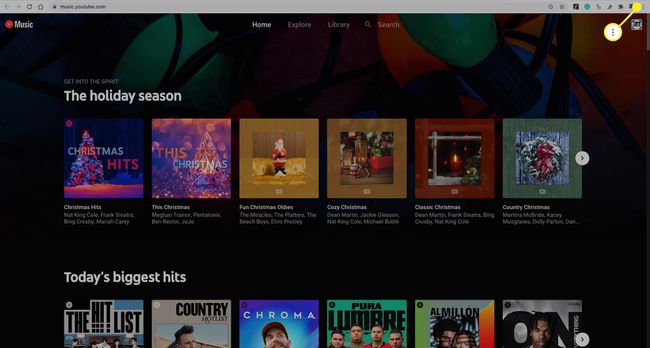
-
ड्रॉप-डाउन मेनू से, चुनें YouTube संगीत स्थापित करें.
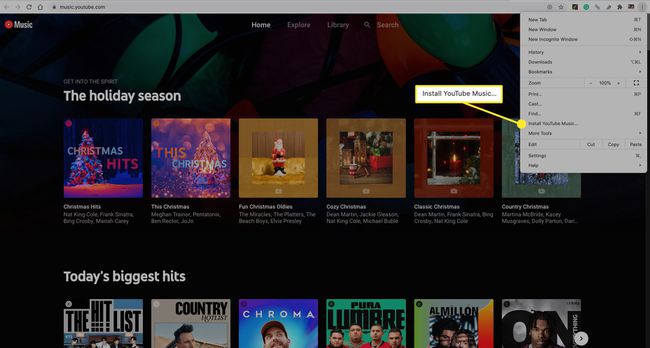
-
चुनते हैं इंस्टॉल पुष्टि करने के लिए।
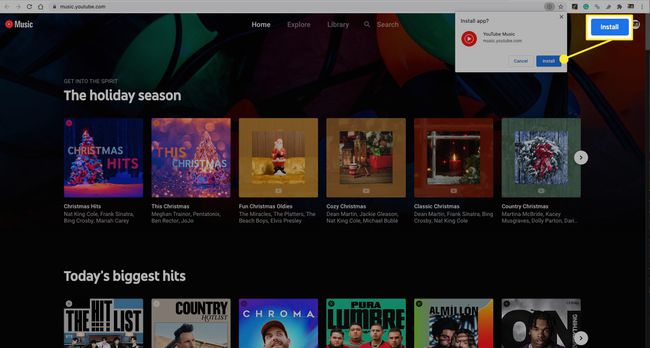
YouTube Music ऐप अब आपके Chromebook पर है।
यदि आपने Apple Music में अपग्रेड किया है और आपका Chromebook Android ऐप्स का समर्थन करता है, तो डाउनलोड करें ऐप्पल म्यूजिक एंड्रॉइड ऐप. वैकल्पिक रूप से, Apple Music को Chromebook पर का उपयोग करके स्ट्रीम करें एप्पल म्यूजिक वेब प्लेयर.
अपने iTunes गानों को YouTube Music में कॉपी कैसे करें
अब, विंडोज पीसी या मैक पर जाएं जहां आपकी आईट्यून्स लाइब्रेरी रहती है।
अपने विंडोज पीसी या मैक पर YouTube म्यूजिक क्रोम वेब ऐप इंस्टॉल करने के लिए ऊपर बताए गए चरणों का पालन करें।
-
YouTube Music वेब ऐप इंस्टॉल करने के बाद, अपना चुनें प्रोफ़ाइल आइकन.
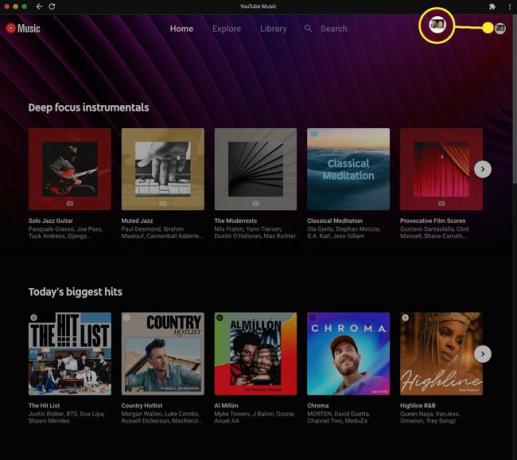
-
चुनते हैं संगीत अपलोड करें ड्रॉप-डाउन मेनू से।

-
अपने कंप्यूटर पर, वह गीत या गीत चुनें जिसे आप जोड़ना चाहते हैं, और फिर चुनें खोलना. आपने YouTube Music पर iTunes संगीत अपलोड किया है।
विंडोज़ पर, आईट्यून्स गीत फ़ाइलें आम तौर पर निम्न स्थान पर होती हैं: उपयोगकर्ताओं > उपयोगकर्ता नाम > संगीत > ई धुन > आईट्यून्स मीडिया > संगीत. मैक पर, डिफ़ॉल्ट स्थान आमतौर पर होता है उपयोगकर्ताओं > उपयोगकर्ता नाम > संगीत > ई धुन.
धैर्य रखें, क्योंकि अपलोड करने की प्रक्रिया में कुछ समय लग सकता है।
Chromebook पर अपना iTunes संगीत कैसे एक्सेस करें
अब, आप अपने Chromebook से YouTube Music वेब ऐप पर अपलोड किए गए iTunes संगीत को एक्सेस कर पाएंगे।
-
अपने Chromebook पर, YouTube संगीत Chrome वेब ऐप पर नेविगेट करें और चुनें पुस्तकालय.
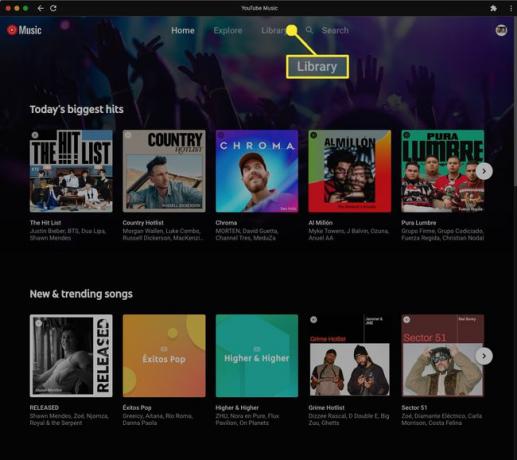
-
पर गीत टैब, चुनें यूट्यूब संगीत > अपलोड.
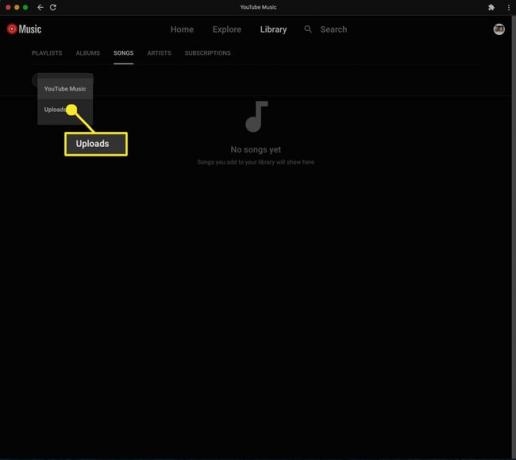
-
अब आप iTunes से अपलोड किए गए किसी भी गाने को एक्सेस कर सकते हैं और चला सकते हैं।