एमएस ऑफिस में हाइपरलिंक्स, बुकमार्क्स, क्रॉस रेफरेंस
चूँकि हम में से बहुत से लोग Word का उपयोग करते हैं, एक्सेल, पावरपॉइंट, और अन्य माइक्रोसॉफ्ट ऑफिस डिजिटल रूप से फ़ाइलें, विशेष लिंकिंग का उपयोग करने में बेहतर बनना समझ में आता है ताकि हमारे पाठकों के पास एक समृद्ध उपयोगकर्ता अनुभव हो।
यह आलेख Microsoft 365, 2019, 2016, 2013, 2010 और 2007 पर लागू होता है।
जोड़ने का जादू
Office में, हाइपरलिंक, बुकमार्क और क्रॉस-रेफ़रेंस आपके दस्तावेज़ों में संरचना, संगठन और नेविगेशनल कार्यक्षमता जोड़ सकते हैं:
- किसी Office दस्तावेज़ के भीतर, हाइपरलिंक पाठकों को किसी अन्य दस्तावेज़ या वेबसाइट पर निर्देशित कर सकता है।
- बुकमार्क एक प्रकार का हाइपरलिंक है जो पाठकों को किसी दस्तावेज़ के भीतर एक विशिष्ट स्थान पर निर्देशित करता है। पाठकों को सीधे किसी विशेष दस्तावेज़ अनुभाग में जाने में सक्षम बनाने के लिए बुकमार्क का उपयोग आमतौर पर सामग्री की तालिकाओं के भीतर किया जाता है।
- एक क्रॉस-रेफरेंस पाठकों को उसी दस्तावेज़ के भीतर नामित स्रोत पर निर्देशित करता है, जैसे तालिका या ग्राफ़।
यहां हम प्रत्येक को Word दस्तावेज़ में सम्मिलित करने के लिए निर्देशों को सूचीबद्ध करते हैं। प्रक्रिया अन्य कार्यालय अनुप्रयोगों के लिए समान है।
एक हाइपरलिंक बनाएं
-
अपने दस्तावेज़ में हाइपरलिंक बनाने के लिए, उस टेक्स्ट को हाइलाइट करें जिसे आप चाहते हैं कि पाठक किसी अन्य स्थान पर जाने के लिए क्लिक करें।
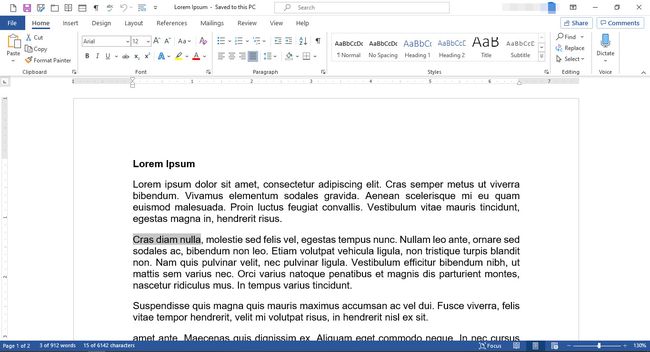
-
संपादन मेनू लाने के लिए चयनित टेक्स्ट पर राइट-क्लिक करें।

मेनू से, चुनें संपर्क.
-
में हाइपरलिंक डालें डायलॉग बॉक्स में करने के लिए लिंक अनुभाग, चुनें मौजूदा फ़ाइल या वेब पेज.
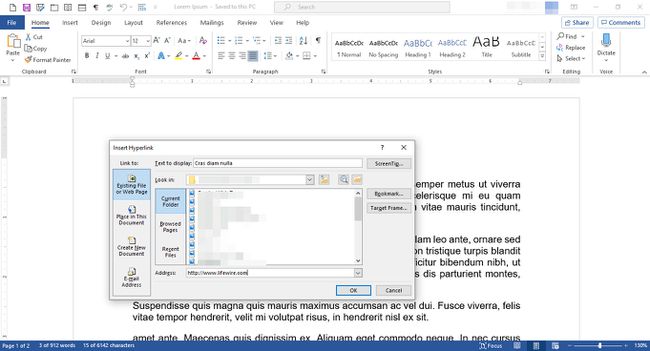
यदि आप किसी वेब पेज से लिंक करना चाहते हैं, तो पता फ़ील्ड पेज का यूआरएल टाइप करें।
-
वैकल्पिक रूप से, यदि आप किसी दस्तावेज़ से लिंक करना चाहते हैं, तो चुनें मौजूदा फोल्डर, ब्राउज़ किए गए पृष्ठ, या हाल हीं के फाइल.
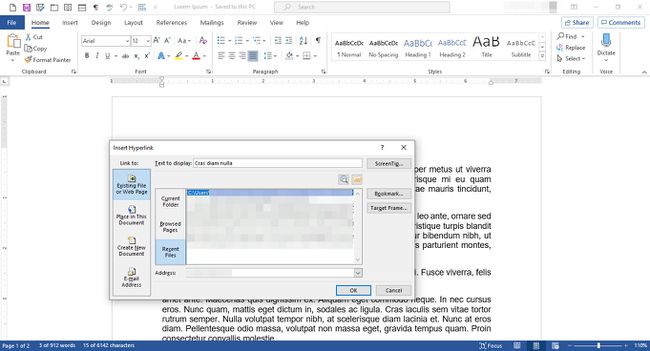
अपनी फ़ाइल चुनें, फिर चुनें ठीक है.
-
आपके द्वारा चयनित टेक्स्ट लिंक्ड टेक्स्ट के रूप में दिखाई देता है।

बुकमार्क डालें
-
अपने कर्सर को उस स्थान पर रखें जहाँ आप बुकमार्क रखना चाहते हैं।
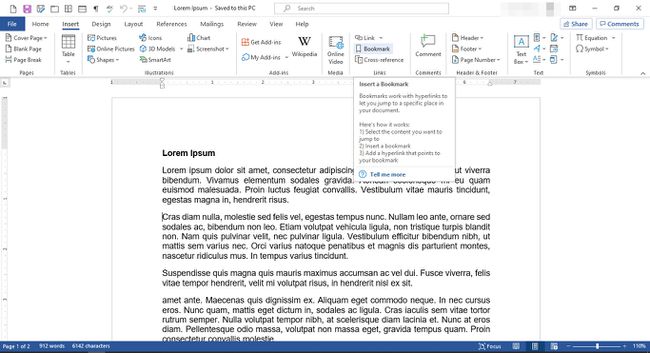
रिबन पर, चुनें डालने.
में लिंक समूह, चुनें बुकमार्क.
-
में बुकमार्क डायलॉग बॉक्स में बुकमार्क नाम फ़ील्ड में, अपने बुकमार्क के लिए एक नाम टाइप करें, फिर चुनें जोड़ें. नाम को आस-पास की सामग्री को प्रतिबिंबित करना चाहिए ताकि आप इसे बाद में आसानी से पहचान सकें।
नाम वर्णों की एक सतत पंक्ति होना चाहिए, इसलिए यदि आप एक से अधिक शब्दों का उपयोग करना चाहते हैं, तो उन्हें अंडरस्कोर या हाइफ़न के साथ एक साथ स्ट्रिंग करें।
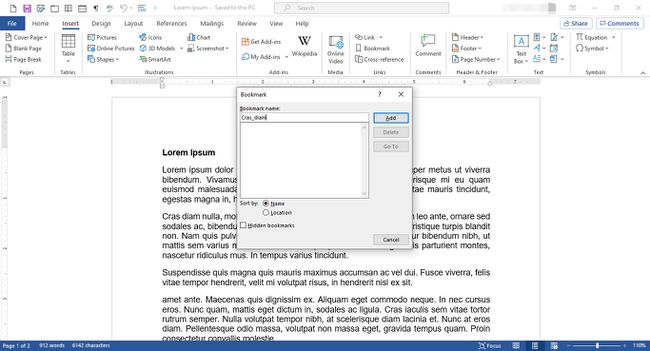
-
अपने बुकमार्क के लिए एक लिंक बनाने के लिए, अपने कर्सर को उस स्थान पर रखें जहां आप लिंक दिखाना चाहते हैं।

रिबन पर, चुनें डालने.
में लिंक समूह, चुनें संपर्क.
-
में हाइपरलिंक डालें डायलॉग बॉक्स, अंडर करने के लिए लिंक, चुनते हैं इस दस्तावेज़ में रखें.

अंतर्गत इस दस्तावेज़ में किसी स्थान का चयन करें, वह बुकमार्क चुनें जिससे आप लिंक करना चाहते हैं।
चुनते हैं ठीक है.
-
लिंक उस स्थान पर दिखाई देता है जिसे आपने अपने दस्तावेज़ में दर्शाया है।

एक क्रॉस-रेफरेंस डालें
-
क्रॉस-रेफरेंस डालने के लिए, आपको सबसे पहले उस आइटम को स्थापित करना होगा जिसे आप संदर्भित करना चाहते हैं। उदाहरण के लिए, आप कर सकते हैं एक टेबल बनाएं आपके दस्तावेज़ में।
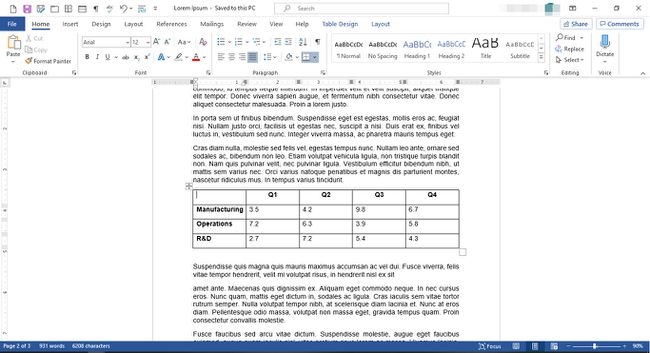
-
अपने आइटम के लिए एक कैप्शन बनाएं। सबसे पहले, आइटम का चयन करें।
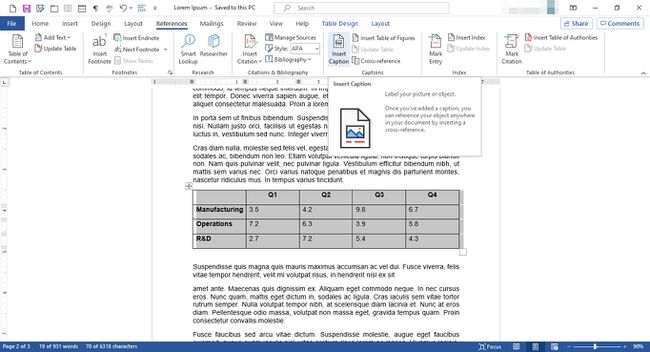
रिबन पर, चुनें संदर्भ.
में कैप्शन समूह, चुनें शीर्षक डालें.
-
में शीर्षक डायलॉग बॉक्स में शीर्षक फ़ील्ड, अपने तत्व के लिए एक कैप्शन टाइप करें।
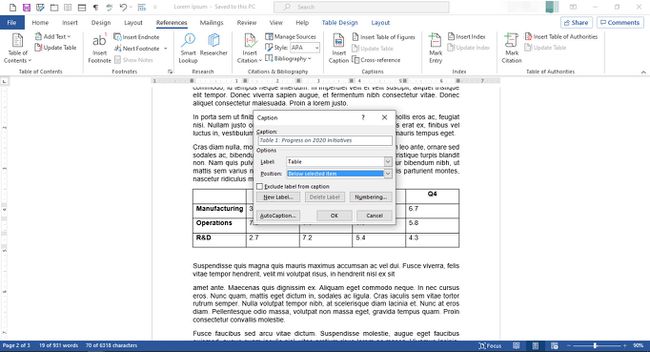
में विकल्प अनुभाग, उपयुक्त चयन करें।
चुनते हैं ठीक है.
-
तत्व के साथ कैप्शन प्रकट होता है।

-
आइटम का क्रॉस-रेफरेंस बनाने के लिए, अपना कर्सर वहां रखें जहां आप क्रॉस-रेफरेंस दिखाना चाहते हैं।
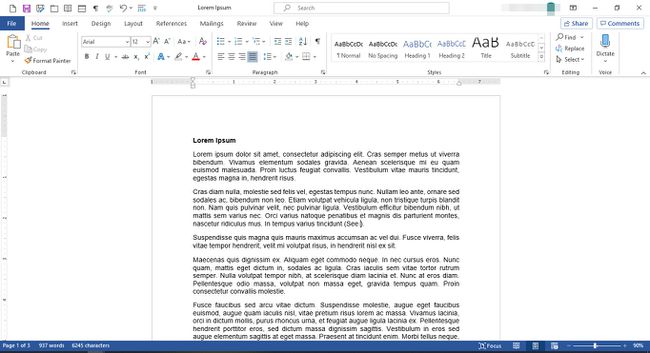
-
रिबन पर, चुनें संदर्भ.

में कैप्शन समूह, चुनें प्रति संदर्भ.
-
में प्रति संदर्भ डायलॉग बॉक्स, अंडर संदर्भ प्रकार, चुनते हैं टेबल.
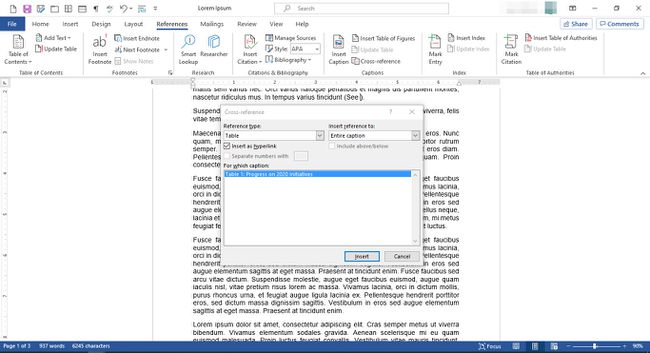
अंतर्गत का संदर्भ डालें, चुनते हैं पूरा कैप्शन.
अंतर्गत किस कैप्शन के लिए, उस तत्व से जुड़े कैप्शन का चयन करें जिसे आप लिंक करना चाहते हैं।
चुनते हैं डालने.
चुनते हैं बंद करे.
-
क्रॉस-रेफरेंस आपके द्वारा बताए गए स्थान पर हाइपरलिंक के रूप में प्रकट होता है।

