कैनवा टेम्प्लेट का उपयोग कैसे करें
पता करने के लिए क्या
- एक टेम्प्लेट ढूंढें जिसका आप उपयोग करना चाहते हैं, फिर डिज़ाइन स्क्रीन खोलने के लिए उसका चयन करें। टूलबॉक्स खोलने और उन्हें बदलने के लिए तत्वों का चयन करें।
- अपना खुद का टेम्प्लेट बनाएं: चुनें फ़ोल्डर > नया बनाओ > फोल्डर बनाएं. इसमें एक टेम्प्लेट खींचें और छोड़ें और चुनें टेम्पलेट के रूप में उपयोग करें.
- किसी डिज़ाइन को कॉपी करने के लिए, छवि के कोने में दीर्घवृत्त चुनें, फिर चुनें एक प्रति बनाओ.
Canva पूरी तरह कार्यात्मक है ग्राफ़िक डिज़ाइन टूल जो आपको आमंत्रण, फ़्लायर्स, सोशल मीडिया ग्राफ़िक्स और बहुत कुछ बनाने की अनुमति देता है, सभी एक ही प्लेटफ़ॉर्म में। आपके कौशल स्तर की परवाह किए बिना डिज़ाइनिंग को और भी आसान बनाने के लिए, कैनवा आपको डिज़ाइन टेम्प्लेट की एक श्रृंखला तक पहुँच प्रदान करता है और अपना स्वयं का बनाने और अनुकूलित करने का विकल्प देता है।
कैनवा टेम्प्लेट का उपयोग और कस्टमाइज़ करें
कैनवा होम स्क्रीन आपको अतीत से आपके सभी डिज़ाइन, आपके साथ साझा किए गए डिज़ाइन, और पुराने डिज़ाइन को हटाने के लिए ट्रैश तक पहुंच दिखाती है जिनकी अब आपको आवश्यकता नहीं है। साथ ही होम पेज पर, आपको नए डिज़ाइन बनाने के लिए सभी उपलब्ध कैनवा टेम्प्लेट मिलेंगे।
Canva के साथ आरंभ करने के लिए, आपको पहले एक निःशुल्क खाते के लिए साइन अप करना होगा। एक बार जब आप लॉग इन करते हैं, तो आप अपनी होम स्क्रीन देखेंगे, जिसमें से चुनने के लिए दिलचस्प और उपयोगी टेम्पलेट्स भरे होंगे।
-
आरंभ करने के लिए, टेम्पलेट स्लाइडर का उपयोग उपलब्ध टेम्प्लेट में स्क्रॉल करने के लिए करें जब तक कि आपको अपनी डिज़ाइन आवश्यकताओं के अनुरूप कोई टेम्पलेट न मिल जाए। या, टेम्पलेट खोजने के लिए, अपने होम पेज के शीर्ष पर स्थित खोज बार का उपयोग करें।
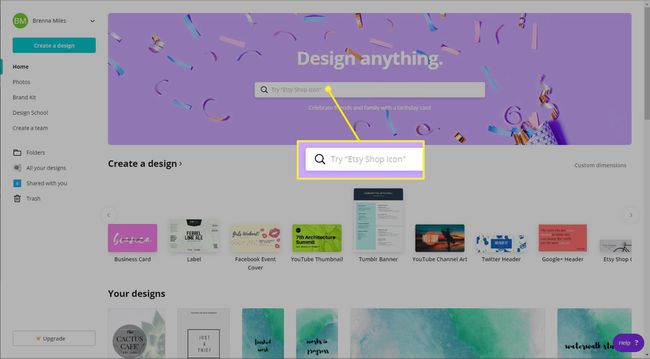
-
एक बार जब आप उस टेम्पलेट का पता लगा लेते हैं जिसका आप उपयोग करना चाहते हैं, तो डिज़ाइन स्क्रीन खोलने के लिए उसका चयन करें।
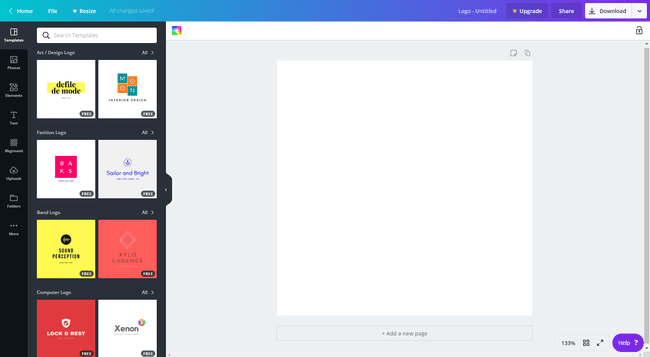
अपने डिज़ाइन को सही मायने में वैयक्तिकृत करने के लिए, चुनें कस्टम आयाम, होम स्क्रीन के बाईं ओर स्थित, अपने डिज़ाइन के लिए अपनी चौड़ाई और ऊंचाई चुनने के लिए।
-
यहां से, आप कस्टमाइज़ करना और बनाना शुरू कर सकते हैं। अपनी स्क्रीन के बाईं ओर, चुनें टेम्पलेट्स. आपको अन्य डिज़ाइन टेम्प्लेट का एक मेनू दिखाई देगा, जिसमें से आप अपने डिज़ाइन को जम्पस्टार्ट करने के लिए चुन सकते हैं। इनमें से किसी एक विकल्प का उपयोग करने के लिए, इसे अपने खाली टेम्पलेट पर खींचें और छोड़ें।
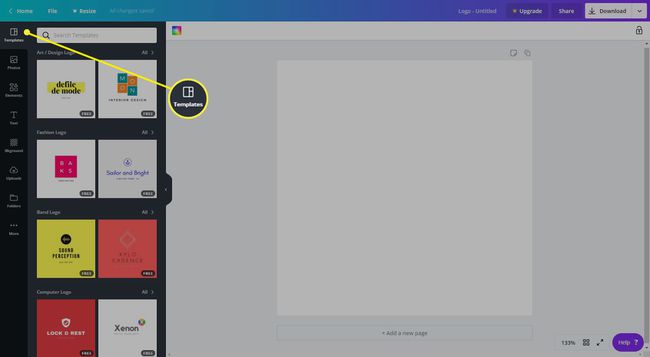
-
डिज़ाइन में किसी भी तत्व को बदलने के लिए, बस उन्हें अपनी डिज़ाइन स्क्रीन के शीर्ष पर टूलबार खोलने के लिए चुनें। आप तत्वों को हटा सकते हैं, उनका रंग, फ़ॉन्ट आदि बदल सकते हैं।
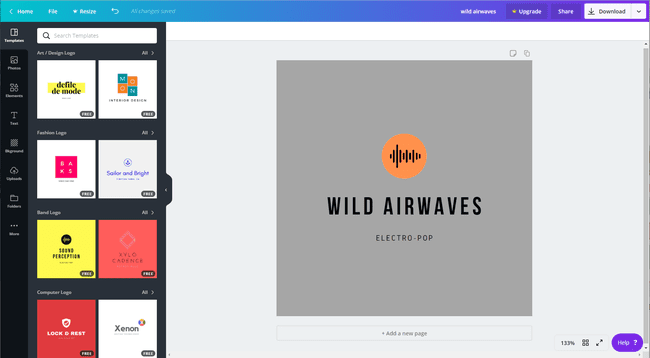
-
एक बार जब आप अपने डिज़ाइन से संतुष्ट हो जाते हैं, तो इसे डाउनलोड करें या चुनें घर अपने होम पेज पर वापस नेविगेट करने के लिए अपनी स्क्रीन के ऊपरी बाएँ कोने में।
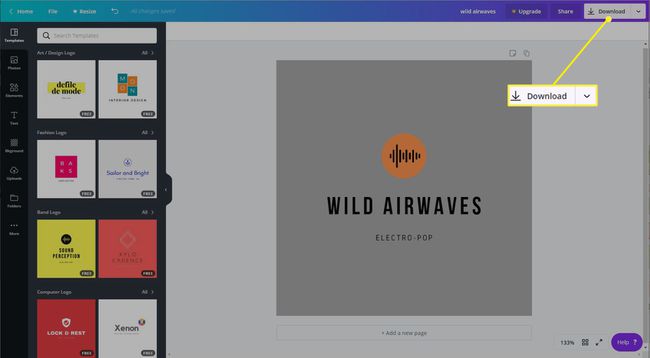
अपना खुद का कैनवा डिज़ाइन टेम्प्लेट बनाएं
ऐसे कई कारण हैं जिनकी वजह से आप अपने स्वयं के कैनवा डिज़ाइन टेम्प्लेट बनाने पर विचार कर सकते हैं। उदाहरण के लिए, जब आप एक बनाना चाहते हैं तो टेम्प्लेट का होना मददगार होता है सामाजिक मीडिया हर बार इसे फिर से बनाने के बजाय हर हफ्ते पोस्ट करें। या, आप बाद में उपयोग के लिए अपने लोगो के विभिन्न संस्करण बनाना चाह सकते हैं।
जो भी मामला हो, इससे पहले कि आप किसी मौजूदा डिज़ाइन से अपने स्वयं के टेम्प्लेट बनाएं, आपको उन्हें स्टोर करने के लिए एक कैनवा फ़ोल्डर बनाने की आवश्यकता होगी।
-
अपना कैनवा फ़ोल्डर बनाने के लिए, होम स्क्रीन पर नेविगेट करें और चुनें फ़ोल्डर बाईं ओर के मेनू से।

-
अगला, चुनें नया बनाओ आपकी स्क्रीन के सबसे दाईं ओर। एक फ़ोल्डर का नाम दर्ज करें और चुनें कि आप अपना फ़ोल्डर किसी और के साथ साझा करना चाहते हैं या नहीं।
अपने फ़ोल्डर को एक विशिष्ट नाम दें जिसे समझना आसान हो ताकि आपके डिज़ाइन व्यवस्थित रहें। आप "सोशल मीडिया टेम्प्लेट" या "ब्लॉग टेम्प्लेट" जैसे विभिन्न टेम्प्लेट के लिए कई फ़ोल्डर भी बना सकते हैं।
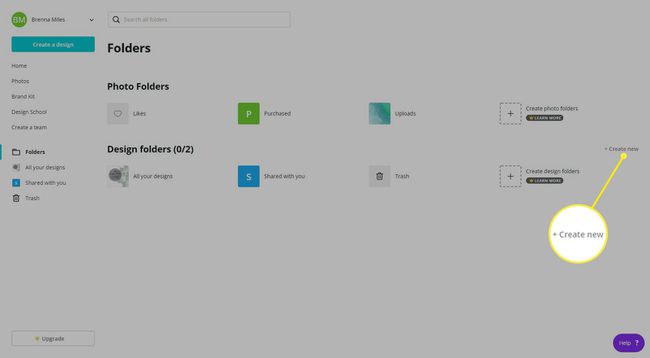
-
चुनते हैं फोल्डर बनाएं. यह आपका नया फ़ोल्डर खोलेगा और आपको स्क्रीन के बाईं ओर आपके सभी फ़ोल्डरों की एक सूची दिखाएगा।

निर्णय लिया है कि आप अपने टेम्पलेट फ़ोल्डर को दूसरों के साथ साझा करना चाहते हैं? चुनते हैं साझा करना, आपके फ़ोल्डर की मुख्य स्क्रीन के शीर्ष दाईं ओर स्थित है।
-
होम पेज पर अपनी सूची से उस डिज़ाइन का पता लगाएँ जिसे आप भविष्य के टेम्पलेट के रूप में उपयोग करना चाहते हैं, फिर उसे अपनी स्क्रीन के बाईं ओर फ़ोल्डर में ड्रैग-एंड-ड्रॉप करें। अपना नया फ़ोल्डर खोलें और आपका डिज़ाइन वहां होगा, जाने के लिए तैयार।
आप का भी चयन कर सकते हैं अनेक बिंदु अपने डिजाइन पर, फिर चुनें फ़ोल्डर में ले जाएँ.
-
जब आप डिज़ाइन से टेम्पलेट बनाने के लिए तैयार हों, तो डिज़ाइन की जानकारी विंडो खोलने के लिए इसे चुनें। दाईं ओर, चुनें टेम्पलेट के रूप में उपयोग करें और Canva एक कॉपी के रूप में डिज़ाइन को खोलेगा। अब आप कोई भी आवश्यक परिवर्तन कर सकते हैं।
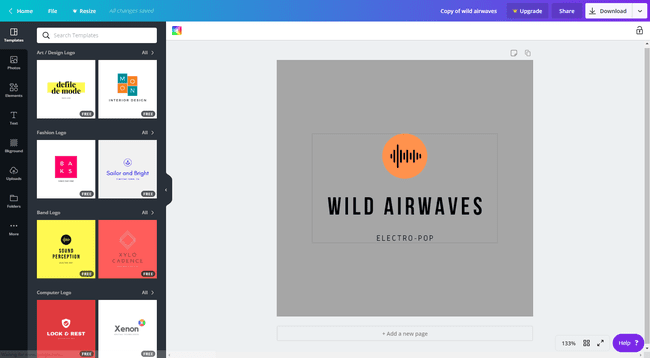
अपने नए डिज़ाइन का नाम बदलना सुनिश्चित करें। डिज़ाइन स्क्रीन के शीर्ष पर टूलबार में अपग्रेड के दाईं ओर फ़ील्ड का चयन करें।
कैनवा डिज़ाइन की एक साधारण कॉपी बनाएं
यदि आप बिना टेम्प्लेट बनाए किसी मौजूदा डिज़ाइन को कॉपी करना चाहते हैं, तो होम स्क्रीन से इसे करना आसान है।
उस डिज़ाइन का पता लगाएँ जिसे आप कॉपी करना चाहते हैं, चुनें अनेक बिंदु छवि के कोने में, फिर चुनें एक प्रति बनाओ. कैनवा एक नई डिज़ाइन स्क्रीन खोले बिना डिज़ाइन की नकल करेगा।
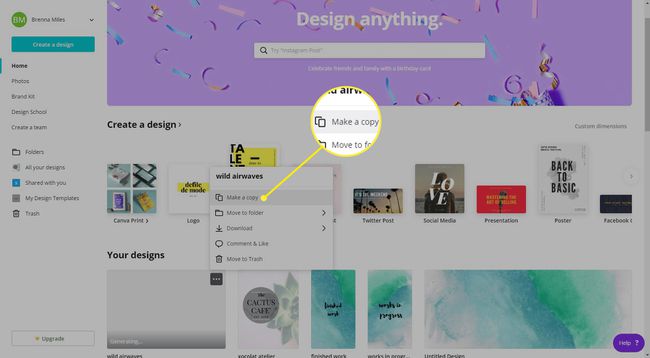
कैनवा टेम्प्लेट के प्रकार
व्यक्तियों और फ्रीलांसरों को कैनवा द्वारा प्रदान किए जाने वाले कुछ टेम्प्लेट विकल्पों में शामिल हैं:
- लोगो
- पोस्टर
- यात्रियों
- इंस्टाग्राम, ट्विटर और फेसबुक पोस्ट
- प्रस्तुतियों
- कार्ड और निमंत्रण
- A4 दस्तावेज़ और लेटरहेड
- मेनू
- ब्रोशर
