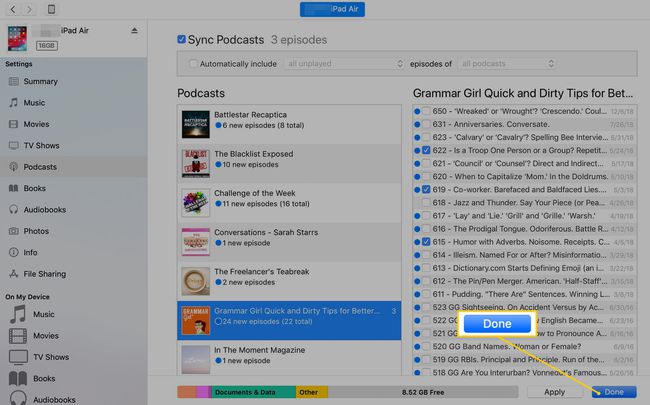आईट्यून्स के साथ आईपैड को कैसे सिंक करें
अब जबकि iPad का बैकअप लिया जा सकता है आईक्लाउड, इसे मैक या पीसी से सिंक करना उतना महत्वपूर्ण नहीं है। हालाँकि, आप फ़ाइलों को स्थानांतरित करना चाह सकते हैं या आपके कंप्यूटर पर iTunes से आपके iPad पर गाने. यदि आपके कंप्यूटर पर मीडिया लाइब्रेरी है, तो केवल संगीत, चलचित्र, टीवी शो, पॉडकास्ट, या ऑडियोबुक जिनकी आपको आवश्यकता है। आईट्यून्स 12.7 के साथ शुरुआत करते हुए, ऐप्पल ने आईट्यून्स से आईओएस ऐप स्टोर को हटा दिया, इसलिए कंप्यूटर पर आईट्यून्स का उपयोग करके ऐप को आईपैड से सिंक नहीं किया जा सकता है।
इस लेख में दिए गए निर्देश iOS 12 या iOS 11 चलाने वाले iPad पर लागू होते हैं।
अपने iPad को अपने कंप्यूटर से कनेक्ट करें
अपने iPad को iTunes के साथ सिंक करने से पहले:
डिवाइस के साथ आए केबल का उपयोग करके iPad को PC या Mac से कनेक्ट करें।
प्रक्षेपण ई धुन यदि आप iPad कनेक्ट करते हैं तो यह स्वचालित रूप से नहीं खुलता है।
आईट्यून्स स्वचालित रूप से आपके द्वारा सेट किए गए विकल्पों या डिफ़ॉल्ट सेटिंग्स के आधार पर आईपैड को सिंक करता है।
-
यदि iTunes स्वचालित रूप से सिंक प्रक्रिया शुरू नहीं करता है, तो चुनें फ़ाइल > उपकरण > साथ - साथ करना iPad को मैन्युअल रूप से सिंक करने के लिए।

यदि iPad स्वचालित रूप से सिंक नहीं होता है, तो सेटिंग्स बदलें। आईट्यून खोलें, आईपैड आइकन चुनें, पर जाएं समायोजन फलक, और चुनें सारांश. फिर, पर जाएँ विकल्प अनुभाग और चुनें इस iPad के कनेक्ट होने पर स्वचालित रूप से सिंक करें चेकबॉक्स।

ITunes से iPad में संगीत कैसे सिंक करें
जब आप आइट्यून्स में सेटिंग्स बदलकर आईपैड को सिंक करते हैं तो चयनित संगीत को स्थानांतरित करें। यह आपको अपने iPad पर कहीं भी जाने पर संगीत सुनने की अनुमति देता है।
आईपैड को पीसी या मैक से कनेक्ट करें, फिर आईट्यून लॉन्च करें यदि यह स्वचालित रूप से लॉन्च नहीं होता है।
-
आईट्यून्स में, शीर्ष मेनू बार पर जाएं और चुनें ipad इसकी सारांश स्क्रीन खोलने के लिए आइकन।

में समायोजन फलक, चुनें संगीत.
को चुनिए संगीत साथ मिलाएँ चेकबॉक्स, फिर अपना सिंक करना चुनें संगीत का पूरा संग्रह.
यदि आप निर्दिष्ट करना चाहते हैं कि कौन सा संगीत समन्वयित करना है, तो चुनें चयनित प्लेलिस्ट, कलाकार, एल्बम और शैलियां. फिर, पर जाएँ प्लेलिस्ट, कलाकार की, शैलियां, तथा एलबम अनुभागों और iPad के साथ समन्वयित करने के लिए आइटम के आगे एक चेकमार्क लगाएं।
-
चुनते हैं किया हुआ.

आईट्यून्स से आईपैड में मूवी कैसे सिंक करें
मूवी देखने के लिए iPad एक उपयोगी उपकरण है। आईट्यून्स से फिल्मों को सिंक करने की प्रक्रिया सीधी है, लेकिन चूंकि फाइलें बड़ी हैं, इसलिए सिंक होने में कुछ समय लग सकता है। अपने पूरे मूवी संग्रह को एक बार में सिंक न करें।
IPad को किसी PC या Mac से कनेक्ट करें, फिर यदि यह स्वचालित रूप से नहीं खुलता है तो iTunes लॉन्च करें।
को चुनिए ipad चिह्न।
चुनना चलचित्र.
को चुनिए फिल्में सिंक करें चेकबॉक्स।
-
को चुनिए स्वचालित रूप से शामिल करें चेकबॉक्स में, ड्रॉप-डाउन तीर चुनें, फिर चुनें सब सभी फिल्मों को सिंक करने के लिए या एक अलग चयन करने के लिए जैसे कि 1 सबसे हाल का या सब देखा न गया.

-
यह नियंत्रित करने के लिए कि कौन-सी मूवी समन्वयित हैं, साफ़ करें स्वचालित रूप से शामिल करें चेकबॉक्स पर क्लिक करें, फिर दिखाई देने वाली सूची से मूवी चुनें। प्रत्येक मूवी चयन प्रदर्शित करता है कि मूवी कितनी लंबी है और फ़ाइल का आकार।

अपना चयन करने के बाद, चुनें लागू करना.
यदि आप घर पर हैं, तो अपने iPad पर iTunes से डाउनलोड किए बिना फिल्में देखें। मालूम करना होम शेयरिंग का उपयोग कैसे करें चलचित्र देखने के लिए।
अन्य डेटा को iTunes से iPad में कैसे सिंक करें
अन्य डेटा सिंक करने के लिए, संगीत को सिंक करते समय समान सामान्य चरणों का पालन करें। टीवी शो, पॉडकास्ट, किताबें, ऑडियोबुक और फोटो को सिंक करने के लिए इस पद्धति का उपयोग करें।
आईपैड को पीसी या मैक से कनेक्ट करें, फिर आईट्यून्स लॉन्च करें।
चुनें ipad चिह्न।
में समायोजन फलक में, सिंक करने के लिए मीडिया के प्रकार का चयन करें। या तो चुनें टीवी शो, पॉडकास्ट, पुस्तकें, ऑडियो पुस्तकें, या तस्वीरें.
-
को चुनिए साथ - साथ करना आपके द्वारा चुने गए मीडिया प्रकार के लिए चेकबॉक्स। उदाहरण के लिए, चुनें पॉडकास्ट सिंक करें चेकबॉक्स अगर आप पॉडकास्ट सिंक करना चाहते हैं।
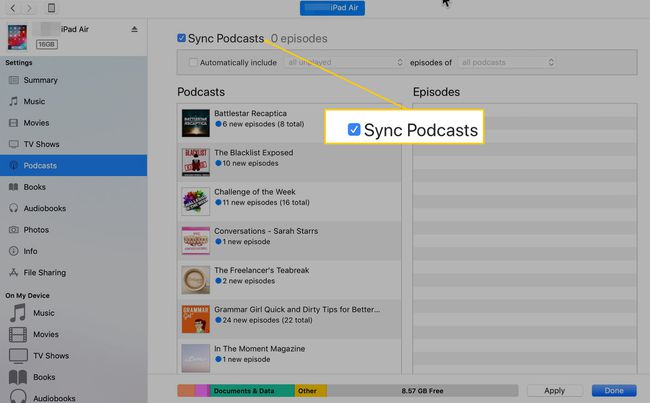
सिंक करने के लिए मीडिया फ़ाइलों का चयन करें। सभी फाइलों को सिंक करें या अलग-अलग चयन करें।
-
क्लिक लागू करना या किया हुआ.