किसी उपयोगकर्ता को Chromebook में कैसे जोड़ें
Chrome बुक एकाधिक उपयोगकर्ताओं के लिए अपने स्वयं के Google खातों से लॉग इन करना आसान बनाता है। प्रत्येक खाता और लॉगिन एक दूसरे से अलग है, इसलिए प्रत्येक Chromebook उपयोगकर्ता का अपना विशिष्ट कार्यस्थान होता है।
हालांकि, सोचने के लिए महत्वपूर्ण सुरक्षा चिंताएं हैं, और लॉग-इन किए गए उपयोगकर्ताओं के बीच त्वरित रूप से स्विच करने के तरीके हैं। यहां बताया गया है कि किसी उपयोगकर्ता को Chromebook में कैसे जोड़ा जाए, उन्हें कैसे हटाया जाए और एक साथ कई उपयोगकर्ता खातों का उपयोग कैसे किया जाए।
Chromebook पर उपयोगकर्ता कैसे जोड़ें
यदि आप Chromebook पर किसी नए उपयोगकर्ता में लॉग इन करना चाहते हैं, तो आपको पहले उस उपयोगकर्ता को जोड़ना होगा। ऐसा करने के लिए, अपने Chromebook से लॉग आउट करें। यह आपको मुख्य साइन-इन स्क्रीन पर लाएगा।
-
मुख्य लॉगिन विंडो से, क्लिक करें व्यक्ति जोड़ें खिड़की के नीचे।

-
यह आपको एक साइन-इन विंडो पर ले जाएगा। ईमेल टाइप करें और क्लिक करें अगला. नए खाते के लिए पासवर्ड दर्ज करें और दबाएं प्रवेश करना.
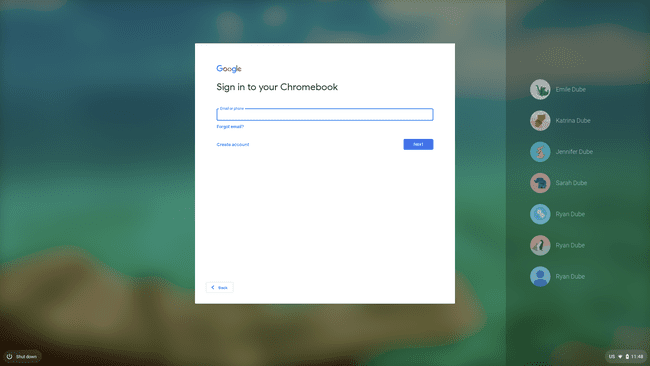
यह नए Google खाते में लॉग इन करेगा और एक नया खोलेगा क्रोम ओएस डिफ़ॉल्ट सेटिंग्स के साथ सत्र। एक बार जब आप Chromebook पर खाते में लॉग इन कर लेते हैं, तो यह बहु-उपयोगकर्ता विकल्पों का उपयोग करके पहुंच योग्य हो जाता है।
एकाधिक उपयोगकर्ताओं के साथ Chromebook का उपयोग करना
जब आप किसी Google खाते से Chromebook में लॉग इन करते हैं, तो संपूर्ण Chromebook अनुभव उस खाते के अंतर्गत लॉग इन होने पर आपके द्वारा कॉन्फ़िगर की गई सभी सेटिंग्स द्वारा नियंत्रित होता है।
इसमें डेस्कटॉप पृष्ठभूमि, आपके द्वारा इंस्टॉल किए गए Chrome OS ऐप्स और आपका संपूर्ण शामिल है क्रोम इतिहास। एक क्षेत्र जिसे एकाधिक उपयोगकर्ता साझा करते हैं, वह है डाउनलोड क्षेत्र, जैसा कि फ़ाइलें ऐप में देखा गया है।

जबकि इस स्थानीय संग्रहण क्षेत्र का संग्रहण स्थान Chromebook पर Google उपयोगकर्ता खातों के बीच साझा किया जाता है, प्रत्येक उपयोगकर्ता केवल अपनी स्वयं की फ़ाइलें देख सकता है जो वहां संग्रहीत हैं।
जब आप किसी भी खाते में लॉग इन होते हैं, तो आप स्क्रीन के निचले दाएं कोने में समय क्षेत्र का चयन करके और प्रोफ़ाइल छवि का चयन करके किसी भी अतिरिक्त खाते में लॉग इन कर सकते हैं।
आप वर्तमान में लॉग-इन खाते और विकल्प देखेंगे: किसी अन्य उपयोगकर्ता में साइन इन करें तल पर।

एक बार जब आप नए खाते में लॉग इन करते हैं, तो आप लॉग इन के रूप में सूचीबद्ध सभी लॉग-इन खाते देखेंगे।
Chromebook उपयोगकर्ता खाते स्विच करना
आप दो तरीकों से वर्तमान में Chromebook में लॉग इन किए गए उपयोगकर्ता खातों के बीच शीघ्रता से स्विच कर सकते हैं। सबसे आसान यह है कि विंडो के नीचे बाईं ओर समय अनुभाग का चयन करें, वर्तमान प्रोफ़ाइल छवि का चयन करें, फिर उस खाते का चयन करें जिसमें आप स्विच करना चाहते हैं।
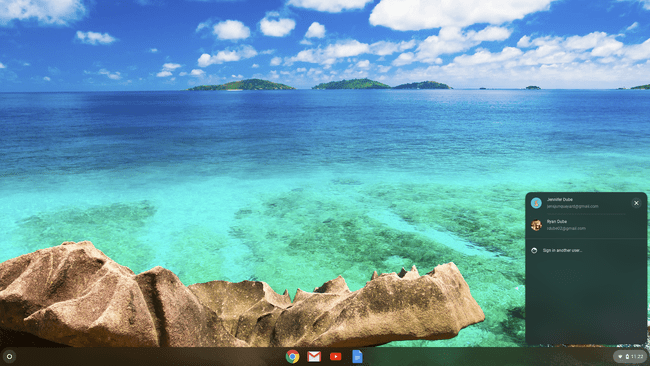
दूसरी विधि कीबोर्ड शॉर्टकट का उपयोग कर रही है। दबाएँ ऑल्ट+Ctrl+> या Alt+Ctrl+< Chrome बुक लॉग-इन उपयोगकर्ता खातों में स्क्रॉल करने के लिए।
Chromebook पर किसी उपयोगकर्ता को कैसे निकालें
उपकरण से Chromebook में साइन इन करने वाले किसी भी उपयोगकर्ता को निकालने के लिए, पहले किसी भी खाते से लॉग आउट करें जिसमें आपने वर्तमान में साइन इन किया है। यह आपको मुख्य साइन-इन स्क्रीन पर ले जाएगा।
साइन-इन स्क्रीन पर, उस खाते पर क्लिक करें जिसे आप हटाना चाहते हैं। यह पासवर्ड फ़ील्ड के साथ खाते का नाम लाएगा।
-
प्रोफ़ाइल नाम के आगे ड्रॉपडाउन पर क्लिक करें, फिर क्लिक करें इस उपयोगकर्ता को हटाएं.
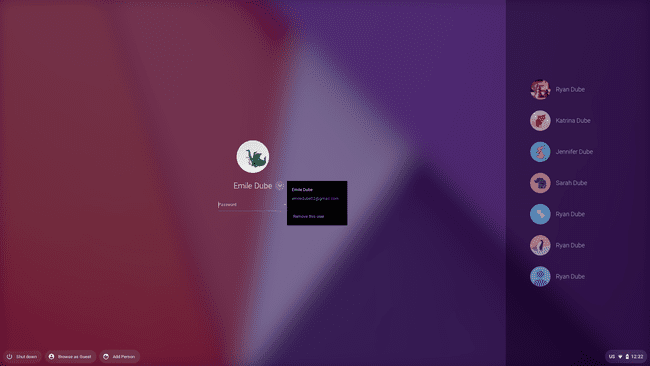
-
यह एक चेतावनी पेश करेगा कि एक बार जब आप खाते को हटा देते हैं, तो आपके द्वारा खाते से सहेजी गई कोई भी फ़ाइल और डेटा हटा दिया जाएगा। क्लिक इस उपयोगकर्ता को हटाएं प्रक्रिया को पूरा करने के लिए।
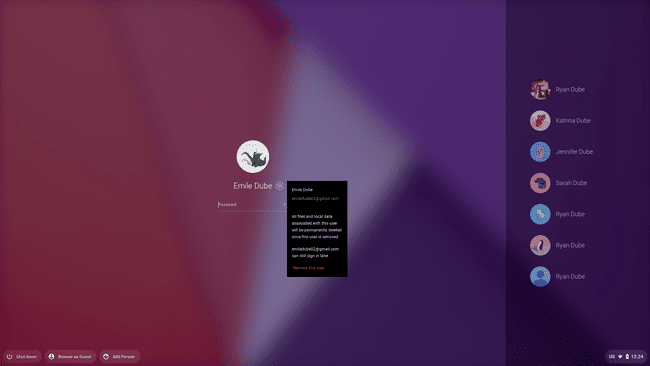
यह उपयोगकर्ता खाते को क्रोम ओएस सिस्टम से हटा देगा। यह तब तक लॉगिन स्क्रीन के दाईं ओर दिखाई नहीं देगा जब तक आप उपयोगकर्ता को दोबारा नहीं जोड़ते।
गेस्ट मोड कैसे काम करता है
Chrome बुक पर अतिथि मोड उपयोगकर्ताओं को एक अलग, अस्थायी खाते से डिवाइस में लॉग इन करने देता है। यह Chromebook के लिए कुछ हद तक "गुप्त मोड" जैसा है।
सभी ब्राउज़िंग गतिविधि, वेबसाइट कुकीज़, और पासवर्ड डिवाइस पर सहेजे नहीं जाएंगे। इससे भी महत्वपूर्ण बात यह है कि जो कोई भी आपके Chrome बुक पर अतिथि मोड का उपयोग करता है, वह Chrome बुक में लॉग इन करने वाले अन्य खातों से किसी भी जानकारी तक नहीं पहुंच सकता है।
-
आरंभ करने के लिए, Chromebook पर आपके द्वारा साइन इन किए गए किसी भी खाते से साइन आउट करें। साइन-इन विंडो में, क्लिक करें अतिथि के रूप में ब्राउज़ करें साइन-इन स्क्रीन के नीचे।
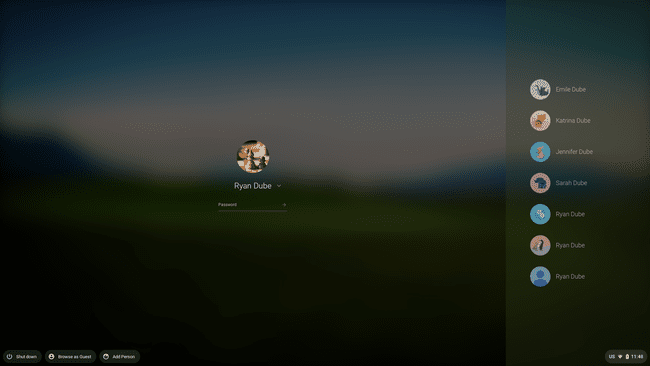
-
यह Chrome बुक पर एक ब्राउज़र टैब के साथ एक सत्र खोलेगा जो दर्शाता है कि वर्तमान उपयोगकर्ता अतिथि के रूप में ब्राउज़ कर रहा है।
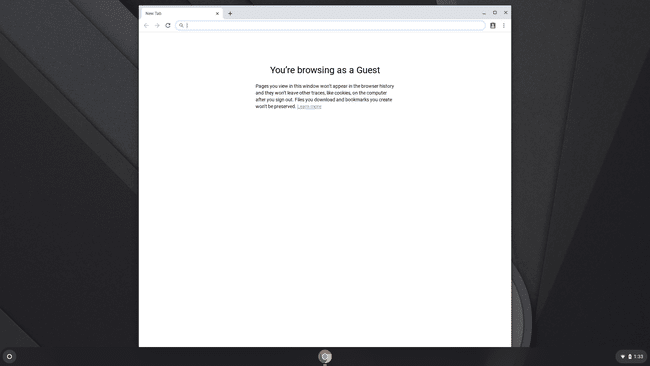
उपयोगकर्ता वेब ब्राउज़ कर सकता है और अन्यथा सामान्य रूप से Chromebook का उपयोग कर सकता है। हालांकि, एक बार जब वे अतिथि मोड सत्र से लॉग आउट हो जाते हैं, तो सभी डेटा हटा दिए जाएंगे।
