मैक पर स्क्रीन शेयर कैसे करें
पता करने के लिए क्या
- के लिए जाओ सिस्टम प्रेफरेंसेज > शेयरिंग > स्क्रीन साझेदारी स्क्रीन साझाकरण सक्षम करने के लिए।
- एक सत्र देखने के लिए, क्लिक करें खोजक > जाना > सर्वर से कनेक्ट करें और मैक का पता दर्ज करें।
- एयरप्ले टीवी के साथ स्क्रीन साझा करने का सबसे आसान तरीका है।
यह लेख आपको सिखाता है कि अपने मैक की स्क्रीन को अन्य उपयोगकर्ताओं के साथ कैसे साझा करें और अपने मैक को अपने टीवी पर कैसे मिरर करें।
मैं स्क्रीन शेयरिंग कैसे सक्षम करूं?
यदि आप अपने मैक स्क्रीन को साझा करना चाहते हैं ताकि आप दूर रहते हुए उस तक पहुंच सकें या अन्य लोग देख सकें कि आप क्या कर रहे हैं, तो आपको सबसे पहले इस सुविधा को सक्षम करने की आवश्यकता होगी। यहां मैक स्क्रीन शेयरिंग को चालू करने का तरीका बताया गया है।
-
स्क्रीन के ऊपर बाईं ओर Apple लोगो पर क्लिक करें।

-
क्लिक सिस्टम प्रेफरेंसेज।
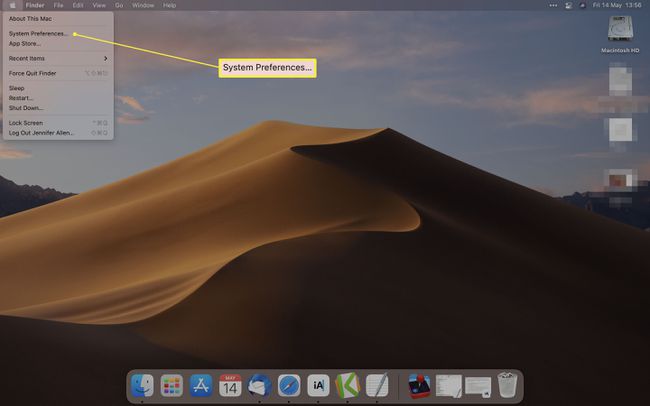
-
क्लिक शेयरिंग.
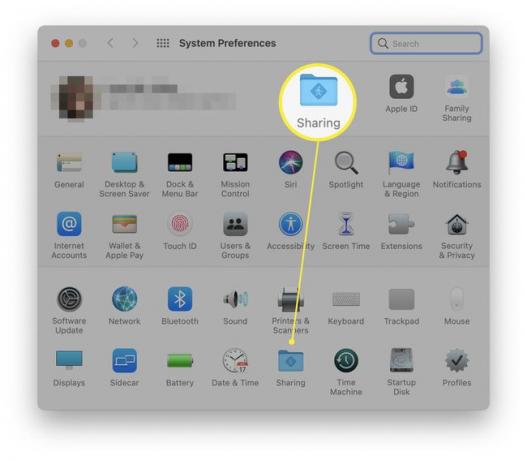
-
स्क्रीन शेयरिंग बॉक्स पर टिक करें।
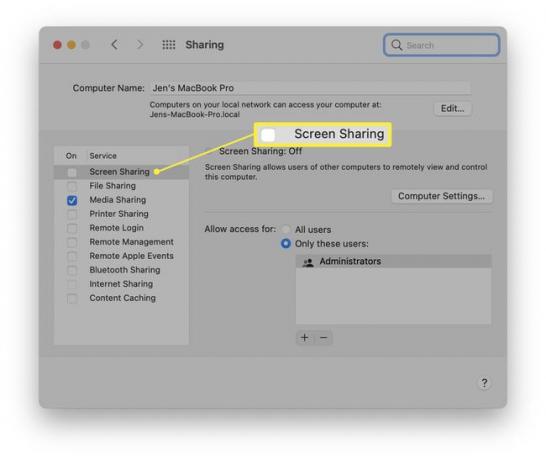
-
या तो क्लिक करें सभी उपयोगकर्ता या केवल ये उपयोगकर्ता यह सीमित करने के लिए कि कौन से मैक उपयोगकर्ता अपनी स्क्रीन साझा कर सकते हैं। कई प्रणालियों के लिए, आपको केवल व्यवस्थापक खाते को सक्रिय करने की आवश्यकता होगी।
ऐसा करने के लिए अनुमति की आवश्यकता है या नहीं यह बदलने के लिए आप कंप्यूटर सेटिंग्स पर क्लिक करना चाह सकते हैं।
स्क्रीन शेयरिंग सत्र कैसे शुरू करें
यदि आप उसी नेटवर्क पर दूसरे मैक की स्क्रीन देखना शुरू करना चाहते हैं, तो प्रक्रिया बहुत सीधी है। यहाँ क्या करना है।
मैक पर आप साझा करना चाहते हैं, मैक का पता देखें। यह आम तौर पर vnc://[IPAddress] या vnc://[Name. कार्यक्षेत्र]
मैक पर आप देखने के लिए उपयोग करना चाहते हैं, क्लिक करें खोजक.
-
क्लिक जाओ> सर्वर से कनेक्ट करें और उस मैक का पता दर्ज करें जिसे आप देखना चाहते हैं।
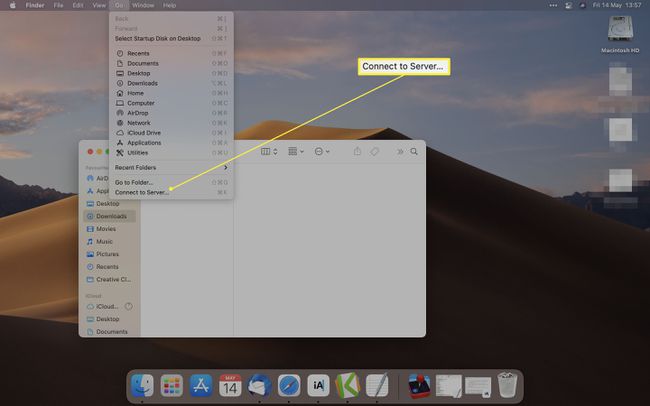
-
क्लिक जुडिये.
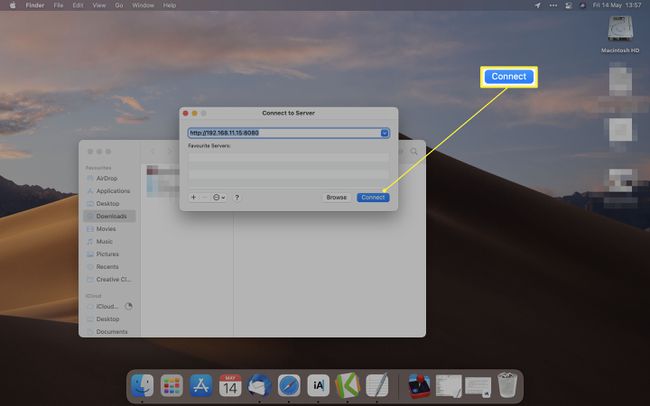
साइन इन करने के लिए आपको एक उपयोगकर्ता नाम और पासवर्ड दर्ज करने की आवश्यकता हो सकती है।
क्या मैक स्क्रीन शेयरिंग इंटरनेट पर काम करता है?
अपनी स्क्रीन साझा करने के लिए आपको उसी स्थानीय नेटवर्क पर होने की आवश्यकता नहीं है। आप इसे इंटरनेट के माध्यम से दूर से भी कर सकते हैं। यहाँ यह कैसे करना है।
टैप करके स्पॉटलाइट खोलें कमांड + स्पेस अपने कीबोर्ड पर।
प्रकार स्क्रीन साझेदारी.
-
उस उपयोगकर्ता के कंप्यूटर का Apple ID टाइप करें जिसे आप एक्सेस करना चाहते हैं।
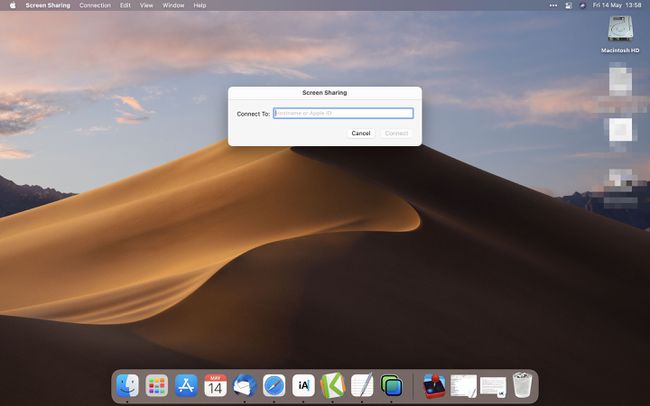
क्लिक जुडिये.
क्लिक जुडिये फिर।
एक बार जब अन्य उपयोगकर्ता आपको एक्सेस करने की अनुमति देता है, तो आप उनकी स्क्रीन पर क्या होता है उसे देख या नियंत्रित कर सकते हैं।
स्क्रीन साझा करते समय दृश्य विकल्प कैसे बदलें
एक बार जब आप मैक स्क्रीन शेयरिंग सेट कर लेते हैं, तो आप इससे जुड़े बहुत सारे विकल्पों को बदल सकते हैं। ऐसा करने के लिए, दृश्य मेनू पर क्लिक करें। विकल्प क्या बदलते हैं, इसका विश्लेषण यहां दिया गया है।
- टैब बार दिखाएँ. यह विकल्प या तो टैब बार को छुपाता है या प्रदर्शित करता है।
- स्केलिंग चालू/बंद करें। स्केलिंग चालू होने पर, साझा मैक की पूरी स्क्रीन आपकी स्क्रीन पर प्रदर्शित होती है। इसे बंद कर दें, और साझा स्क्रीन पूर्ण आकार में दिखाई देती है, इसलिए आपको सब कुछ देखने के लिए स्क्रॉल करने की आवश्यकता हो सकती है।
- निरीक्षण मोड पर स्विच करें/नियंत्रण मोड में स्विच करें. यह केवल यह देखने के बीच वैकल्पिक है कि क्या सामने आता है या कार्रवाई को नियंत्रित करता है।
- अनुकूली गुणवत्ता. यदि आपका मैक धीमे नेटवर्क पर चलता है, तो यह नेटवर्क की गति से मेल खाने के लिए गुणवत्ता को अनुकूलित कर सकता है।
- पूर्ण गुणवत्ता. तेज़ नेटवर्क पर, यह सुनिश्चित करता है कि आप सब कुछ पूर्ण रिज़ॉल्यूशन पर देखें।
- टूलबार दिखाएँ/छुपाएँ। यह विकल्प स्केल को समायोजित करने और क्लिपबोर्ड को साझा करने के लिए उपयोग किए जाने वाले टूलबार को दिखाता या छुपाता है।
- पूर्ण स्क्रीन दर्ज करें। यह विकल्प स्क्रीन शेयरिंग विंडो को फ़ुल-स्क्रीन दृश्य में बदल देता है।
- प्रदर्शित करता है। यदि आप जो Mac देख रहे हैं उसमें एकाधिक डिस्प्ले हैं, तो आप उनके बीच इस प्रकार स्विच कर सकते हैं।
फेसटाइम में अपने मैक की स्क्रीन कैसे साझा करें
MacOS मोंटेरे (12.0) और बाद में चलने वाले कंप्यूटर फेसटाइम कॉल के दौरान भी अपनी स्क्रीन साझा कर सकते हैं। जब आप कॉल पर हों, तब क्लिक करें सामग्री साझा करें बटन और फिर मेरी स्क्रीन साझा करें. जब आप साझा कर रहे हों, तब कॉल पर मौजूद लोगों को केवल वे विंडो और ऐप्स दिखाई देंगे जिन पर आप नेविगेट करते हैं; वे आपको प्राप्त होने वाली कोई सूचना नहीं देखेंगे। आप उन ऐप्स या मीडिया को साझा नहीं कर पाएंगे जिनके लिए सदस्यता की आवश्यकता होती है (उदाहरण के लिए, नेटफ्लिक्स), लेकिन आप इसका उपयोग करके फिल्में देख सकते हैं और एक साथ संगीत सुन सकते हैं। शेयरप्ले, जो फेसटाइम में भी उपलब्ध है।
कॉल के अन्य सदस्य ऊपर दिए गए निर्देशों का उपयोग करके अपनी स्क्रीन साझा करना ले सकते हैं, और जो भी ऐसा कर रहा है वह रुकने के लिए फिर से सामग्री साझा करें का चयन कर सकता है।
मैं अपने मैक को अपने टीवी पर कैसे मिरर करूं?
अपने मैक को अपने टीवी पर मिरर करने का सबसे अच्छा तरीका ऐसा करने के लिए एयरप्ले का उपयोग करना है। इसमें केवल कुछ ही कदम लगते हैं लैपटॉप को टीवी पर मिरर करें, बशर्ते आपको पता हो कि कहां देखना है।
सामान्य प्रश्न
-
मैं दूसरे मैक कंप्यूटर को दूरस्थ रूप से कैसे एक्सेस करूं?
किसी अन्य मैक को दूरस्थ रूप से एक्सेस करने के लिए, आपको (यदि यह आपका मैक है) या डिवाइस के मालिक को पहले रिमोट लॉगिन सेट करना होगा और फिर आपको एक स्वीकृत उपयोगकर्ता के रूप में निर्दिष्ट करना होगा। जिस डिवाइस पर आप दूरस्थ रूप से पहुंचना चाहते हैं, उस पर जाएं सिस्टम प्रेफरेंसेज > शेयरिंग और में एक चेकमार्क लगाएं रिमोट लॉगिन डिब्बा। फिर, निर्दिष्ट करें कि मैक में दूरस्थ रूप से लॉग इन करने की अनुमति किसे है। आप निर्दिष्ट कर सकते हैं सभी उपयोगकर्ता, जिसका अर्थ है कंप्यूटर का कोई भी उपयोगकर्ता और आपके नेटवर्क पर कोई भी। या, चुनें केवल ये उपयोगकर्ता, और फिर दूरस्थ उपयोगकर्ता चुनें। रिमोट लॉगिन सेट करने के बाद, टर्मिनल (मैक) या एक एसएसएच क्लाइंट खोलें और एसएसएच कमांड टाइप करें (सामान्य प्रारूप है एसएसएच उपयोगकर्ता नाम@आईपीएड्रेस) और दबाएं प्रवेश करना या वापसी, फिर अपना पासवर्ड टाइप करें और दबाएं प्रवेश करना या वापसी. आप मैक को दूरस्थ रूप से एक्सेस करने में सक्षम होंगे।
-
क्या मैं मैक पर ऑडियो के साथ स्क्रीन शेयर कर सकता हूं?
हां। जब आप किसी के साथ सफलतापूर्वक अपनी स्क्रीन साझा करते हैं, तो डिफ़ॉल्ट रूप से, कनेक्शन पूर्ण ऑडियो प्रदान करता है। हालाँकि, आप पहले से ही दूसरे व्यक्ति के साथ फोन पर हो सकते हैं और वह ऑडियो कनेक्शन नहीं चाहते हैं। साझा स्क्रीन पर माइक्रोफ़ोन को म्यूट करने के लिए, साझा स्क्रीन पर सक्रिय कनेक्शन बॉक्स का चयन करें और फिर क्लिक करें माइक्रोफ़ोन म्यूट करें उपलब्ध विकल्पों में से।
-
आप मैक पर स्क्रीन शेयरिंग कैसे रोकते हैं?
जब आप अपना स्क्रीन-साझाकरण सत्र समाप्त कर लें, तो चुनें एंड स्क्रीन शेयरिंग सक्रिय कनेक्शन बॉक्स में मेनू से। आप विंडो बंद भी कर सकते हैं। स्क्रीन साझाकरण अक्षम करने के लिए, यहां जाएं सिस्टम प्रेफरेंसेज > शेयरिंग और अनचेक करें स्क्रीन साझेदारी.
