मैक पर पीडीएफ फाइलों को कैसे मिलाएं
पता करने के लिए क्या
- पूर्वावलोकन: साइडबार बटन चुनें > थंबनेल. पीडीएफ खोलें, थंबनेल चुनें और नए पीडीएफ के थंबनेल साइडबार में खींचें। सहेजें।
- एडोब एक्रोबैट: खोजें फाइलों को मिलाएं और चुनें अभी उपयोग करें > फाइलें जोड़ो. फ़ाइलें चुनें, फिर चुनें फाइलें जोड़ो. जैसा आप चाहें ऑर्डर करें। चुनते हैं जोड़ना.
- पीडीएफ को मिलाएं: यहां जाएं पीडीएफ को मिलाएं और चुनें फाइल अपलोड करो. फ़ाइलों का चयन करें। चुनते हैं डाउनलोड. आवश्यकतानुसार पुनर्व्यवस्थित करें। चुनना जोड़ना.
अगर आप की जरूरत है कई पीडीएफ फाइलों को मिलाएं एक फाइल में, और आपके पास एक मैक है, आप आसानी से कई पीडीएफ को मुफ्त में जोड़ सकते हैं। चाहे आप अपने Mac, वेबसाइटों, या सशुल्क विकल्पों के साथ आने वाले सॉफ़्टवेयर का उपयोग करें, यहाँ आपको यह जानने की आवश्यकता है कि संयोजन कैसे करें पीडीएफ macOS के किसी भी संस्करण पर फ़ाइलें।
पूर्वावलोकन का उपयोग करके मैक पर पीडीएफ फाइलों को कैसे संयोजित करें
NS पूर्वावलोकन कार्यक्रम जो प्रत्येक मैक पर पहले से इंस्टॉल आता है, पीडीएफ फाइलों को मुफ्त में संयोजित करने का एक सुपर-सरल तरीका प्रदान करता है। बस इन चरणों का पालन करें:
-
पूर्वावलोकन का उपयोग करके उन पीडीएफ फाइलों को खोलें जिन्हें आप संयोजित करना चाहते हैं। प्रीव्यू ऐप आपके मैक पर एप्लिकेशन फ़ोल्डर में स्थित है।

-
सुनिश्चित करें कि साइडबार बटन पर क्लिक करके और क्लिक करके दोनों पीडीएफ पर पेज थंबनेल दिखाई दे रहे हैं थंबनेल.
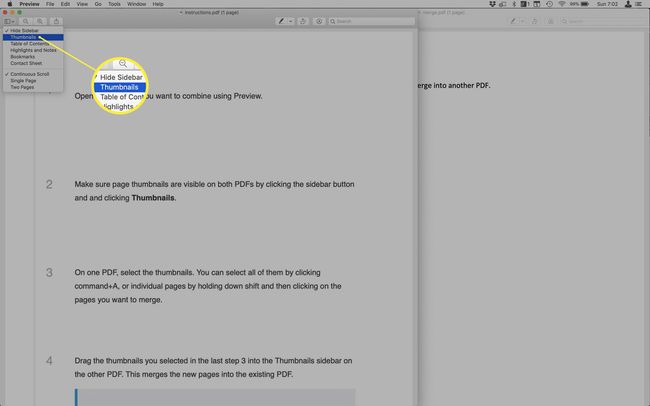
एक PDF पर, थंबनेल चुनें। आप क्लिक करके उन सभी का चयन कर सकते हैं कमांड + ए, या अलग-अलग पृष्ठों को दबाकर रखें खिसक जाना और फिर उन पृष्ठों पर क्लिक करें जिन्हें आप मर्ज करना चाहते हैं।
-
अंतिम चरण 3 में आपके द्वारा चुने गए थंबनेल को अन्य PDF के थंबनेल साइडबार में खींचें। यह नए पेजों को मौजूदा पीडीएफ में मर्ज करता है।

मर्ज की गई फ़ाइल में नई PDF कहाँ जोड़ी जाए यह चुनने के लिए, फ़ाइल को उचित क्रम में रखने के लिए साइडबार में खींचें और छोड़ें। यदि आप चाहें तो नई PDF को खींचकर और छोड़ने के बाद आप थंबनेल साइडबार में पृष्ठों को फिर से व्यवस्थित कर सकते हैं।
-
नया, संयुक्त PDF सहेजें।

Adobe Acrobat का उपयोग करके Mac पर PDF फ़ाइलों को कैसे संयोजित करें
अगर आपके पास है एडोबी एक्रोबैट—जो Adobe की उच्च-स्तरीय ग्राफ़िक्स, एनिमेशन और प्रकाशन कार्यक्रमों की क्रिएटिव क्लाउड लाइन का हिस्सा है—आप इसके बजाय उस प्रोग्राम का उपयोग करके PDF को मर्ज कर सकते हैं। यहाँ क्या करना है:
आप इसे केवल Adobe Acrobat के सशुल्क संस्करण के साथ ही कर सकते हैं। मुफ़्त Adobe Acrobat Reader प्रोग्राम PDF को संयोजित नहीं कर सकता है और केवल आपको भुगतान किए गए संस्करण में अपग्रेड करने के लिए प्रेरित करता है।
एडोब एक्रोबैट खोलें।
-
Adobe Acrobat की होमस्क्रीन से, खोजें फाइलों को मिलाएं अनुभाग और क्लिक अभी उपयोग करें.
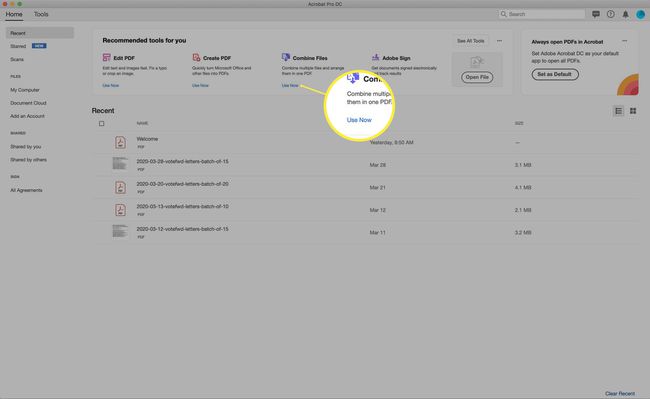
यदि यह विकल्प आपके लिए डिफ़ॉल्ट रूप से प्रदर्शित नहीं होता है, तो क्लिक करें सभी उपकरण देखें प्रथम।
-
क्लिक फाइलें जोड़ो.
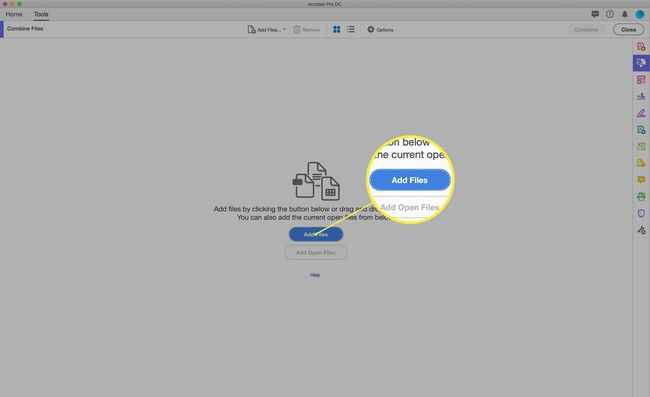
-
ए खोजक खिड़की पॉप अप। उन PDF पर नेविगेट करें जिन्हें आप संयोजित करना चाहते हैं और उनका चयन करें। आप उन्हें एक बार में एक का चयन कर सकते हैं, एक दूसरे के बगल में फ़ाइलों को दबाकर चुन सकते हैं खिसक जाना जब आप क्लिक करते हैं, या उन फ़ाइलों का चयन करते हैं जो एक दूसरे के बगल में नहीं हैं, तो दबाए रखें आदेश जब आप क्लिक करते हैं।
जब आप उन सभी फाइलों का चयन कर लें जिन्हें आप संयोजित करना चाहते हैं, तो क्लिक करें फाइलें जोड़ो.

-
आपके द्वारा संयोजित की जाने वाली सभी फ़ाइलें प्रदर्शित होती हैं। आप संयुक्त PDF में उनका क्रम बदलने के लिए उन्हें ड्रैग और ड्रॉप कर सकते हैं। जब वे आपके इच्छित क्रम में हों, तो क्लिक करें जोड़ना.
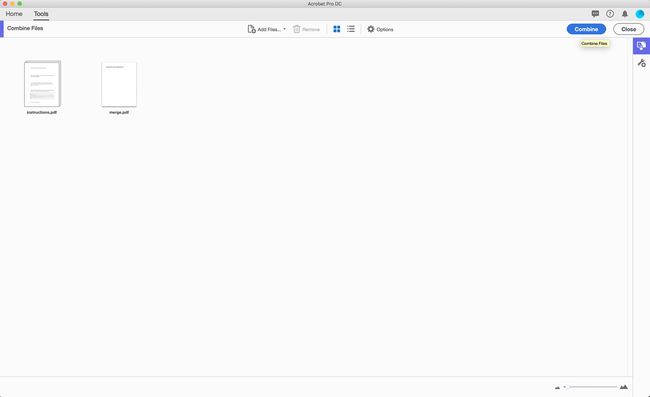
-
फ़ाइलें संयुक्त होने के बाद, मर्ज किया गया PDF प्रदर्शित होता है। यदि आप चाहें तो आप अभी भी यहां पृष्ठों को फिर से क्रमित कर सकते हैं। क्लिक पेज थंबनेल साइडबार में और फिर पृष्ठों को फिर से क्रमित करने के लिए खींचें और छोड़ें।
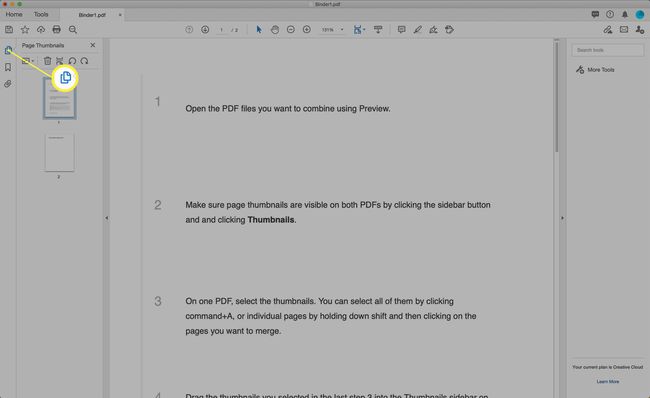
पीडीएफ को सेव करें।
कंबाइन पीडीएफ का उपयोग करके मैक पर पीडीएफ फाइलों को कैसे मिलाएं
यदि आप एक मुफ़्त ऑनलाइन टूल का उपयोग करके अपने PDF को संयोजित करना पसंद करते हैं, तो आपके पास कई विकल्प हैं। इन निर्देशों के लिए, हमने चुना पीडीएफ को मिलाएं, लेकिन वहाँ कई अन्य अच्छे विकल्प हैं। हमें भी पसंद है पीडीएफ मर्ज.
कंबाइन पीडीएफ का उपयोग करने के लिए, इन चरणों का पालन करें:
-
अपने पसंदीदा वेब ब्राउज़र में, पर जाएँ पीडीएफ वेबसाइट को मिलाएं. क्लिक फाइल अपलोड करो.
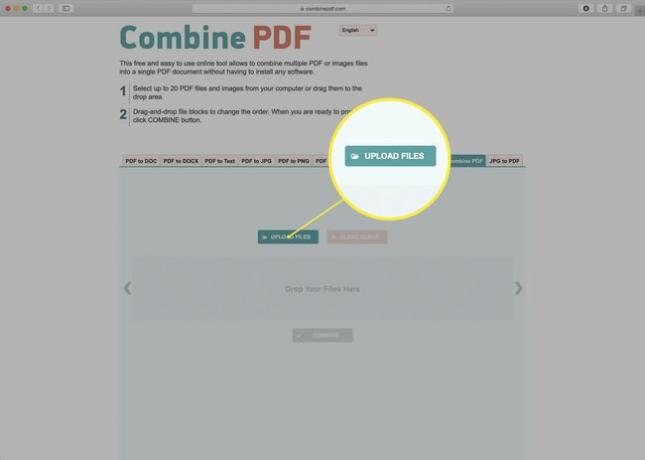
-
आप जिन PDF को संयोजित करना चाहते हैं उन्हें खोजने और चुनने के लिए अपनी हार्ड ड्राइव के माध्यम से नेविगेट करें और फिर क्लिक करें चुनना.

यदि आप उस मार्ग को पसंद करते हैं, तो आप पीडीएफ को पृष्ठ में खींच और छोड़ भी सकते हैं।
-
पीडीएफ अपलोड हो जाएंगे और फिर वेबसाइट द्वारा उपयोग के लिए परिवर्तित हो जाएंगे। तब तक प्रतीक्षा करें जब तक कि प्रक्रिया पूरी न हो जाए और दोनों PDF इसे प्रदर्शित करें डाउनलोड विकल्प।

फ़ाइलों को मर्ज करने के क्रम को बदलने के लिए उन्हें खींचें और छोड़ें।
-
क्लिक जोड़ना PDF को मर्ज करने के लिए (और, यदि आपका ब्राउज़र आपको सुरक्षा चेतावनी के साथ संकेत देता है, तो क्लिक करें अनुमति देना).
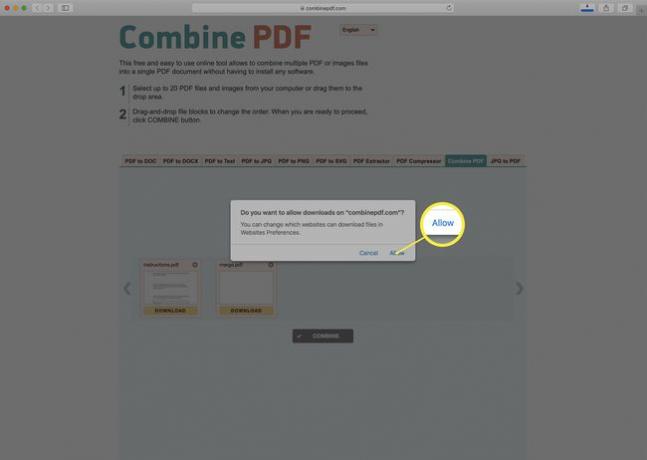
-
संयुक्त PDF स्वचालित रूप से आपके Mac के डाउनलोड फ़ोल्डर में डाउनलोड हो जाती है। पीडीएफ का नाम होगा कम्बाइनपीडीएफ.पीडीएफ.

परिणाम देखने के लिए पूर्वावलोकन या Adobe Acrobat का उपयोग करके मर्ज किए गए PDF को खोलें या इस आलेख में पहले बताए गए चरणों का उपयोग करके पृष्ठों को पुन: क्रमित करें।
