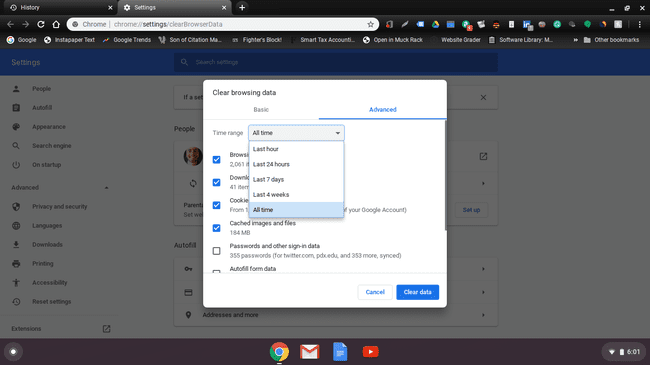Chromebook पर इतिहास कैसे हटाएं
पता करने के लिए क्या
- संपूर्ण इतिहास: क्रोम मेनू से, चुनें इतिहास > इतिहास > समस्त ब्राउज़िंग डेटा साफ़ करें. हर बॉक्स को अनचेक करें लेकिन इतिहास खंगालना > शुद्ध आंकड़े.
- कुछ वेबसाइटें: क्रोम मेनू से, चुनें इतिहास > इतिहास. साफ़ करने के लिए वेबसाइटों के आगे स्थित चेकबॉक्स चुनें, फिर चुनें हटाएं.
- तिथि के अनुसार: क्रोम मेनू से, चुनें इतिहास > इतिहास > समस्त ब्राउज़िंग डेटा साफ़ करें > उन्नत. एक समय सीमा चुनें। चुनना शुद्ध आंकड़े.
Chrome बुक पर इंटरनेट इतिहास को साफ़ करने का तरीका जानना इससे छुटकारा पाने के लिए उपयोगी है कैश्ड वेबसाइट जानकारी, अपने इंटरनेट उपयोग पर नज़र रखना, और दूसरों के लिए आपके उपयोग की निगरानी करना कठिन बनाना। यहां बताया गया है कि अपने Chromebook ब्राउज़र इतिहास का पता कैसे लगाएं, इसे एक बार में कैसे साफ़ करें, वेबसाइट द्वारा इसे कैसे साफ़ करें, और तिथि के अनुसार इसे कैसे साफ़ करें।
Chrome बुक ब्राउज़र इतिहास कैसे खोजें
-
Chrome में रहते हुए, एक नया खोलें गूगल क्रोम टैब.
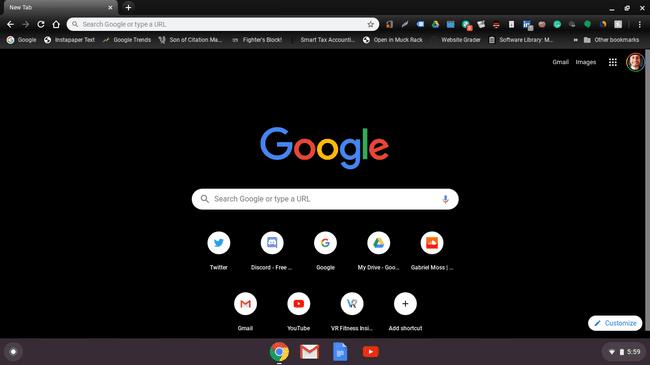
-
स्क्रीन के ऊपरी-दाएँ कोने में तीन-बिंदु मेनू पर क्लिक करें।
आप दबा सकते हैं (CTRL+एच) किसी भी टैब से एक्सेस करने के लिए इतिहास मेन्यू।
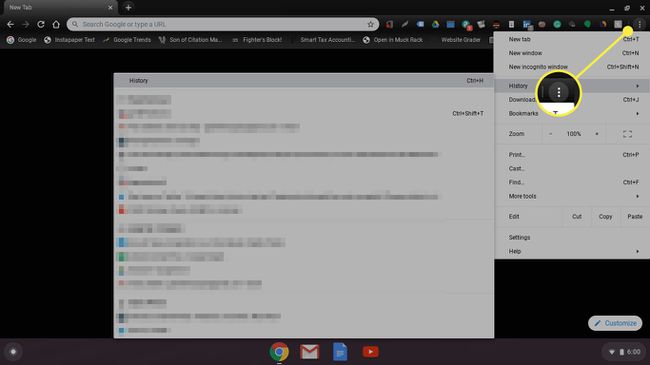
-
के ऊपर होवर करें इतिहास विकल्प और चुनें इतिहास दिखाई देने वाले मेनू में।
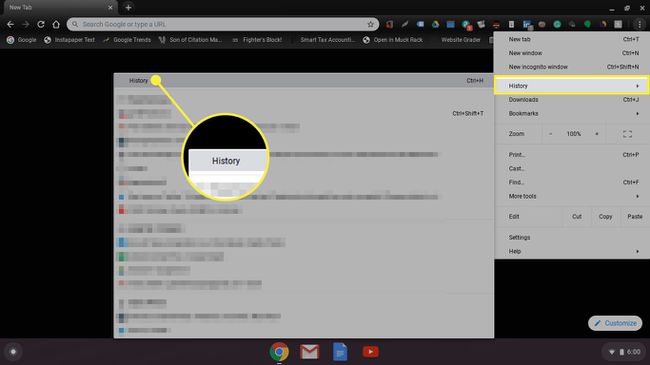
-
आपको सबसे पहले जो टैब दिखाई देता है वह है Chrome इतिहास टैब, जो आपके द्वारा वर्तमान में उपयोग किए जा रहे Chromebook पर Chrome के लिए आपका संपूर्ण ब्राउज़िंग इतिहास दिखाता है।
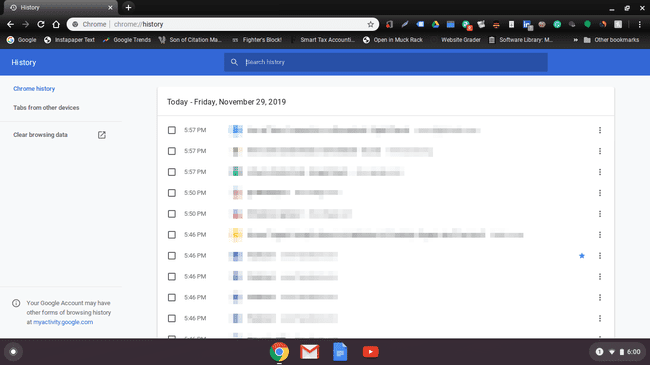
-
क्लिक अन्य उपकरणों से टैब अन्य उपकरणों पर Google क्रोम के लिए अपने ब्राउज़िंग इतिहास का दृश्य देखने के लिए बाएं नेविगेशन मेनू पर। यह आपके ब्राउज़र इतिहास को हटाने के बारे में निर्णय लेने के लिए उपयोगी है, क्योंकि आप इतिहास डेटा को अन्य उपकरणों पर रखना चाह सकते हैं।

एक बार में सभी Google क्रोम ब्राउज़र इतिहास को कैसे साफ़ करें
बेशक, आप अपने सभी Google क्रोम ब्राउज़र इतिहास को एक बार में साफ़ कर सकते हैं यदि कुछ विशिष्ट नहीं है जिसे आपको पकड़ने की आवश्यकता है। ऐसा करने के लिए इन चरणों का पालन करें।
-
में समस्त ब्राउज़िंग डेटा साफ़ करें मेनू, पर बने रहें बुनियादी टैब।
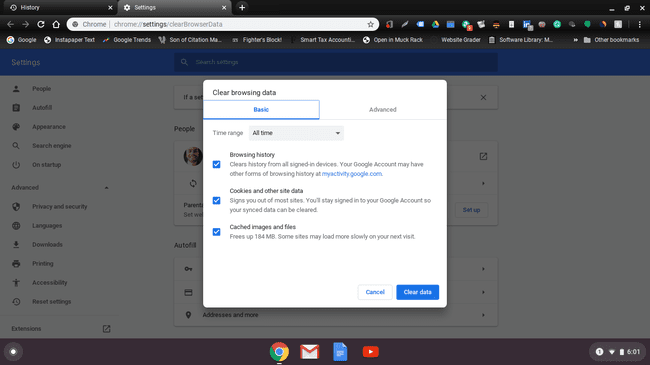
-
को छोड़कर सब कुछ अनचेक करें इतिहास खंगालना. दबाएं शुद्ध आंकड़े विंडो के निचले दाएं कोने पर बटन। पुष्टि करें कि पुष्टि विंडो प्रकट होने पर आप सुनिश्चित हैं कि आप डेटा हटाना चाहते हैं।
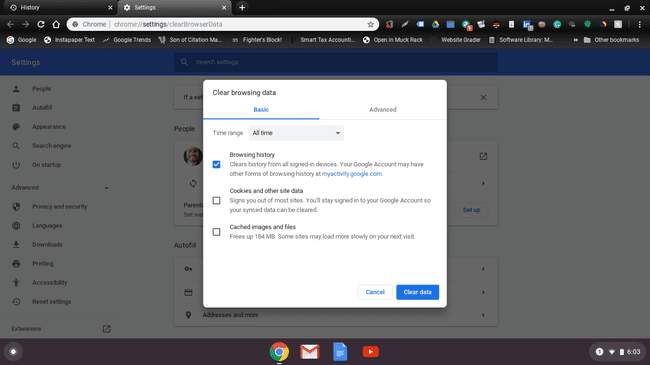
-
अब आपको एक स्क्रीन दिखनी चाहिए जो दिखाती है कि आपके पास कोई ब्राउज़िंग इतिहास डेटा सहेजा नहीं गया है।
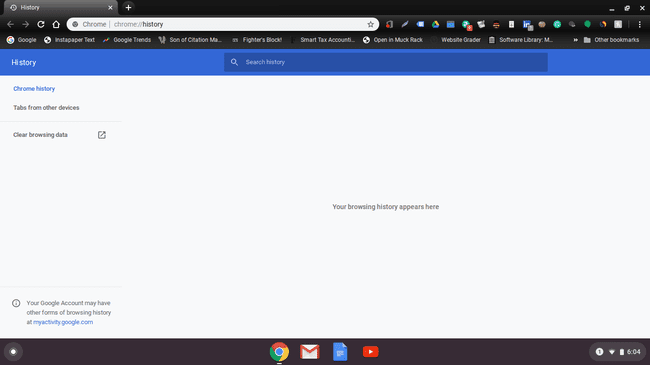
वेबसाइट द्वारा Google क्रोम ब्राउज़र इतिहास को कैसे साफ़ करें
यदि आप Google क्रोम में अपने सभी ब्राउज़िंग इतिहास को हटाना नहीं चाहते हैं, तो आप केवल विशिष्ट वेबसाइटों को हटा सकते हैं। आपको बस इतना करना है कि आप जिस इतिहास फ़ाइल को हटाना चाहते हैं, उसके बगल में स्थित चेकबॉक्स पर अपना कर्सर रखें। उन पर क्लिक करें जिन्हें आप नहीं चाहते हैं, और उनके बॉक्स नीले हो जाएंगे। स्क्रीन के ऊपरी दाएं कोने तक स्क्रॉल करें और हिट करें हटाएं बटन जब आपने चुना है।
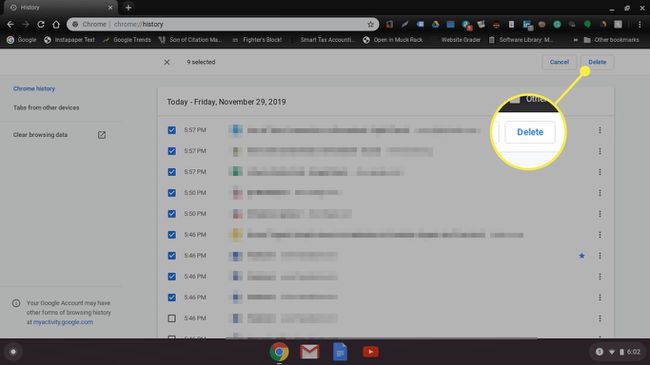
आपको यहां एक पुष्टिकरण विंडो मिलेगी। बस क्लिक करें हटाना जब आप अपना Chromebook ब्राउज़िंग इतिहास साफ़ करने के लिए तैयार हों.
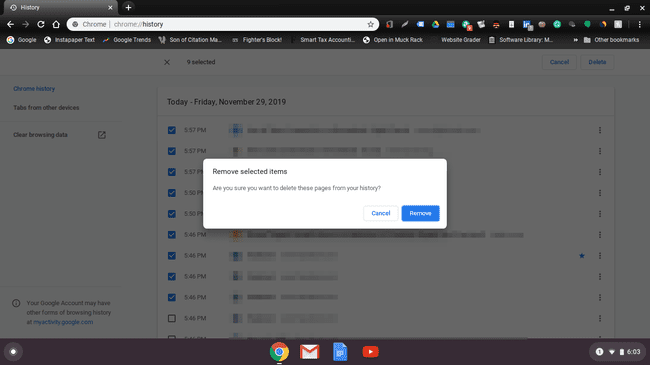
तिथि के अनुसार Google क्रोम ब्राउज़र इतिहास को कैसे हटाएं
यदि आप किसी विशिष्ट तिथि से अपने ब्राउज़िंग इतिहास को हटाने का प्रयास कर रहे हैं, तो आप इसे आसानी से कर सकते हैं। बस क्लिक करें समस्त ब्राउज़िंग डेटा साफ़ करें मेनू पर लिंक आपके बाईं ओर, नीचे अन्य उपकरणों से टैब मुख्य इतिहास पृष्ठ पर। खुलने वाली विंडो में, आपको टैब दिखाई देंगे बुनियादी तथा उन्नत. पर क्लिक करें उन्नत ड्रॉपडाउन पर जाने के लिए जिसमें समय विकल्प शामिल हैं। आपको आवश्यकता होगी अचिह्नित इस मेनू में कुछ भी जो आप नहीं हटाना चाहते हैं।
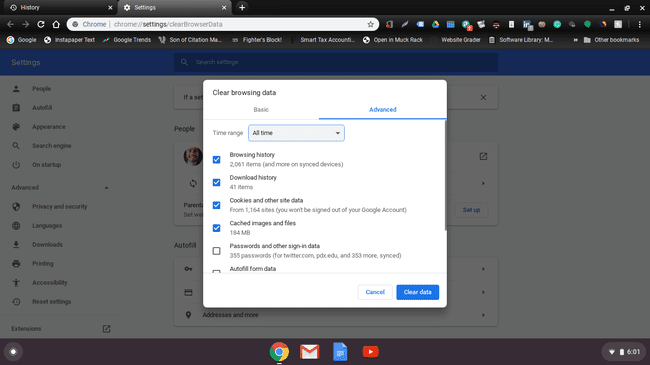
चुनते हैं पूरा समय यह चुनने के लिए कि आप अपने क्रोम ब्राउज़र इतिहास को कितनी दूर तक हटाना चाहते हैं। आप इसे वैसे ही रख सकते हैं, या आप अंतिम घंटे तक कोई अन्य विकल्प चुन सकते हैं।