इस पीसी को रीसेट करें (यह क्या है और इसका उपयोग कैसे करें)
रीसेट करें यह पीसी गंभीर ऑपरेटिंग सिस्टम की समस्याओं के लिए एक मरम्मत उपकरण है, जो से उपलब्ध है उन्नत स्टार्टअप विकल्प विंडोज 11 और विंडोज 10 में मेनू।
इस पीसी को रीसेट करें उपकरण आपकी व्यक्तिगत फाइलों को रखता है (यदि आप यही करना चाहते हैं), आपके द्वारा इंस्टॉल किए गए किसी भी सॉफ़्टवेयर को हटा देता है, और फिर विंडोज़ को पुनर्स्थापित करता है।
विंडोज 8 में, इस पीसी को रीसेट करें दो अलग-अलग नामों के तहत दो स्वतंत्र मरम्मत सुविधाओं के रूप में मौजूद है - अपने पीसी को रिफ्रेश करो तथा अपना पीसी रीसेट करें. नीचे उन पर अधिक।
शब्द "रीसेट" का प्रयोग अक्सर "पुनरारंभ" के समानार्थक रूप से किया जाता है, लेकिन वे वास्तव में भिन्न होते हैं। देखो रिबूट बनाम रीसेट मतभेद क्यों मायने रखते हैं।
कब उपयोग करें इस पीसी को रीसेट करें (और कब नहीं!)
रीसेट करें यह पीसी लगभग हमेशा अंतिम उपाय का एक फिक्स-इट टूल है। इस पीसी को रीसेट करें a बहुत बड़ा हथौड़ा-महान के लिए बहुत बड़ा नाखून लेकिन शायद एक थंबटैक के लिए ओवरकिल। दूसरे शब्दों में, जब दोष विंडोज से संबंधित लगता है और अन्य सभी समस्या निवारण विफल हो जाते हैं, तो इस पीसी उपकरण को रीसेट करें एक शानदार विकल्प है।
उदाहरण के लिए, मान लें कि आप समस्या निवारण कर रहे हैं Windows अद्यतन के बाद एक बड़ी समस्या और अब Windows 11 ठीक से प्रारंभ नहीं होगा। आपने समस्या को ठीक करने के लिए वह सब कुछ किया है जिसके बारे में आप सोच सकते हैं, सलाह के लिए इंटरनेट खंगाला है, और आपके पास कोई और विचार नहीं बचा है। इस बिंदु पर, इस पीसी को रीसेट करें आपका जीवन रक्षक है - वास्तव में निराशाजनक समस्या के लिए एक गारंटीकृत समाधान।
जब कोई वेबपेज लोड नहीं होगा, आपका वायरलेस माउस कनेक्ट नहीं हो रहा है, या आपने कोशिश भी नहीं की है अपने कंप्यूटर को पुनरारंभ करना एक कष्टप्रद त्रुटि संदेश को ठीक करने के लिए, इस पीसी को रीसेट करें शायद जाने का रास्ता नहीं है।
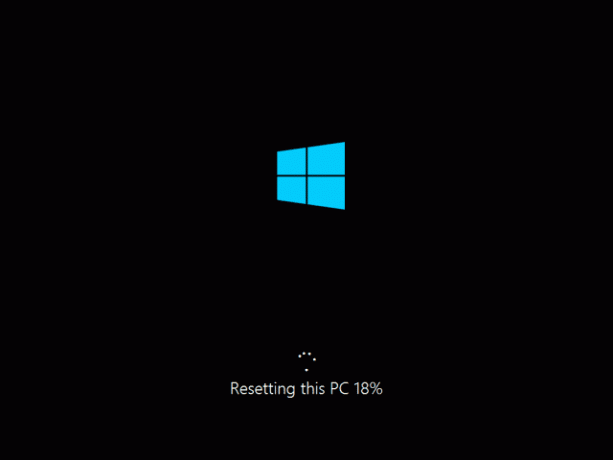
रीसेट करें यह पीसी आपके सभी सॉफ़्टवेयर को हटा देता है, जिसका अर्थ है कि आपकी ओर से एक अनुवर्ती कार्य होगा पुनर्स्थापना वह सॉफ्टवेयर। यह एक समय लेने वाला कार्य है जो इसके लायक है यदि इसका मतलब है कि आपका कंप्यूटर काम करने के क्रम में वापस आ गया है, लेकिन समय की एक बड़ी बर्बादी अगर आपको करने की ज़रूरत है अपने ब्राउज़र का कैश साफ़ करें.
इस पीसी उपलब्धता को रीसेट करें
इस पीसी को रीसेट करें उपकरण विंडोज 11 और 10 में उपलब्ध है, और विंडोज 8 में अपने पीसी को रिफ्रेश करें और अपने पीसी को रीसेट करें।
विंडोज 7 और विंडोज विस्टा में रिपेयर टूल्स नहीं हैं जो आपके पीसी को रीसेट करने जैसा कुछ भी काम करते हैं। रिपेयर इंस्टाल प्रक्रिया, जो केवल विंडोज एक्सपी में उपलब्ध है, काफी हद तक इसी के समान है मेरी फाइल रख अपने पीसी को रीसेट करें का संस्करण।
कैसे उपयोग करें इस पीसी को रीसेट करें
रीसेट करें यह पीसी उपयोग करने में बहुत आसान है। आमतौर पर यह पता लगाना सबसे कठिन काम है कि इसे शुरू करने के लिए सही जगह (उन्नत स्टार्टअप विकल्प) पर कैसे पहुंचा जाए।
ASO मेनू पर जाने का सबसे आसान तरीका है कि आप अपने खिसक जाना जब आप टैप करते हैं या कोई दबाते हैं तो कुंजी रीसेट विकल्प, किसी भी पावर आइकन से उपलब्ध है जो आपको विंडोज 11, विंडोज 10 और विंडोज 8 पर मिलेगा।
एक बार जब आप अंदर आ जाएं, तो चुनें समस्याओं का निवारण और फिर इस पीसी को रीसेट करें यदि आप विंडोज 11/10 का उपयोग कर रहे हैं। Windows 8 कंप्यूटर पर, इनमें से कोई एक चुनें अपने पीसी को रिफ्रेश करो या अपना पीसी रीसेट करें.
-
चुनना मेरी फाइल रख विंडोज 11/10 में (या अपने पीसी को रिफ्रेश करो विंडोज 8 में) विंडोज को फिर से स्थापित करने के लिए लेकिन अपनी सभी व्यक्तिगत फाइलों को बनाए रखने के लिए, जैसे आपके सहेजे गए दस्तावेज़, डाउनलोड किया गया संगीत, आदि।
चुनना सब हटा दो विंडोज 11/10 में (या अपना पीसी रीसेट करें विंडोज 8 में) बिना कुछ भी सहेजे विंडोज को फिर से स्थापित करने के लिए (हर इंस्टॉल किया गया प्रोग्राम हटा दिया जाएगा और आपकी सभी व्यक्तिगत फाइलें हटा दी जाएंगी)। यह प्रक्रिया आपको पूरी तरह से नए सिरे से शुरू करती है और इसके समान है विंडोज़ क्लीन इंस्टाल प्रक्रिया.
कुछ कंप्यूटरों पर, आप यह भी देख सकते हैं: फ़ैक्टरी सेटिंग्स को बहाल करें विकल्प। अपने कंप्यूटर को उस स्थिति में वापस करने के लिए इस विकल्प को चुनें, जब आपने इसे खरीदा था, जिसका मतलब विंडोज का पिछला संस्करण हो सकता है यदि आपने इसे तब से अपग्रेड किया है।
-
"रीसेट" प्रक्रिया शुरू करने के लिए दिए गए निर्देशों का पालन करें, जो आपके द्वारा किए गए विकल्पों के आधार पर, कम से कम 10 मिनट या कुछ घंटों या उससे अधिक समय ले सकता है।
प्रक्रिया के दौरान किसी भी समय "आपके पीसी को रीसेट करने में कोई समस्या थी" त्रुटि संदेश देखें? देखो इस मुद्दे पर हमारी समस्या निवारण मार्गदर्शिका मदद के लिए!
