विंडोज 11 में टचस्क्रीन कैसे इनेबल करें
पता करने के लिए क्या
- डिवाइस मैनेजर खोलें और चुनें मानव इंटरफ़ेस उपकरण > छिपाई-संगत टच स्क्रीन > कार्य > डिवाइस सक्षम करें.
- के भीतर किसी भी अतिरिक्त छिपाई-संगत टच स्क्रीन लिस्टिंग के लिए दोहराएं मानव इंटरफ़ेस उपकरण सूची।
- यदि आपको एचआईडी-संगत टच स्क्रीन नहीं मिल रही है, तो हो सकता है कि आपके विंडोज 11 डिवाइस में टच स्क्रीन न हो।
क्या आप अपने विंडोज 11 टैबलेट, लैपटॉप या कंप्यूटर पर टच स्क्रीन को सक्षम करने का कोई तरीका खोजने की कोशिश कर रहे हैं? यह आलेख आपको स्पर्श कार्यक्षमता को चालू करने की प्रक्रिया के बारे में बताएगा यदि इसे बंद कर दिया गया है और जब आप टच स्क्रीन को काम नहीं कर पा रहे हैं तो क्या करना है।
मैं विंडोज टच स्क्रीन कार्यक्षमता कैसे चालू करूं?
आपके विंडोज 11 डिवाइस पर टच स्क्रीन की कार्यक्षमता को सीधे ऑपरेटिंग सिस्टम की सेटिंग से चालू किया जा सकता है। यहाँ यह कैसे करना है।
-
स्टार्ट मेन्यू खोलें।
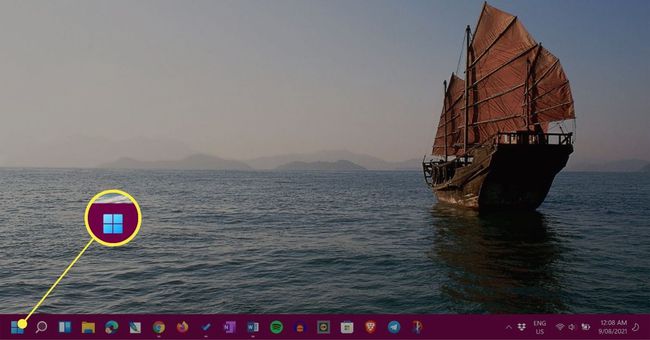
-
प्रकार डिवाइस मैनेजर स्टार्ट मेन्यू के सर्च बार में।
स्टार्ट मेन्यू ओपन होते ही आप टाइप करना शुरू कर सकते हैं। सर्च बार पर क्लिक करने की कोई जरूरत नहीं है।
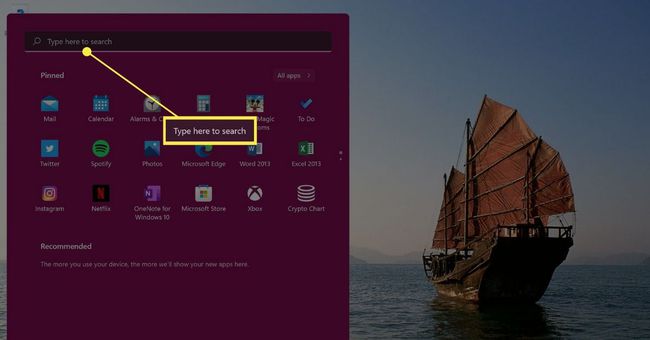
-
चुनते हैं डिवाइस मैनेजर.
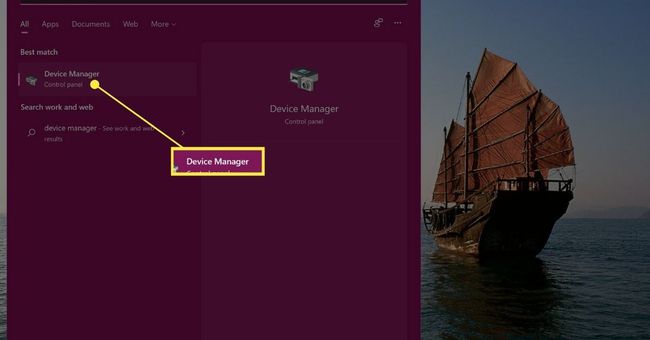
-
इसका विस्तार करें मानव इंटरफ़ेस उपकरण सूची।
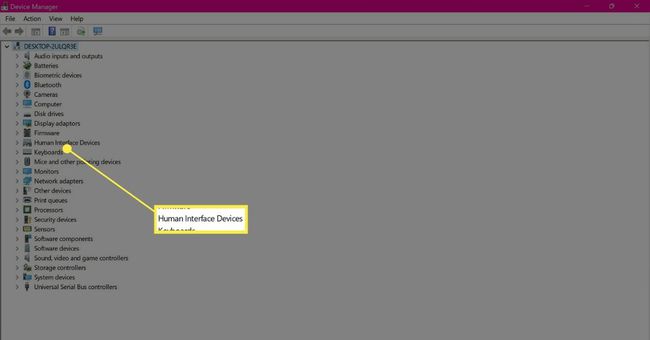
-
पहले का चयन करें छिपाई-संगत टच स्क्रीन वस्तु।
यदि आप यह विकल्प नहीं देख सकते हैं, तो संभव है कि आपके विंडोज 11 डिवाइस में टच का समर्थन करने वाली स्क्रीन न हो।
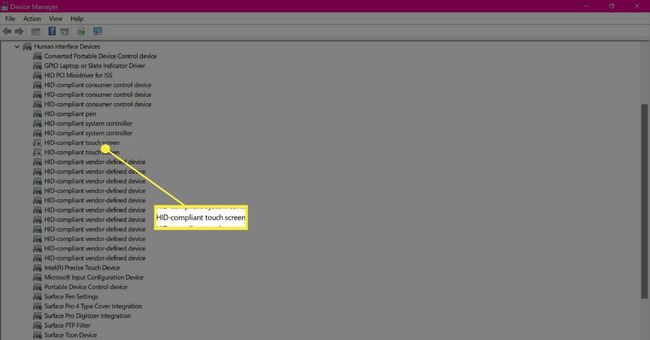
-
शीर्ष मेनू पर, चुनें कार्य.
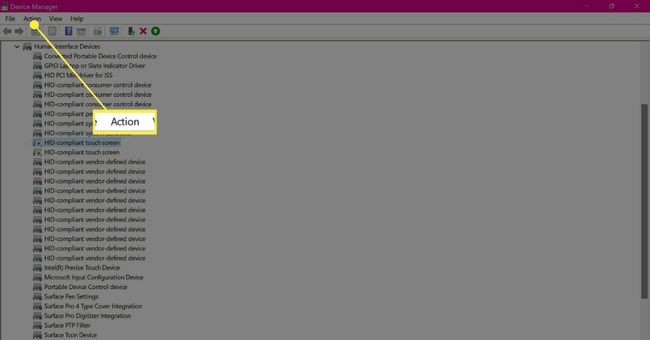
-
चुनते हैं डिवाइस सक्षम करें.
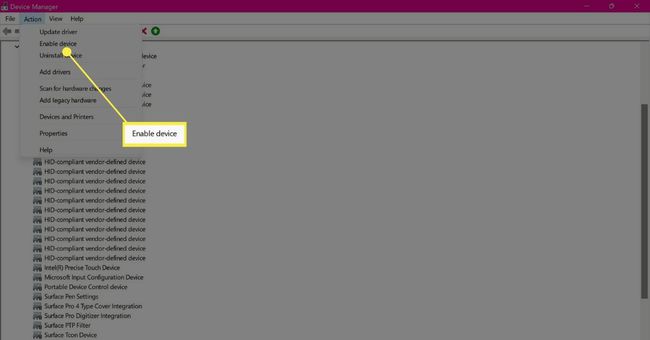
-
अब दूसरा चुनें छिपाई-संगत टच स्क्रीन सूची से आइटम।
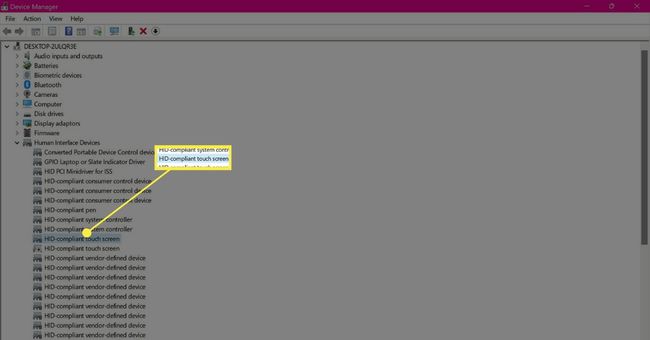
-
चुनते हैं कार्य.
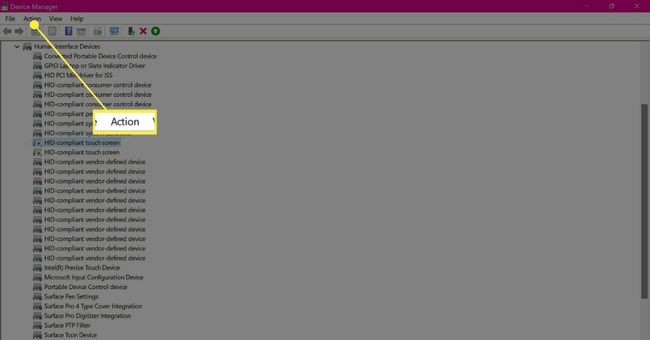
-
चुनते हैं डिवाइस सक्षम करें. आपकी विंडोज 11 टच स्क्रीन अब सक्रिय हो जानी चाहिए।
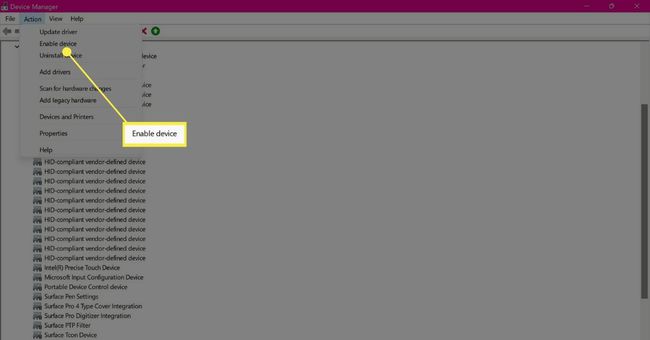
मैं अपने लैपटॉप कीबोर्ड पर टचस्क्रीन कैसे सक्षम करूं?
दुर्भाग्य से, कोई निर्दिष्ट कुंजी नहीं है और न ही कोई कीबोर्ड शॉर्टकट है जो विंडोज 11 में टच स्क्रीन को चालू या बंद करता है। विंडोज 11 में टच फंक्शनलिटी को इनेबल करने का एकमात्र तरीका बिल्ट-इन सिस्टम सेटिंग्स का उपयोग करके उपरोक्त चरणों का पालन करना है।
जबकि Microsoft के सभी सरफेस उत्पादों में टच स्क्रीन होती है, कुछ विंडोज 11 लैपटॉप और कंप्यूटर नहीं होते हैं। यह देखने के लिए कि क्या इसमें यह सुविधा है, मैनुअल और उस स्टोर से जांचें जहां से आपने इसे खरीदा है।
यदि आप बस सोच रहे हैं कि कैसे करें स्लीप से विंडोज 11 डिवाइस को जगाएं और इसकी स्क्रीन को चालू करें, आपको बस अपने कीबोर्ड की कोई भी कुंजी दबाने की आवश्यकता है।
बहुत से लोग स्पेस बार को दबाकर विंडोज 11 डिवाइस पर स्क्रीन को जगाना पसंद करते हैं क्योंकि इसका आकार और कीबोर्ड पर स्थिति इसे दबाने के लिए सबसे सुविधाजनक बनाती है।
विंडोज 11 में टच स्क्रीन काम क्यों नहीं कर रही है?
यदि विंडोज 11 में टच स्क्रीन की कार्यक्षमता ठीक से या बिल्कुल भी काम नहीं कर रही है, तो कुछ चीजें हैं जिन्हें आप जांचना और आजमाना चाहते हैं।
- उपरोक्त चरणों के माध्यम से टच स्क्रीन को सक्षम करें. जब आप एक नया विंडोज 11 डिवाइस प्राप्त करते हैं तो टच स्क्रीन डिफ़ॉल्ट रूप से सक्षम होनी चाहिए, लेकिन यह संभव है कि यह डिफ़ॉल्ट रूप से बंद हो।
- टच स्क्रीन ड्राइवर को अपडेट करें. डिवाइस मैनेजर में प्रत्येक एचआईडी-संगत टच स्क्रीन पर राइट-क्लिक करें और चुनें ड्राइवर अपडेट करें.
- विंडोज 11 को पुनरारंभ करें. एक त्वरित पुनरारंभ बहुत सारी समस्याओं को ठीक कर सकता है।
- नवीनतम विंडोज 11 अपडेट स्थापित करें. विंडोज अपडेट कई हार्डवेयर मुद्दों को ठीक कर सकते हैं।
- हार्डवेयर की जाँच करें. यदि आपका नया विंडोज 11 टैबलेट, लैपटॉप या कंप्यूटर अन्य मॉडलों की तुलना में सस्ता था, तो हो सकता है कि इसमें टच स्क्रीन न हो।
- अपनी टच स्क्रीन को कैलिब्रेट करें. ए विशिष्ट विंडोज टच सेटिंग्स की श्रृंखला समस्या को ठीक कर सकता है।
- अपनी टूटी हुई टच स्क्रीन का समस्या निवारण करें. a. के माध्यम से अपना काम करें विंडोज 11 टच स्क्रीन समाधान की श्रृंखला.
सामान्य प्रश्न
-
आप विंडोज 10 और विंडोज 8 पर टचस्क्रीन कैसे सक्षम करते हैं?
प्रति विंडोज 10 या 8 पर टचस्क्रीन सक्षम करें, खोलकर प्रारंभ करें डिवाइस मैनेजर. फिर, चुनें मानव इंटरफ़ेस उपकरण > छिपाई-संगत टच स्क्रीन > कार्य > डिवाइस सक्षम करें.
-
मैं फोटोशॉप के लिए टचस्क्रीन कैसे सक्षम करूं?
फ़ोटोशॉप स्वचालित रूप से उन उपकरणों पर स्पर्श क्षमता प्रदान करता है जिनमें टचस्क्रीन क्षमताएं सक्षम हैं। इशारों आप टू-फिंगर पैन, टू-फिंगर पैन और जूम, टू-फिंगर पैन और रोटेट, फाइव-फिंगर साइकिल स्क्रीन मोड और टू-फिंगर फ्री ट्रांसफॉर्म का उपयोग कर सकते हैं।
