एक्सेल के ऑटोफ़ॉर्मेट फ़ीचर का उपयोग कैसे करें
पता करने के लिए क्या
- त्वरित पहुँच टूलबार में ऑटोफ़ॉर्मेट जोड़ें: चुनें कुइक एक्सेस टूलबार > अधिक कमांड > से आदेश चुनें > सभी आदेश.
- सूची में स्क्रॉल करें और चुनें स्वत: स्वरूप > जोड़ें > ठीक है. किसी तालिका में ऑटोफ़ॉर्मेट शैली लागू करने के लिए, डेटा को हाइलाइट करें।
- अगला, चुनें स्वत: स्वरूप त्वरित पहुँच टूलबार से, एक शैली चुनें, और क्लिक करें ठीक है. इसे संशोधित करने के लिए किसी AutoFormat शैली के विकल्पों का चयन करें।
यह आलेख बताता है कि आपकी Microsoft Excel स्प्रेडशीट की पठनीयता और समय की बचत करते हुए एक पेशेवर, स्वच्छ कार्यपत्रक बनाने के लिए Excel के AutoFormat विकल्प का उपयोग कैसे करें। इस आलेख में दिए गए निर्देश Excel 2019, 2016, 2013 और 2010 के साथ-साथ Microsoft 365 के लिए Excel पर भी लागू होते हैं।
त्वरित पहुँच टूलबार में ऑटोफ़ॉर्मेट जोड़ें
ऑटोफ़ॉर्मेट का उपयोग करने के लिए, ऑटोफ़ॉर्मेट आइकन को त्वरित एक्सेस टूलबार में जोड़ें ताकि जब आपको इसकी आवश्यकता हो तो इसे एक्सेस किया जा सके। आपके द्वारा AutoFormat जोड़ने के बाद, यह त्वरित पहुँच टूलबार पर बना रहता है।
Excel में 17 AutoFormat शैलियाँ उपलब्ध हैं। ये शैलियाँ प्रभावित करती हैं
-
को चुनिए कुइक एक्सेस टूलबार ड्रॉप-डाउन तीर।
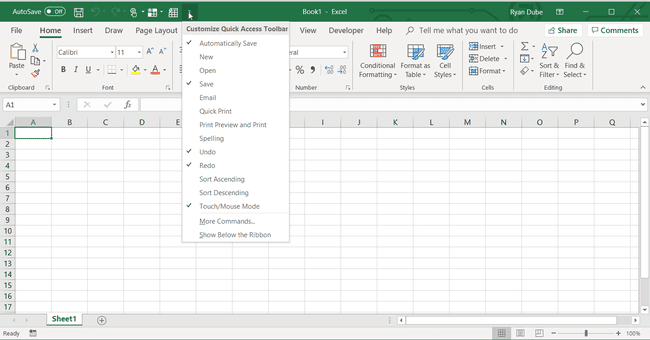
-
चुनना अधिक कमांड खोलने के लिए त्वरित पहुँच टूलबार को अनुकूलित करें संवाद बकस।
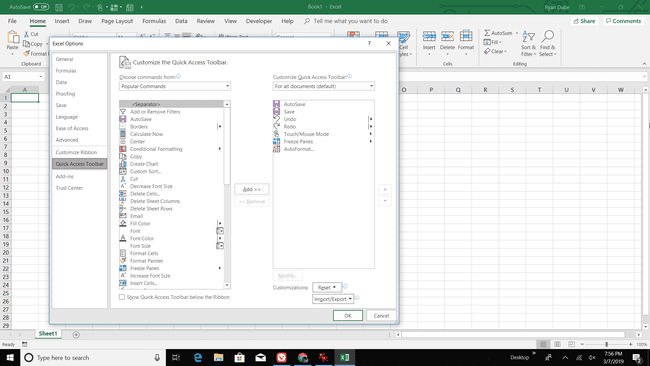
-
को चुनिए से आदेश चुनें ड्रॉप-डाउन तीर।
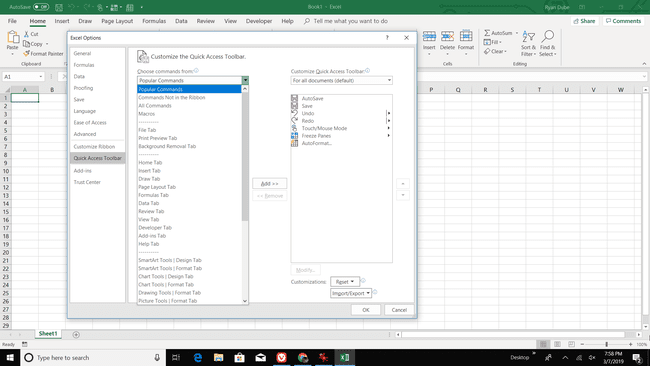
-
चुनना सभी आदेश एक्सेल में उपलब्ध सभी कमांड को प्रदर्शित करने के लिए।
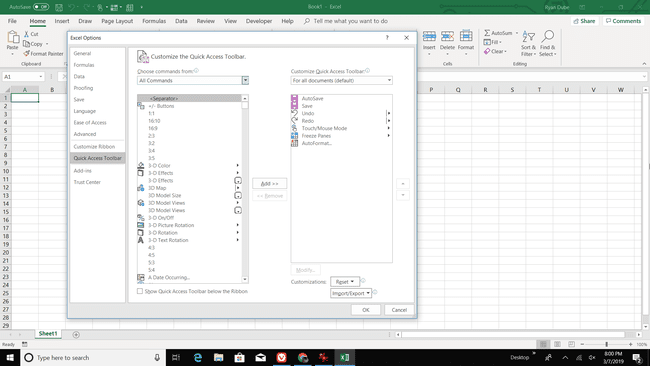
-
वर्णमाला सूची में स्क्रॉल करें और चुनें स्वत: स्वरूप.
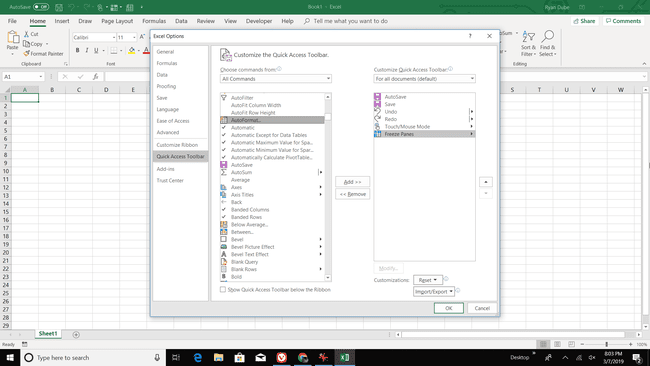
-
चुनते हैं जोड़ें.
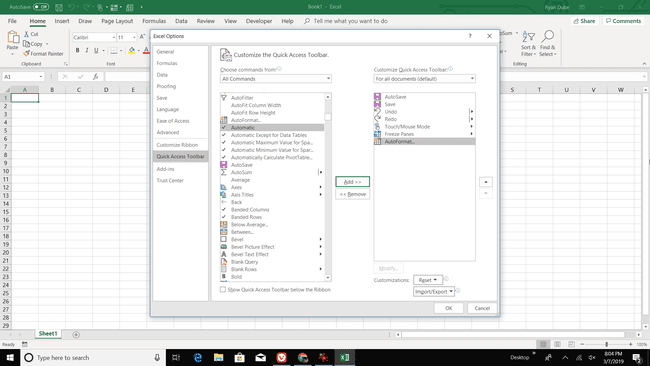
चुनते हैं ठीक है क्विक एक्सेस टूलबार में ऑटोफॉर्मेट आइकन जोड़ने के लिए।
एक ऑटोफ़ॉर्मेट शैली लागू करें
किसी तालिका में स्वतः स्वरूप शैली को शीघ्रता से लागू करने के लिए:
-
डेटा हाइलाइट करें वर्कशीट में जिसे आप फॉर्मेट करना चाहते हैं।
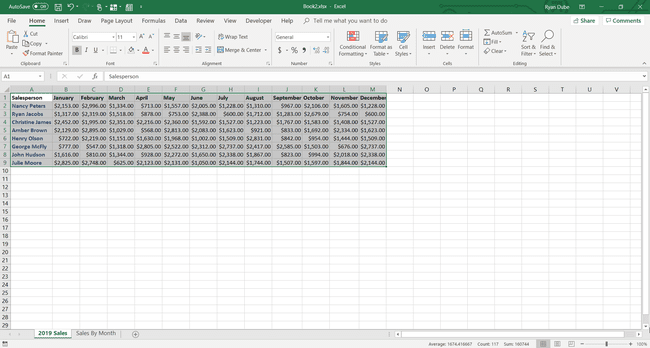
के पास जाओ कुइक एक्सेस टूलबार और चुनें स्वत: स्वरूप.
-
में स्वत: स्वरूप संवाद बॉक्स, एक शैली चुनें।
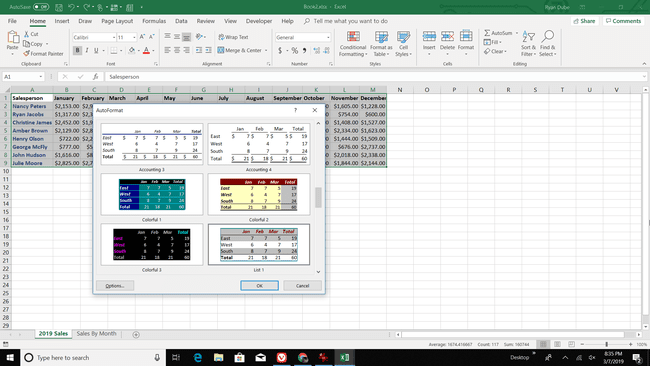
चुनते हैं ठीक है डायलॉग बॉक्स को बंद करने के लिए।
-
नई शैली तालिका पर लागू होती है।
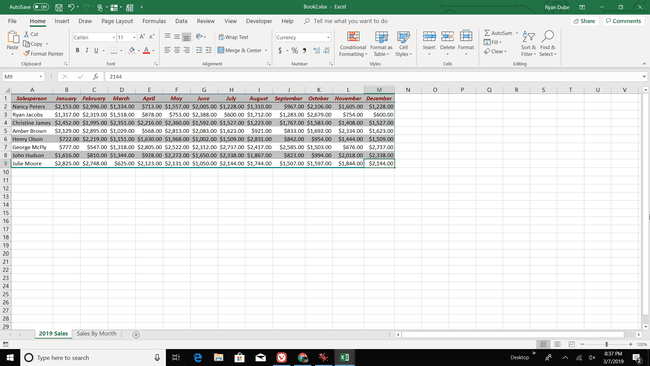
भिन्न शैली लागू करने के लिए, तालिका में किसी भी सेल का चयन करें और चुनें स्वत: स्वरूप.
इसे लागू करने से पहले एक ऑटोफ़ॉर्मेट शैली को संशोधित करें
यदि आप उपलब्ध शैलियों में से कोई भी पसंद नहीं करते हैं, तो किसी शैली को वर्कशीट पर लागू करने से पहले उसे संशोधित करें।
-
में स्वत: स्वरूप डायलॉग बॉक्स, चुनें विकल्प.

-
में आवेदन करने के लिए प्रारूप अनुभाग में, उन स्वरूपों के लिए चेक बॉक्स साफ़ करें जिनका आप तालिका में उपयोग नहीं करना चाहते हैं।
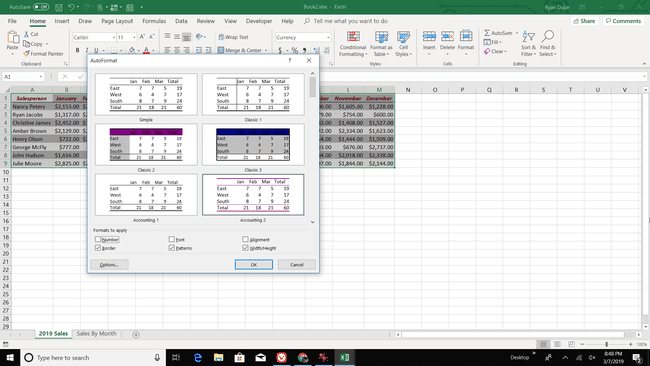
संवाद बॉक्स में उदाहरण परिवर्तनों को दर्शाने के लिए अद्यतन होते हैं।
चुनते हैं ठीक है संशोधित शैली को लागू करने के लिए।
इसे लागू करने के बाद एक ऑटोफ़ॉर्मेट शैली को संशोधित करें
किसी तालिका में शैली लागू करने के बाद, तालिका शैली को इस पर पाए जाने वाले स्वरूपण विकल्पों के साथ संशोधित करें घर रिबन का टैब। फिर, संशोधित ऑटोफ़ॉर्मेट शैली को एक कस्टम शैली के रूप में सहेजें जिसका उपयोग अन्य तालिकाओं और कार्यपत्रकों के साथ किया जा सकता है।
तालिकाओं के लिए कस्टम AutoFormat शैलियाँ बनाने के लिए:
तालिका में किसी भी सेल का चयन करें।
-
के पास जाओ घर टैब, चुनें प्रारूप के रूप मेंटेबल, उसके बाद चुनो नई तालिका शैली.
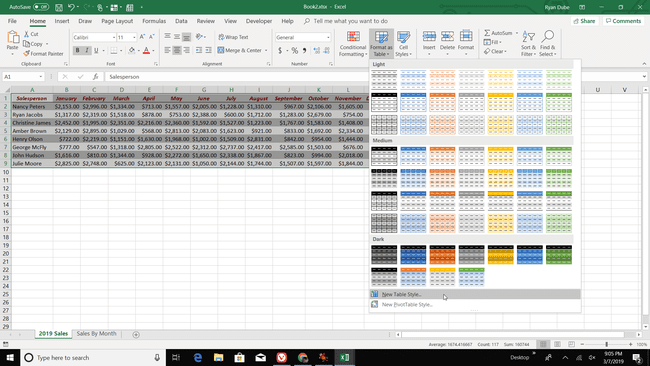
-
में नई तालिका शैली डायलॉग बॉक्स में, एक टेबल एलिमेंट चुनें और चुनें प्रारूप फ़ॉन्ट, बॉर्डर लागू करने के लिए, या अपनी पसंद की फ़ॉर्मेटिंग भरने के लिए। इसे प्रत्येक तालिका तत्व के लिए करें जिसे आप बदलना चाहते हैं।
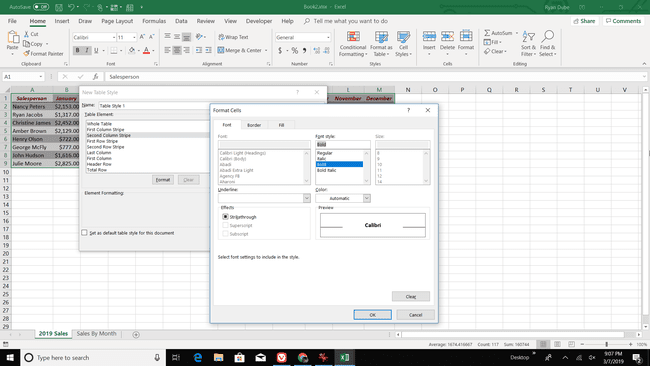
को चुनिए इस दस्तावेज़ के लिए डिफ़ॉल्ट तालिका शैली के रूप में सेट करें चेक बॉक्स यदि आप तालिकाओं को स्वरूपित करते समय स्वचालित रूप से इस शैली का उपयोग करना चाहते हैं, तो चयन करें ठीक है AutoFormat शैली को बचाने के लिए।
कस्टम शैली का उपयोग करने के लिए, किसी तालिका को हाइलाइट करें, यहां जाएं घर, चुनते हैं तालिका के रूप में प्रारूपित करें, और कस्टम शैली चुनें।
