अपने मैक का उपयोग करके iPhone पर दस्तावेज़ कैसे स्कैन करें
पता करने के लिए क्या
- Finder, Mail, Messages, या Page 7.2 और बाद में राइट-क्लिक करें और चुनें iPhone या iPad से आयात करें > दस्तावेज़ स्कैन करें.
- आप कैमरा निरंतरता का उपयोग करके मैक कंप्यूटर का उपयोग करके iPhone पर अंतर्निहित स्कैनर ऐप का उपयोग और नियंत्रण कर सकते हैं।
- कैमरा निरंतरता सुविधा iOS 12.0 चलाने वाले iPhone और macOS Mojave या बाद के संस्करण चलाने वाले Mac कंप्यूटरों के साथ नए के साथ काम करती है।
यह आलेख iOS 12.0 या बाद के संस्करण चलाने वाले iPhone का उपयोग करके आपके Mac कंप्यूटर से दस्तावेज़ स्कैन करने के निर्देश प्रदान करता है।
क्या मैं अपने iPhone को स्कैनर के रूप में उपयोग कर सकता हूं?
आप पहले से ही जानते होंगे कि iPhone में नोट्स ऐप में एक अंतर्निहित दस्तावेज़ स्कैनर है। इसे एक्सेस करने के लिए, नोट्स खोलें, कैमरा आइकन टैप करें और चुनें दस्तावेज़ स्कैन करें. लेकिन आप अपने मैक कंप्यूटर से इसे एक्सेस करने के लिए कैमरा निरंतरता का भी उपयोग कर सकते हैं और स्कैनर के रूप में अपने आईफोन का उपयोग कर सकते हैं।
अपने मैक कंप्यूटर पर एक संगत ऐप खोलें। उन ऐप्स में Finder, Mail, Messages, या Pages 7.2 और बाद के संस्करण शामिल हैं, लेकिन अन्य ऐप्स भी इस सुविधा के साथ काम कर सकते हैं।
-
एक नए ईमेल या दस्तावेज़ पर राइट-क्लिक करें और चुनें iPhone या iPad से आयात करें > दस्तावेज़ स्कैन करें, या आप नहीं देख सकते हैं iPhone या iPad से आयात करें, किस स्थिति में आप चयन कर सकते हैं दस्तावेज़ स्कैन करें.

-
आपकी स्क्रीन पर एक आइकन दिखाई देता है जो इंगित करता है कि आपको अपने iPhone के साथ दस्तावेज़ को स्कैन करना चाहिए। आपके iPhone पर, दस्तावेज़ स्कैनर अपने आप खुल जाएगा।
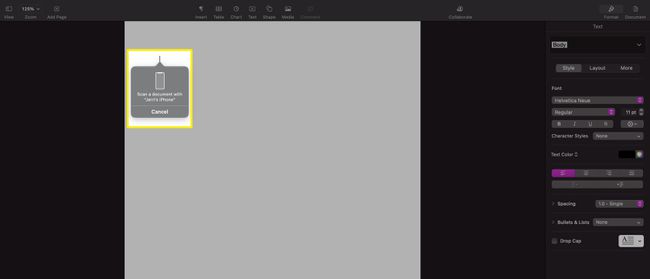
-
दस्तावेज़ को iPhone स्क्रीन पर केन्द्रित करें; आपको दस्तावेज़ को एक हल्का नीला या धूसर रंग का आयत ओवरले देखना चाहिए। एक बार पूरा दस्तावेज़ दिखाई देने के बाद, iPhone स्वचालित रूप से उस दस्तावेज़ की एक छवि कैप्चर कर लेगा जिसे आप स्कैन कर रहे हैं।
एक बार कैप्चर हो जाने के बाद, छवि आपके iPhone स्क्रीन पर दिखाई देती है। वहां से, आप संपादन के लिए छवि को खोलने के लिए नीचे बाईं ओर पूर्वावलोकन छवि पर टैप कर सकते हैं।
आप छवि में जो भी समायोजन करना चाहते हैं, करें और फिर टैप करें किया हुआ.
-
यह आपको स्कैनिंग स्क्रीन पर लौटा देता है। नल सहेजें स्कैन को सहेजने के लिए, इसे अपने मैक कंप्यूटर पर दस्तावेज़ को भेजें, और अपने iPhone पर स्कैनिंग ऐप को बंद करें।

-
एक बार स्कैन की गई छवि आपके दस्तावेज़ में दिखाई देने के बाद, आप इसे उसी तरह समायोजित कर सकते हैं जैसे आप किसी दस्तावेज़ में डाली गई किसी अन्य छवि को समायोजित करेंगे।

iPhone पर स्कैन किए गए दस्तावेज़ कहाँ जाते हैं?
यदि आप अपने मैक कंप्यूटर का उपयोग अपने iPhone के साथ दस्तावेज़ स्कैन करने के लिए कर रहे हैं, तो आपके स्कैन स्वचालित रूप से उस एप्लिकेशन में डाल दिए जाएंगे जिससे आप स्कैन कर रहे हैं। यदि आप iPhone से सीधे नोट्स ऐप में स्कैन कर रहे हैं, तो यह स्कैन को आपके डिवाइस पर एक नोट में ले जाएगा।
यदि आपके द्वारा स्कैन किए जा रहे दस्तावेज़ पर टेक्स्ट स्पष्ट है, तो आपका iPhone पृष्ठ का शीर्षक (यदि कोई है) ले सकता है और नोट के फ़ाइल नाम के लिए उसका उपयोग कर सकता है।
मेरा iPhone मुझे अपने मैक पर स्कैन क्यों नहीं करने देगा?
यदि आपको अपने iPhone से अपने Mac कंप्यूटर को स्कैन करने में समस्या हो रही है, तो कुछ चीज़ें हैं जो समस्या हो सकती हैं:
- आप iOS या macOS के गलत संस्करण का उपयोग कर रहे हैं. आपको iOS 12.0 या बाद के संस्करण और macOS Mojave या बाद के संस्करण का उपयोग करना चाहिए।
- आपके डिवाइस दोनों एक ही नेटवर्क पर नहीं हैं. आपको अपने iPhone और अपने Mac कंप्यूटर दोनों को एक ही नेटवर्क से कनेक्ट करना होगा ताकि वे स्कैन को कैप्चर और साझा करने के लिए ठीक से संचार कर सकें।
- ब्लूटूथ एक या दोनों डिवाइस पर बंद है. सुनिश्चित करें कि आपने अपने iPhone और अपने Mac कंप्यूटर दोनों पर ब्लूटूथ चालू कर दिया है। ब्लूटूथ के बिना, iPhone और कंप्यूटर संचार नहीं कर सकते।
- आप दोनों उपकरणों पर एक ही iCloud खाते का उपयोग नहीं कर रहे हैं. यदि आपके पास एकाधिक iCloud खाते हैं, तो सुनिश्चित करें कि आपका iPhone और Mac कंप्यूटर एक ही iCloud खाते से कनेक्ट हैं।
यदि इनमें से कोई भी समस्या नहीं है, तो अपने iPhone और अपने कंप्यूटर दोनों को पुनरारंभ करने का प्रयास करें, फिर स्कैन करने का प्रयास करें। कभी-कभी, एक साधारण पुनरारंभ कई समस्याओं को ठीक कर सकता है जो सभी प्रकार के ऐप्स और सेवाओं के साथ समस्याएं पैदा करती हैं।
सामान्य प्रश्न
-
मैं अपने iPhone पर दस्तावेज़ों को स्कैन करने के लिए किस ऐप का उपयोग कर सकता हूं?
ऐप स्टोर पर कई ऐप हैं जो आपके आईफोन से स्कैनिंग क्षमताएं प्रदान करते हैं। अपने आईओएस डिवाइस पर ऐप स्टोर खोलें और खोजें चित्रान्वीक्षक. कुछ ऐसा हैं स्कैनर ऐप, मुफ़्त, विज्ञापन-समर्थित संस्करण या मुफ़्त परीक्षण संस्करण हैं। यह सुनिश्चित करने के लिए समीक्षाओं को पढ़ना सुनिश्चित करें कि आपको एक ऐसा ऐप मिल गया है जो आपकी आवश्यकताओं को पूरा करता है।
-
मैं iPhone पर स्कैन किए गए दस्तावेज़ों को कैसे सहेजूँ?
डिफ़ॉल्ट रूप से, जब आप किसी चीज़ को स्कैन करने के लिए नोट्स ऐप का उपयोग करते हैं, तो स्कैन की गई छवि सीधे नोट्स ऐप में सहेजी जाती है। यदि आप स्कैन किए गए दस्तावेज़ों को अपने कैमरा रोल में JPEG फ़ाइलों के रूप में सहेजना पसंद करते हैं, तो नेविगेट करें समायोजन, चुनें टिप्पणियाँ ऐप, फिर टॉगल करें फ़ोटो में सहेजें. नोट्स में लिए गए सभी स्कैन फोटो ऐप में सेव हो जाएंगे।
