Google दस्तावेज़ को कैसे साझा करें
पता करने के लिए क्या
- लिंक साझाकरण पूर्ववत करें: खोलें फ़ाइल > साझा करना मेन्यू। चुनते हैं परिवर्तन से कड़ी मिली अनुभाग। चुनना प्रतिबंधित > किया हुआ.
- ईमेल साझाकरण पूर्ववत करें: खोलें फ़ाइल > साझा करना मेन्यू। प्रत्येक व्यक्ति के नाम के आगे ड्रॉपडाउन मेनू खोलें। चुनते हैं हटाना > सहेजें.
- बल्क में साझा न करें: दस्तावेज़ों को हाइलाइट करें और खोलें साझा करना मेन्यू। फिर उपरोक्त निर्देशों का पालन करें।
यह आलेख बताता है कि Google दस्तावेज़ या एकाधिक दस्तावेज़ों को कैसे साझा किया जाए। ये निर्देश किसी भी ऑपरेटिंग सिस्टम पर डेस्कटॉप उपयोगकर्ताओं और आईओएस और एंड्रॉइड उपयोगकर्ताओं के लिए लागू होते हैं।
Google दस्तावेज़ को कैसे साझा करें
किसी साझा दस्तावेज़ को साझा करना ठीक उसी प्रकार है एक साझा करने के रूप में आसान. इसे साझा न करने और इसे आपके अलावा किसी और के लिए दुर्गम बनाने में केवल कुछ क्लिक लगते हैं।
चूंकि Google डॉक्स से दस्तावेज़ साझा करने के दो प्राथमिक तरीके हैं, इसलिए हम दोनों के लिए साझाकरण प्रक्रिया को देखेंगे। इस पृष्ठ के निचले भाग में बल्क अनशेयरिंग के लिए दिशा-निर्देश दिए गए हैं, यदि आपको एक साथ कई दस्तावेज़ों को निजी बनाने की आवश्यकता है, तो यह उपयोगी है।
लिंक साझा करना पूर्ववत करें
यदि आप दस्तावेज़ को उसके लिंक के माध्यम से साझा कर रहे हैं ताकि कोई भी उस तक पहुंच सके, भले ही वे इसमें लॉग इन न हों उनका Google खाता, फिर इन चरणों का पालन करें (यदि आप सुनिश्चित नहीं हैं, तो बस साथ चलें और देखें कि क्या यह आपके पर लागू होता है परिस्थिति):
-
दस्तावेज़ के खुले होने पर, चुनें साझा करना Google डॉक्स के शीर्ष दाईं ओर से, या खोलें फ़ाइल > साझा करना मेन्यू।
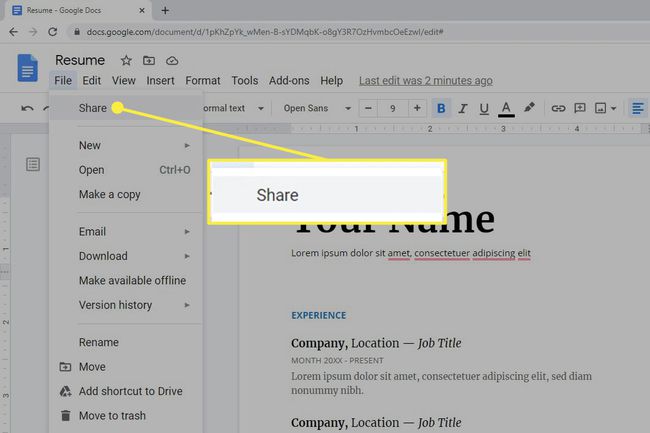
यदि आप मोबाइल ऐप का उपयोग कर रहे हैं, तो ऊपर दाईं ओर व्यक्ति आइकन पर टैप करें।
-
चुनते हैं परिवर्तन से कड़ी मिली अनुभाग।
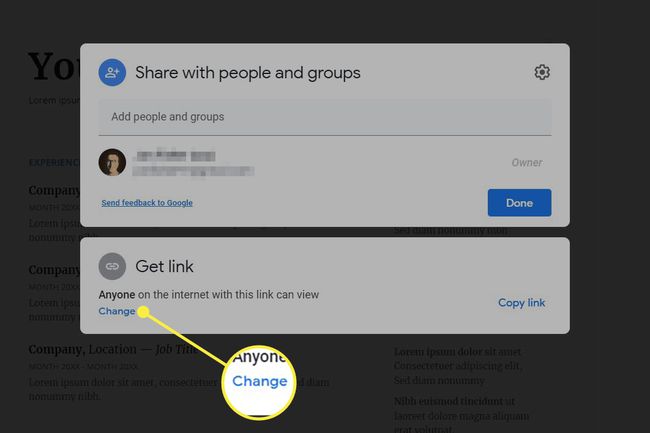
मोबाइल उपयोगकर्ताओं को टैप करना चाहिए किसके पास पहुंच है तल पर अनुभाग।
अगर यह कहता है कोई भी इस खंड में, तो ये वे चरण हैं जिनका आप अनुसरण करना चाहते हैं। अगर यह पढ़ता है प्रतिबंधित, तो आप इसे विशिष्ट लोगों के साथ साझा कर रहे होंगे—निर्देशों का अगला सेट नीचे देखें।
-
चुनना प्रतिबंधित ड्रॉप-डाउन मेनू से।
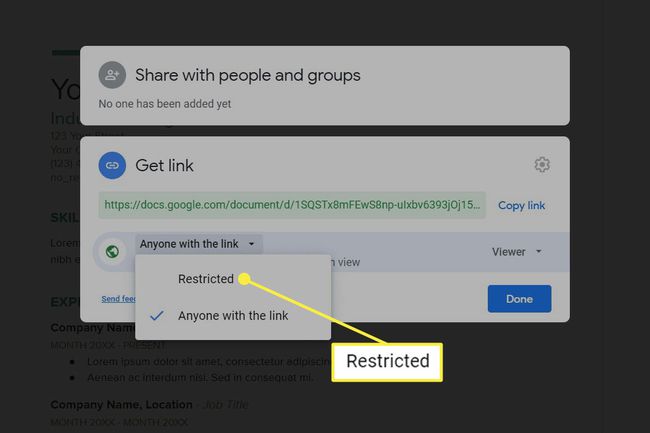
नल परिवर्तन इस मेनू को खोजने के लिए मोबाइल ऐप में।
चुनते हैं किया हुआ (यदि आप इसे देखते हैं) शेयर सेटिंग्स को बंद करने के लिए।
ईमेल साझाकरण पूर्ववत करें
अगर आपने लोगों को उनका ईमेल पता दर्ज करके साझा सूची में जोड़ा है तो ऐसा करें। आप विशिष्ट लोगों या सभी के साथ दस्तावेज़ का साझाकरण रद्द कर सकते हैं।
-
दस्तावेज़ खोलें और फिर इसका उपयोग करें फ़ाइल > साझा करना मेनू या बड़ा साझा करना शेयर सेटिंग्स को खोलने के लिए ऊपर दाईं ओर बटन।
यदि आप मोबाइल ऐप में हैं तो ऊपर दाईं ओर व्यक्ति आइकन का उपयोग करें।
-
जिस व्यक्ति के साथ आप फ़ाइल साझा कर रहे हैं, उसके दाईं ओर मेनू का उपयोग करें हटाना.
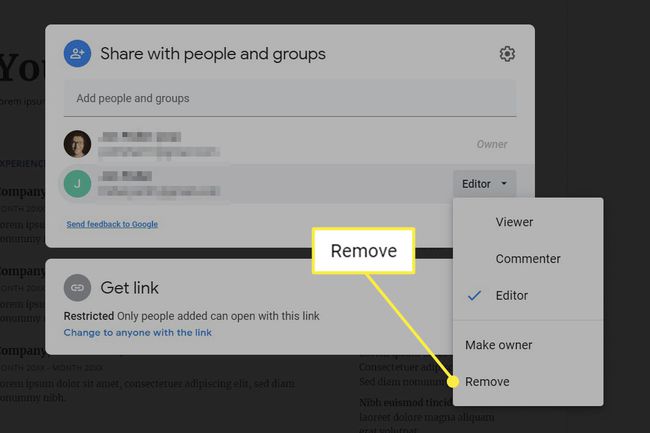
यदि आप इस दस्तावेज़ को पूरी तरह से निजी बनाना चाहते हैं, तो सूची में सभी के लिए इस चरण को दोहराएं।
मोबाइल उपयोगकर्ताओं को टैप करना चाहिए किसके पास पहुंच है सबसे नीचे सेक्शन में जाएं और फिर उस व्यक्ति के नाम पर टैप करके उसे ढूंढें हटाना विकल्प।
जैसा कि आप देख सकते हैं, अन्य साझा विकल्प भी हैं, इसलिए यदि आप चाहते हैं कि व्यक्ति के पास कुछ स्तर की पहुंच हो, तो आप चयन कर सकते हैं दर्शक इसे पूरी तरह से साझा करने के बजाय।
चुनते हैं सहेजें यदि आप इसे देखते हैं।
Google डॉक्स को थोक में कैसे साझा करें
क्या आपके पास साझा करने के लिए बहुत सारी फ़ाइलें हैं? ऊपर दिए गए निर्देश कुछ दस्तावेज़ों के लिए ठीक हैं, लेकिन अगर आपके पास निजी बनाने के लिए आवश्यक चीज़ों का एक संपूर्ण फ़ोल्डर है, तो आप थोक कार्रवाई करने के लिए उन सभी को एक साथ चुन सकते हैं।
यदि आप सुनिश्चित नहीं हैं कि कौन से दस्तावेज़ साझा किए जा रहे हैं, तो इसे कैसे करना है, इसके बारे में अधिक जानने के लिए इस पृष्ठ के निचले भाग में अनुभाग पर जाएं।
गूगल ड्राइव खोलें एक कंप्यूटर पर और जहां कहीं भी साझा की गई फ़ाइलें आयोजित की जाती हैं, वहां नेविगेट करें।
उन दस्तावेज़ों को हाइलाइट करें जिनके लिए आप साझा सेटिंग संपादित करना चाहते हैं। आप इसे एक का चयन करके और फिर उपयोग करके कर सकते हैं Ctrl (के बराबर आदेश macOS पर) दूसरों को चुनने के लिए, या Ctrl+A उन सभी को हथियाने के लिए, या उस फ़ोल्डर पर राइट-क्लिक करके जिसमें दस्तावेज़ हैं।
-
चुनते हैं साझा करना.
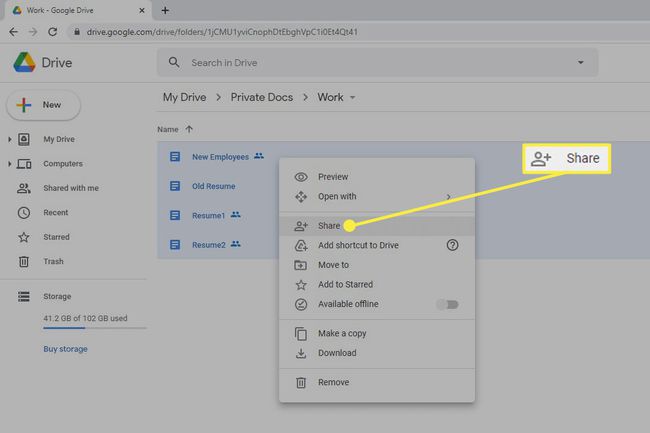
-
किसी ईमेल पते को निकालने के लिए, उस व्यक्ति के दाईं ओर मेनू का उपयोग करें जिसे आप शेयर से हटाना चाहते हैं, और चुनें हटाना.

किसी भी साझा लिंक को हटाने के लिए, चुनें परिवर्तन सबसे नीचे और फिर चुनें कोई भी व्यक्ति जिसके पास लिंक हो दस्तावेज़ के तहत आप निजी चाहते हैं, और चुनें प्रतिबंधित.
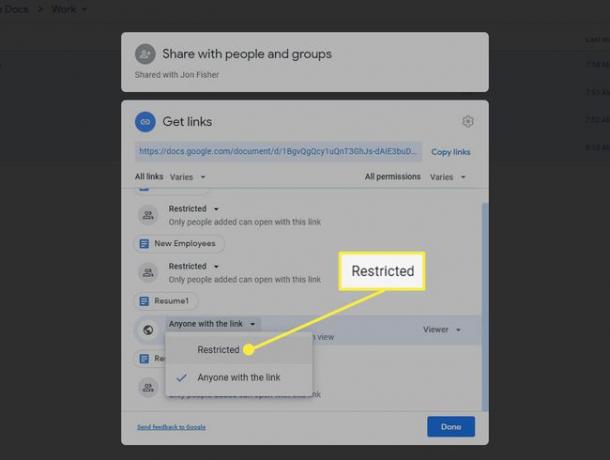
चुनते हैं किया हुआ या सहेजें.
सभी साझा किए गए Google डॉक्स कैसे खोजें
दुर्भाग्य से, Google आपके द्वारा साझा की जाने वाली प्रत्येक चीज़ की एक-पृष्ठ की साधारण सूची प्रदान नहीं करता है। एक नज़र में यह देखना कितना अच्छा होगा कि कौन से दस्तावेज़ निजी नहीं हैं ताकि आप साझा सेटिंग्स को समायोजित कर सकें, केवल दो Google-स्वीकृत विधियां हैं, और न ही सुपर सहायक हैं।
यदि आपके पास अपनी Google डिस्क पर बहुत सारी फ़ाइलें नहीं हैं, तो आपके द्वारा साझा की जा रही फ़ाइलों की पहचान करने का सबसे अच्छा तरीका है गूगल ड्राइव खोलें और शेयर आइकन (दो सिर) देखने के लिए सब कुछ स्क्रॉल करें। यह किसी भी शेयर स्तर को इंगित करता है, इसलिए यदि यह एक लिंक के माध्यम से उपलब्ध है या ईमेल पर एक या अधिक लोगों के साथ साझा किया गया है, तो आइकन इसे दूर कर देगा।

किसी विशिष्ट व्यक्ति के साथ साझा की गई फ़ाइलों को खोजने के लिए खोज फ़िल्टर का उपयोग करने का दूसरा तरीका है। खोज विकल्प खोलने के लिए Google डिस्क के शीर्ष पर खोज बार के आगे वाले तीर का उपयोग करें, और फिर व्यक्ति का ईमेल पता दर्ज करें इसके साथ साझा किया गया क्षेत्र, उसके बाद खोज.
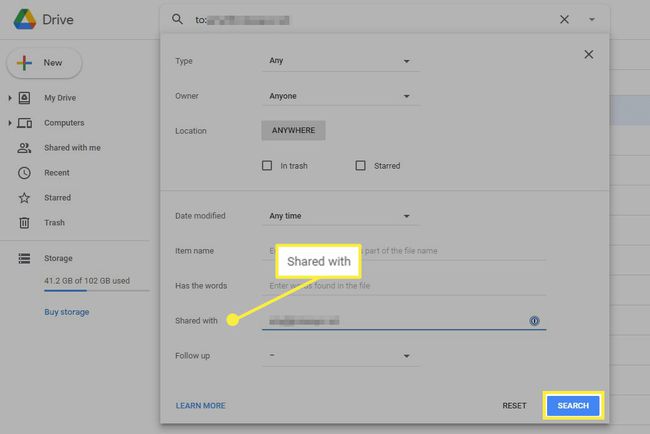
साझा की गई फ़ाइलों का पता लगाने के लिए Google के पास यही एकमात्र विकल्प हैं। फिर भी, फाइलवॉच यह एक बढ़िया विकल्प है जो आपकी पूरी ड्राइव को स्कैन करता है और प्रत्येक साझा की गई फ़ाइल को इस अनुसार श्रेणियों में व्यवस्थित करता है कि किसके पास पहुंच है। दो आसान श्रेणियां हैं वेब पर सार्वजनिक तथा कोई भी व्यक्ति जिसके पास लिंक हो.
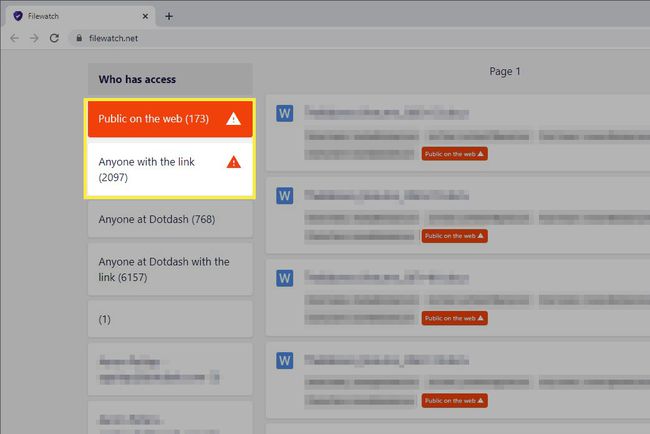
आपके द्वारा चयनित कोई भी दस्तावेज़ Google डॉक्स में एक नए टैब में खुल जाएगा। इसे निजी बनाने के लिए ऊपर दिए गए चरणों का पालन करें।
