कंप्यूटर से आईफोन में फोटो कैसे ट्रांसफर करें
पता करने के लिए क्या
- Mac पर, Finder खोलें, चुनें आई - फ़ोन > तस्वीरें. के लिए बॉक्स का चयन करें से अपने डिवाइस में फ़ोटो सिंक करें > सिंक सेटिंग्स चुनें > लागू करना.
- Windows के लिए iTunes में, क्लिक करें फोन आइकन > तस्वीरें. के लिए बॉक्स का चयन करें फ़ोटो सिंक करें > सिंक सेटिंग्स चुनें > लागू करना.
- एक अन्य तरीका यह है कि आईक्लाउड के माध्यम से सिंकिंग को सक्षम किया जाए या अपनी छवियों को Google फ़ोटो में स्थानांतरित किया जाए।
यह आलेख बताता है कि Finder ऐप, Windows के लिए iTunes, iCloud और Google फ़ोटो का उपयोग करके Mac या PC से iPhone में फ़ोटो कैसे स्थानांतरित करें।
मैक से आईफोन में फोटो कैसे ट्रांसफर करें
यदि आपके पास तस्वीरों से भरा एक मैक है जिसे आप अपने आईफोन में स्थानांतरित करना चाहते हैं, तो यह करना बहुत आसान काम है। बस इन चरणों का पालन करें:
ये निर्देश चल रहे Mac पर लागू होते हैं macOS कैटालिना (10.15) और ऊपर। यदि आप पुराने संस्करण का उपयोग कर रहे हैं, तो मूल चरण समान हैं लेकिन उपयोग करें आपकी तस्वीरों को सिंक करने के लिए iTunes खोजक के बजाय।
अपने iPhone को अपने Mac से कनेक्ट करके प्रारंभ करें। यह उस केबल के माध्यम से किया जा सकता है जो आपके iPhone या वाई-फाई के साथ आई है। आपको कंप्यूटर के साथ सिंक करने के लिए iPhone पर "विश्वास" करने के लिए कहा जा सकता है। यदि ऐसा है, तो iPhone पर दिए गए निर्देशों का पालन करें।
-
एक खोलो नई खोजक विंडो.
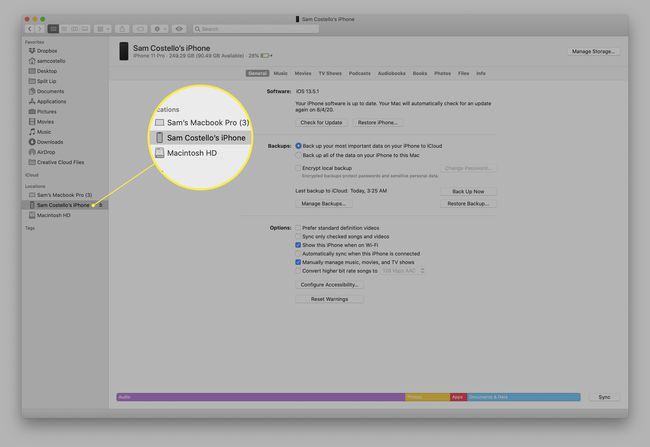
बाईं ओर के साइडबार में, अपने iPhone पर क्लिक करें।
-
क्लिक तस्वीरें.
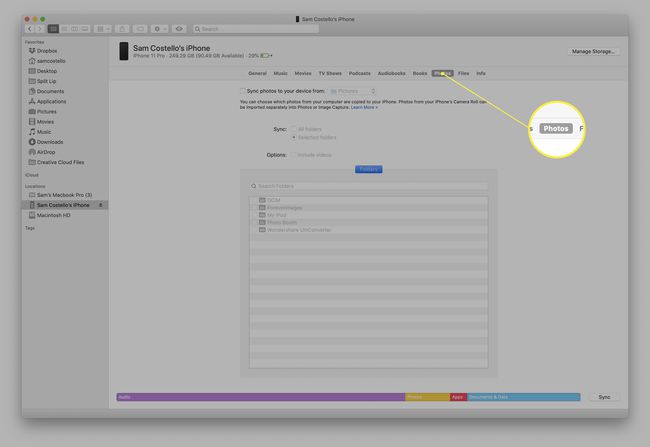
-
के बगल में स्थित बॉक्स को चेक करें यहां से अपने डिवाइस में फ़ोटो सिंक करें: समन्वयन सक्षम करने के लिए।

-
ड्रॉप डाउन मेनू में, वह प्रोग्राम चुनें जिसमें वे फ़ोटो हों जिन्हें आप अपने iPhone में सिंक करना चाहते हैं। ज्यादातर मामलों में, यह पहले से स्थापित होगा तस्वीरें अनुप्रयोग।
आप क्लिक करके किसी फ़ोल्डर से फ़ोटो सिंक करना भी चुन सकते हैं फोल्डर को चुनो... और अपनी हार्ड ड्राइव के माध्यम से नेविगेट करना।
अपनी समन्वयन सेटिंग चुनें. आप सिंक करना चुन सकते हैं सभी तस्वीरें और एल्बम या चयनित एल्बम. यदि आप चयनित एल्बम चुनते हैं, तो नीचे बॉक्स में जिन्हें आप सिंक करना चाहते हैं उन्हें चेक करें। आप पसंदीदा फ़ोटो और वीडियो को सिंक करना भी चुन सकते हैं।
-
जब आप अपनी सेटिंग चुन लें, तो क्लिक करें लागू करना अपनी सेटिंग्स को बचाने के लिए और अपने मैक से अपने आईफोन में फोटो ट्रांसफर करने के लिए।
यदि फ़ोटो स्वचालित रूप से स्थानांतरित होना प्रारंभ नहीं होती हैं, तो क्लिक करें साथ - साथ करना स्थानांतरण शुरू करने के लिए नीचे दाईं ओर स्थित बटन।
विंडोज़ का उपयोग करके कंप्यूटर से आईफोन में फोटो कैसे ट्रांसफर करें
पीसी से आईफोन में फोटो ट्रांसफर करना मैक का उपयोग करने के समान ही है, सिवाय इसके कि आप फाइंडर के बजाय आईट्यून्स का उपयोग करते हैं। ऐसा करने के लिए, आपको चाहिए:
- आईट्यून 12.5.1 या उच्चतर आपके पीसी पर स्थापित। यदि आपके पास यह नहीं है, तो आप इसे मुफ्त में डाउनलोड कर सकते हैं।
- जिन तस्वीरों को आप स्थानांतरित करना चाहते हैं, वे पहले से इंस्टॉल किए गए विंडोज फोटो ऐप में संग्रहीत हैं।
एक बार जब आप इसे प्राप्त कर लेते हैं, तो आपको यह करने की आवश्यकता है:
केबल का उपयोग करके अपने iPhone को अपने विंडोज पीसी से कनेक्ट करें।
यदि आईट्यून्स अपने आप नहीं खुलता है, तो इसे खोलें।
यदि संकेत दिया जाए, तो अपने पासकोड का उपयोग करके अपने iPhone को अनलॉक करें और ऑनस्क्रीन संकेतों का पालन करके फोन पर "विश्वास" करें।
-
ITunes में, ऊपरी बाएँ कोने में प्लेबैक नियंत्रणों के ठीक नीचे iPhone आइकन पर क्लिक करें।
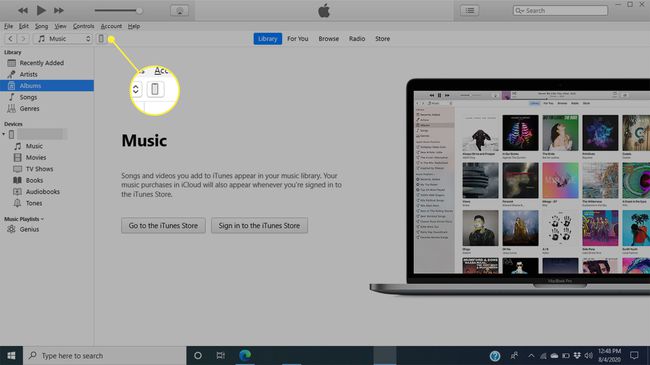
-
बाएँ हाथ के साइडबार में, क्लिक करें तस्वीरें.
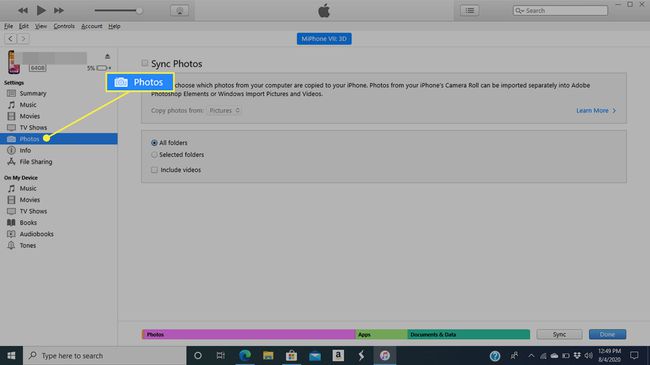
-
के बगल में स्थित बॉक्स को चेक करें फ़ोटो सिंक करें समन्वयन सक्षम करने के लिए।

-
ड्रॉप डाउन में, वह प्रोग्राम चुनें जिसमें वे फ़ोटो हों जिन्हें आप अपने iPhone में सिंक करना चाहते हैं। यह पहले से स्थापित होना चाहिए खिड़कियाँतस्वीरें अनुप्रयोग।
आप किसी फ़ोल्डर से फ़ोटो को क्लिक करके भी सिंक कर सकते हैं फोल्डर को चुनो... और अपनी हार्ड ड्राइव के माध्यम से नेविगेट करना।
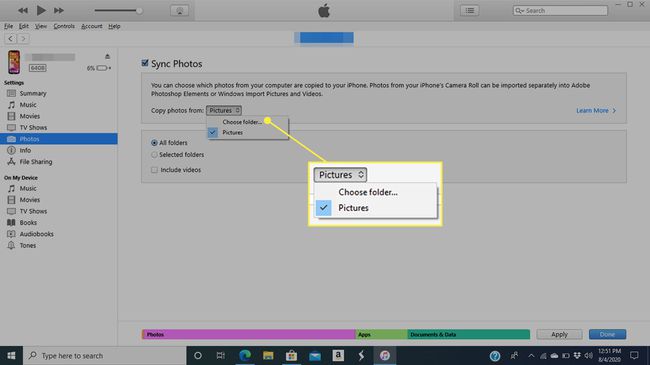
-
अपनी समन्वयन सेटिंग चुनें. आप सिंक कर सकते हैं सभी तस्वीरें और एल्बम या चयनित एल्बम. यदि आप चयनित एल्बम चुनते हैं, तो उन्हें चेक करें जिन्हें आप सिंक करना चाहते हैं। किसी भी विकल्प के लिए, आप पसंदीदा फ़ोटो और वीडियो को भी सिंक कर सकते हैं।

-
जब आप कर लें, तो क्लिक करें लागू करना अपनी सेटिंग्स को बचाने और अपने पीसी से अपने आईफोन में फोटो ट्रांसफर करने के लिए।
यदि स्थानांतरण तुरंत प्रारंभ नहीं होता है, तो क्लिक करें साथ - साथ करना फ़ोटो स्थानांतरित करना प्रारंभ करने के लिए नीचे दाईं ओर।
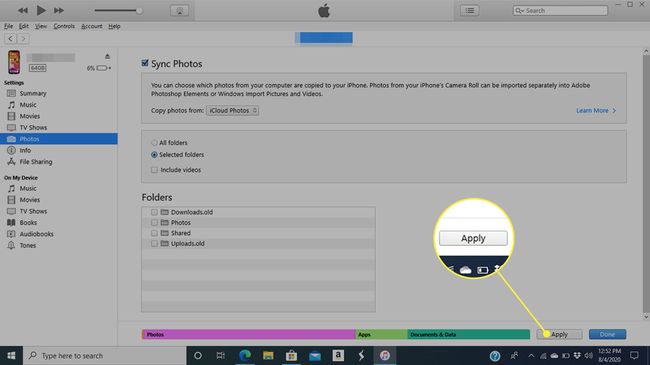
ICloud का उपयोग करके कंप्यूटर से iPhone में फ़ोटो कैसे स्थानांतरित करें
यदि आप अपनी तस्वीरों को अपनी आईक्लाउड फोटो लाइब्रेरी में स्टोर करते हैं, तो उन्हें वहां से अपने आईफोन में लाना इतना आसान है कि आपको शायद ही कुछ करना पड़े। बस एक बार अपने आईफ़ोन को अपनी आईक्लाउड फोटो लाइब्रेरी के साथ सिंक करने के लिए सेट करें और फिर आपके सभी अपलोड स्वचालित रूप से आपके आईफोन में सिंक हो जाएंगे। ऐसे:
अपने iPhone पर, टैप करें समायोजन.
स्क्रीन के शीर्ष पर अपना नाम टैप करें।
-
नल आईक्लाउड.

नल तस्वीरें.
-
चलाएं आईक्लाउड तस्वीरें स्लाइडर को चालू/हरा करने के लिए। जब आप ऐसा करते हैं, तो तस्वीरें आपके iCloud खाते से आपके iPhone में सिंक हो जाएंगी। इसमें कितना समय लगता है यह इस बात पर निर्भर करता है कि आपके पास कितनी तस्वीरें और वीडियो हैं और फाइलें कितनी बड़ी हैं।
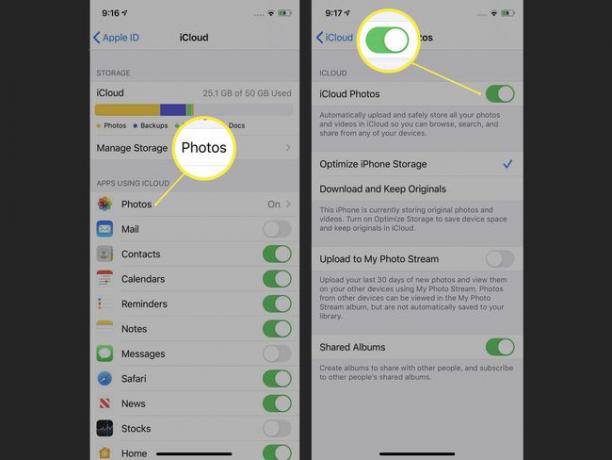
जब भी आप अगली बार iCloud से iPhone में फ़ोटो सिंक करना चाहें, तो बस वेब या अपने Mac के फ़ोटो ऐप के माध्यम से iCloud में फ़ोटो जोड़ें। एक बार जब वे iCloud पर अपलोड हो जाते हैं, तो वे स्वचालित रूप से आपके iPhone पर डाउनलोड हो जाएंगे।
Google फ़ोटो का उपयोग करके कंप्यूटर से iPhone में फ़ोटो कैसे स्थानांतरित करें
यदि आप अपनी तस्वीरों को क्लाउड में संग्रहीत करते हैं, लेकिन उपयोग करना पसंद करते हैं गूगल फोटो iCloud के बजाय, आप अभी भी अपने iPhone में फ़ोटो स्थानांतरित कर सकते हैं। ऐसा करने के लिए, आपको आवश्यकता होगी:
- ए गूगल अकॉउंट.
- Google फ़ोटो में संग्रहीत फ़ोटो।
- NS ऐप स्टोर से Google फ़ोटो ऐप (यह मुफ़्त है!)।
जब आपके पास ये तीन चीज़ें हों, तो बस संगत ऐप्स से अपने Google फ़ोटो खाते में फ़ोटो जोड़ें या अपने कंप्यूटर से Google फ़ोटो साइट पर फ़ोटो खींच कर छोड़ दें।
फिर, अगली बार जब आप अपने iPhone पर Google फ़ोटो ऐप खोलेंगे, तो नई फ़ोटो ऐप से सिंक हो जाएंगी और आपके iPhone में स्थानांतरित हो जाएंगी। यह इतना आसान है!
