Roku पर मिरर कैसे कास्ट और स्क्रीन करें
पता करने के लिए क्या
- कास्ट करने के लिए: वह ऐप खोलें जिसे आप स्ट्रीम करना चाहते हैं (नेटफ्लिक्स, हुलु, आदि) और टैप करें ढालना चिह्न। अपने Roku डिवाइस का चयन करें।
- इसके बजाय अपने डिवाइस की स्क्रीन को मिरर करने के लिए: टैप करें स्क्रीन कास्ट > आपका Roku डिवाइस.
- मिराकास्ट सपोर्ट वाले विंडोज 10/विंडोज 8.1 डिवाइस पर: यहां जाएं कार्रवाई केंद्र > जुडिये > आपका Roku डिवाइस.
आप अपने Roku को नियंत्रित करने के लिए अपने स्मार्टफोन, कंप्यूटर या टैबलेट का उपयोग करना चाहते हैं या आप अपने डिवाइस की स्क्रीन को मिरर करना चाहते हैं, Roku मीडिया प्लेयर्स के पास आपके लिए कई विकल्प हैं। यह लेख बताता है कि किसी अन्य डिवाइस से अपने Roku को कैसे कास्ट करें या अपने Roku पर सामग्री को कैसे स्ट्रीम करें स्क्रीन मिरर.
Roku को कैसे कास्ट करें
समर्थित ऐप्स और स्ट्रीमिंग चैनलों के लिए, सामग्री कास्ट करने के चरण सरल हैं।
कास्टिंग के लिए समर्थित सेवाओं की कोई पूरी सूची नहीं है, लेकिन नेटफ्लिक्स और यूट्यूब उनमें से हैं जो रोकू के माध्यम से कास्टिंग की अनुमति देते हैं।
- सबसे पहले, सुनिश्चित करें कि जिस स्ट्रीमिंग चैनल को आप कास्ट करना चाहते हैं वह आपके Roku डिवाइस पर स्थापित है।
- अपने पर संबंधित ऐप का उपयोग करना मोबाइल डिवाइस, कास्टिंग आइकन देखें (नीचे-बाएं कोने में तीन घुमावदार रेखाओं वाला एक छोटा आयत)।
- कास्टिंग आइकन चुनें, फिर कास्टिंग गंतव्यों की सूची से अपना Roku डिवाइस ढूंढें और चुनें।
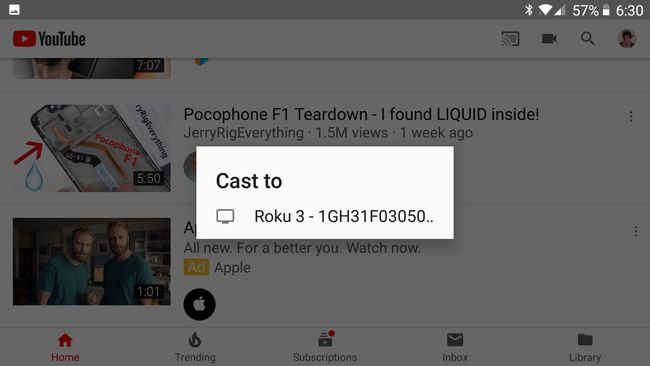
यदि आप अपना Roku नहीं देखते हैं, तो सुनिश्चित करें कि आपका मोबाइल डिवाइस और Roku एक ही नेटवर्क से जुड़े हुए हैं। यदि आप अभी भी कास्टिंग गंतव्यों की सूची में अपना Roku नहीं देखते हैं, तो Roku या स्ट्रीमिंग चैनल कास्टिंग की इस शैली का समर्थन नहीं कर सकता है। रोकू नोट्स इससे पहले कि आप Roku डिवाइस पर कास्ट कर सकें, कुछ ऐप्स के लिए आपको अपने मोबाइल डिवाइस पर सामग्री चलाना शुरू करना पड़ सकता है।
Roku स्क्रीन मिररिंग का उपयोग कैसे करें
यदि आपके चुने हुए ऐप्स सामान्य कास्टिंग का समर्थन नहीं करते हैं, या आप अपने कंप्यूटर से सामग्री प्रदर्शित करना चाहते हैं, तो आपके पास Android या Windows उपकरणों का उपयोग करके अपने Roku में स्क्रीन मिररिंग का विकल्प है।
विंडोज और एंड्रॉइड स्क्रीन मिररिंग कनेक्शन दोनों के लिए, सुनिश्चित करें कि आपके सभी डिवाइस एक ही नेटवर्क से जुड़े हैं।
हाल के कई Android डिवाइस स्क्रीन मिररिंग का समर्थन करते हैं, लेकिन सुविधा के लिए उनकी अपनी शर्तें हो सकती हैं। रोकू बताते हैं कि आप अपने फोन पर विकल्प के रूप में स्मार्ट व्यू, क्विक कनेक्ट, स्मार्टशेयर, ऑलशेयर कास्ट, वायरलेस डिस्प्ले, डिस्प्ले मिररिंग, एचटीसी कनेक्ट, स्क्रीन कास्टिंग या कास्ट देख सकते हैं।
एक बार जब आप अपने Android डिवाइस द्वारा समर्थित स्क्रीन मिररिंग के प्रकार की पहचान कर लें, तो इन चरणों का पालन करें:
- अपने डिवाइस की स्क्रीन मिररिंग सुविधा का चयन करें।
- आपको संभवतः स्क्रीन मिररिंग के लिए एक गंतव्य का चयन करने के लिए प्रेरित किया जाएगा। सूची से अपना Roku डिवाइस चुनें।
- अपने Roku से कनेक्ट होने के बाद, Roku आपको स्क्रीन मिररिंग की अनुमति देने के लिए कह सकती है। कनेक्शन को स्वीकृत करें, और आपका Roku आपके Android स्क्रीन का डुप्लिकेट दिखाना शुरू कर देगा।
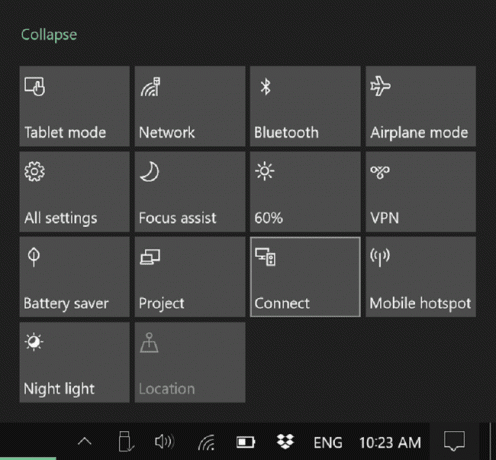
मिराकास्ट के समर्थन वाले विंडोज 8.1 और विंडोज 10 उपकरणों पर, आपको अपनी स्क्रीन की नकल करने में सक्षम होना चाहिए या अपने कंप्यूटर के लिए दूसरे डिस्प्ले के रूप में अपने टीवी का उपयोग करना चाहिए। माइक्रोसॉफ्ट के पास विंडोज 8.1 यूजर्स के लिए विस्तृत निर्देश हैं। विंडोज 10 उपयोगकर्ताओं के लिए, आपको यह करना होगा:
- एक्शन सेंटर खोलें (डिफ़ॉल्ट रूप से, आपकी स्क्रीन के निचले दाएं कोने में टेक्स्ट बॉक्स का चयन)।
- कनेक्ट लेबल वाला मेनू आइकन ढूंढें और उसका चयन करें। आपको कनेक्शन के लिए उपलब्ध उपकरणों की एक सूची के साथ प्रस्तुत किया जाएगा, और यदि यह स्क्रीन मिररिंग का समर्थन करता है तो आपके Roku को सूचीबद्ध देखना चाहिए।
- अपने Roku डिवाइस का चयन करें। आपका Roku आपको अपने Windows डिवाइस से कनेक्शन स्वीकार करने के लिए कह सकता है।
आपके Roku पर मिरर किए गए आपके Windows या Android डिवाइस के साथ, आप जो भी मीडिया चाहते हैं उसे प्लेबैक करने और उसे अपने Roku पर प्रदर्शित करने में सक्षम होंगे।
आपके iPhone से मिररिंग संभव है - कैसे करें पर हमारी मार्गदर्शिका देखें अपने iPhone को अपने Roku पर मिरर करें, क्योंकि प्रक्रिया थोड़ी अधिक शामिल है।
Roku की साइट पर विस्तृत निर्देश हैं मिररिंग के बिना आपके Roku पर मीडिया भेजना.
कास्टिंग बनाम। स्क्रीन मिरर
यह ध्यान देने योग्य है कि, जहां भी संभव हो, मानक कास्टिंग विकल्प आपके टीवी और Roku डिवाइस के माध्यम से गुणवत्ता वाले वीडियो और ऑडियो के लिए आपका सबसे अच्छा दांव होगा।
स्क्रीन मिररिंग और अन्य समान उपकरण मीडिया को संभालने के लिए आपके प्राथमिक उपकरण पर निर्भर करते हैं, और फिर आपके पूरी स्क्रीन या आपकी स्क्रीन का हिस्सा रिकॉर्ड किया जाएगा और आपके नेटवर्क पर थोड़ी देर के साथ भेजा जाएगा रोकू वीडियो स्ट्रीमिंग के मामले में, यह एक अच्छी तरह से पैक किए गए उत्पाद को प्राप्त करने, इसे खोलने और फिर इसे टीवी पर भेजने के लिए खराब काम करने के समान है।
दूसरी ओर, सामान्य कास्टिंग अलग तरह से काम करती है। मान लीजिए कि आप अपने फोन पर नेटफ्लिक्स वीडियो स्ट्रीम कर रहे हैं, लेकिन तय करें कि आप इसे अपने Roku पर डालना चाहते हैं। यदि आपका फ़ोन और Roku दोनों ही कास्टिंग का समर्थन करते हैं और दोनों के पास Netflix ऐप है, तो कास्टिंग Roku को Netflix वीडियो स्ट्रीम करने का निर्देश देगी। जबकि वीडियो पहले सीधे आपके फोन पर डिलीवर किया जा रहा था, कास्ट करने के बाद, यह सीधे Roku को डिलीवर हो जाता है। इसलिए, गुणवत्ता या नेटवर्क बैंडविड्थ को कम करने के लिए कोई बीच का कदम नहीं है, जैसा कि स्क्रीन मिररिंग में होगा।
