OneNote तृतीय-पक्ष ऐप्स और सेवाएँ
एक नोट, Microsoft का नोट एप्लिकेशन, अपने आप में एक शक्तिशाली उत्पादकता उपकरण बन गया है, लेकिन आप इसे चुनिंदा ऐप्स, एक्सटेंशन, सेवाओं और ऐड-इन्स नामक तृतीय-पक्ष टूल के साथ विस्तारित भी कर सकते हैं। सबसे अच्छी बात यह है कि इनमें से कई मुफ़्त हैं।
01
10. का
ऐड-इन्स कैसे जोड़ें या हटाएं
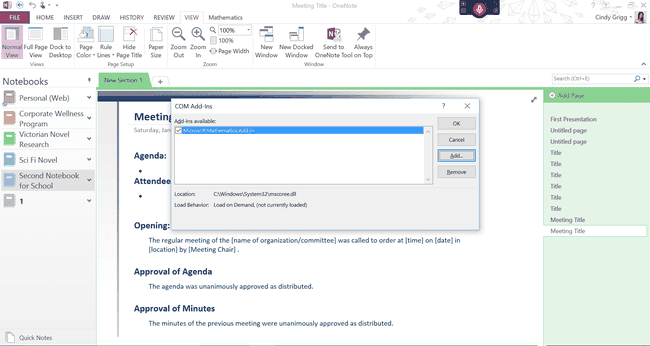
ऐड-इन्स का प्रबंधन अन्य कार्यक्रमों की तुलना में थोड़ा अधिक जटिल हो सकता है कार्यालय क्योंकि OneNote उसी का अनुसरण नहीं करता है डालने > जोड़ें सभी संस्करणों में प्रक्रिया। इस कारण से, आपको जाना पड़ सकता है फ़ाइल > विकल्प > ऐड-इन्स प्रत्येक ऐड-इन को जोड़ने या हटाने के लिए।
- वहां से, चुनें कॉम ऐड-इन्स > जाना. पॉप अप होने वाले डायलॉग बॉक्स में, आपको OneNote के लिए सभी मौजूदा ऐड-इन्स देखने में सक्षम होना चाहिए। एक पर क्लिक करें और चुनेंहटाना स्थापना रद्द करने के लिए या जोड़ें एक और ऐड-इन लाने के लिए जिसे आपने अपने कंप्यूटर या डिवाइस में डाउनलोड और सेव किया है।
- ध्यान दें कि कुछ डाउनलोड के लिए आपको यह जानना होगा कि आपके पास OneNote का 32-बिट या 64-बिट संस्करण है या नहीं। OneNote खोलकर, फिर चयन करके उस जानकारी को खोजें फ़ाइल > लेखा > OneNote के बारे में (इंटरफ़ेस के दाईं ओर)।
- आपके पास कौन सा संस्करण है यह देखने के लिए पॉप अप करने वाले पृष्ठ के शीर्ष पर देखें। यह जानने से आपको कुछ ऐड-इन्स का सही संस्करण डाउनलोड करने में मदद मिलती है।
अब, आप OneNote में कुछ उपयोगी फ़ंक्शन जोड़ने के लिए तैयार हैं।
02
10. का
लर्निंग टूल्स ऐड-इन के साथ लेखन और पठन कौशल में सुधार करें
सिंडी ग्रिग
NS लर्निंग टूल्स ऐड-इन OneNote के लिए किसी भी लेखक या पाठक को सीखने के कौशल में सुधार करने में मदद मिल सकती है। डिस्लेक्सिया या अन्य स्थितियों से जूझ रहे लोगों को यह विशेष रूप से उपयोगी लग सकता है।
सुविधाओं में एन्हांस्ड डिक्टेशन, फोकस मोड, इमर्सिव रीडिंग, फॉन्ट स्पेसिंग और शॉर्ट लाइन्स, स्पीच के हिस्से, सिलेबिफिकेशन और कॉम्प्रिहेंशन मोड शामिल हैं।
यदि आप वाक् पहचान या ड्रैगन जैसे कार्यक्रम का उपयोग करते हैं, तो आप विशेष रूप से विराम चिह्न न बोलने की सराहना करेंगे।
इमर्सिव रीडर मोड में, आप टेक्स्ट स्पेसिंग, वॉयस सेटिंग्स, स्पीच कलरिंग के हिस्से और बहुत कुछ चुन सकते हैं।
03
10. का
मुफ़्त Onetastic ऐड-इन के साथ OneNote को Word या Excel की तरह अधिक बनाएं
सिंडी ग्रिग, ओमर अताय की सौजन्य
Onetastic OneNote में कुछ ऐसी सुविधाएँ लाता है जिनका आप Word में उपयोग करते हैं। उदाहरण के लिए, आप निम्न में सक्षम होंगे:
- जैसे टूल का इस्तेमाल करें खोजें और बदलें (ढूंढें और बदलें के समान)।
- मेनू या डेस्कटॉप शॉर्टकट के रूप में पसंदीदा बनाएं, ताकि आप विशिष्ट नोट्स पर सीधे आगे बढ़ सकें। यह ऐड-इन आपको OneNote में अधिक आसानी से विषय-सूची बनाने में भी मदद करता है।
- अपने दस्तावेज़ में संरचना बनाने के लिए OneNote में अधिक शैलियों को अनुकूलित करें जैसा कि आप Word में करते हैं।
- कुछ फ़ंक्शन या समीकरणों का उपयोग करें जैसे आप एक्सेल में करते हैं।
डेवलपर Omer Atay आपको आरंभ करने के लिए अपनी साइट पर एक वीडियो प्रदान करता है। ध्यान दें कि आप इसे पर पाएंगे घर टैब जब तक आप नहीं जाते समायोजन (पर घर टैब) और इस ऐड-इन शो को अपने आप में रखने का विकल्प चुनें मैक्रो मेनू टैब।
04
10. का
विस्तार करें कि आप OneNote में जानकारी कैसे एक्सेस करते हैं, OneCalendar के लिए धन्यवाद

सिंडी ग्रिग, ओमर अताय की सौजन्य
OneCalendar, Onetastic ऐड-इन का हिस्सा हो सकता है, लेकिन यह स्टैंड-अलोन के रूप में भी उपलब्ध है।
देखें कि आप इस बहुमुखी ऐड-इन के साथ कितना कुछ कर सकते हैं:
- रविवार या सोमवार को शुरू करने के लिए सप्ताह को अनुकूलित करें।
- बिना टॉगल किए अन्य महीनों और वर्षों में स्विच करें।
- पृष्ठ का पूर्वावलोकन करने के लिए OneNote पृष्ठ शीर्षकों पर होवर करें।
- दिन निर्मित या संशोधित दिन के अनुसार पृष्ठों को देखना चुनें।
- केवल कुछ नोटबुक प्रदर्शित करें।
यदि आप ओनेटैस्टिक ऐड-इन की केवल कैलेंडरिंग सुविधा चाहते हैं, तो बस मुख्य ऐड-इन को अनइंस्टॉल करें और इस लीनियर विकल्प को चुनें: एक कैलेंडर ओमर अतय द्वारा।
05
10. का
सेंड टू स्व ऐप का उपयोग करके डायनामिक संदेश बनाएं

माइक्रोसॉफ्ट
बोलबाला आपको जानकारी प्रस्तुत करने की अनुमति देता है तरल पदार्थ में, गतिशील तरीके से आप PowerPoint जैसे अधिक कठोर कार्यक्रम में नहीं कर सकते।
बोलबाला कुछ. का हिस्सा है माइक्रोसॉफ्ट 365 खाते, इसलिए यदि आपने अभी तक इसकी जाँच नहीं की है, तो आपको यह जानकर आश्चर्य हो सकता है कि यह आपकी सदस्यता में उपलब्ध हो सकता है।
एक बार जब आप स्व सेवा तक पहुँच प्राप्त कर लेते हैं, तो यह ऐप आपके OneNote नोट्स, शोध, अनुलग्नकों और अन्य तत्वों को एक स्व प्रस्तुति में एकीकृत करने में आपकी सहायता कर सकता है।
06
10. का
OneNote का विस्तार करने के लिए Zapier और IFTTT वेब सेवाओं का उपयोग करें

मासूम / गेट्टी छवियां
Zapier और IFTTT (यदि यह तब है) वास्तव में वेब सेवाएं हैं, ऐड-इन्स नहीं। ये सेवाएँ आपको Microsoft OneNote जैसे विभिन्न वेब प्रोग्रामों के बीच कस्टम संबंध बनाने की अनुमति देती हैं।
IFTTT आपको उन कार्यों को स्वचालित करने की अनुमति देता है जो आप अक्सर करते हैं। उदाहरण के लिए, आप निम्नलिखित "रेसिपी" सेट कर सकते हैं:
- "अगर मुझे Instagram पर कोई फ़ोटो पसंद है, तो उसे OneNote पर भेजें।"
- "OneNote में नई एलेक्सा खरीदारी सूची आइटम जोड़ें।"
- "बाद में देखें YouTube वीडियो OneNote पर भेजें।"
I. की जाँच करेंOneNote के लिए FTTT पृष्ठ इस तरह के अनुकूलन के लिए उपलब्ध सैकड़ों अन्य सेवाओं को खोजने के लिए।
एक विकल्प के रूप में, जैपियर उपयोगकर्ता समान बना सकते हैं OneNote एकीकरण जिसे "ज़ैप्स" कहा जाता है, जैसे कि:
- "Evernote नोट्स को OneNote में कॉपी करें।"
- "Google कैलेंडर ईवेंट के लिए नए नोट पृष्ठ बनाएं।"
- "अधूरे Todoist कार्यों के लिए OneNote में नोट्स जोड़ें।"
07
10. का
शिक्षक नोटबुक ऐड-इन के साथ कार्यसमूहों और कक्षाओं को प्रबंधित करें

हीरो छवियां / गेट्टी छवियां
इस Microsoft OneNote के लिए क्लास नोटबुक ऐड-इन शिक्षकों और अन्य नेताओं को समूह के अनुभव को समग्र रूप से व्यवस्थित करने में मदद करता है। ऐड-इन नई सुविधाओं के साथ पैक किया गया एक संपूर्ण अतिरिक्त मेनू टैब लाता है।
व्यवस्थापक इन्हें पूरे संगठन में पेश कर सकते हैं, लेकिन व्यक्तिगत प्रशिक्षकों को भी ये सुविधाएँ दिलचस्प और उपयोगी लग सकती हैं। या, अन्य पेशेवर या निर्देशात्मक समूहों को उपयुक्त के रूप में प्रबंधित करने के लिए ऐड-इन का उपयोग करें।
08
10. का
आसान वेब अनुसंधान के लिए OneNote या OneNote वेब क्लिपर एक्सटेंशन पर क्लिप करें
सिंडी ग्रिग
वेब ब्राउज़र एक्सटेंशन जैसे कि क्लिप टू वननोट या वनोट वेब क्लिपर डिजिटल नोटबुक्स के भीतर जानकारी को शीघ्रता से कैप्चर करने में आपकी सहायता कर सकता है।
हो सकता है कि आपने डेस्कटॉप के लिए OneNote को डाउनलोड करते समय Send to OneNote इंस्टॉल किया हो। यह आपके टास्कबार में पॉप अप हो सकता है, जिससे आप अपने डेस्कटॉप कंप्यूटर पर आइटम कैप्चर कर सकते हैं। हालाँकि, ये एक्सटेंशन अतिरिक्त हैं; वे आपके इंटरनेट ब्राउज़र में उपयोग के लिए हैं।
एक बार जब आप इसे अपने पसंदीदा ब्राउज़र में स्थापित कर लेते हैं, तो आपको ब्राउज़र के आइकनों के बीच OneNote लोगो देखना चाहिए। इस पर क्लिक करें, अपने Microsoft खाते में साइन इन करें, फिर इंटरनेट से सीधे OneNote नोटबुक पर जानकारी भेजें, जिससे अनुसंधान अधिक सहज हो जाएगा।
09
10. का
ऑफिस लेंस ऐप या ऐड-इन के साथ चलते-फिरते पेपरलेस हो जाएं
सिंडी ग्रिग
Office लेंस को उस सुविधा के लिए एक ऐप के रूप में सोचें जो आपके पास पहले से ही OneNote के कुछ संस्करणों में है: दस्तावेज़ कैमरा। फ़ोटोग्राफ़ शब्द, और यह ऐड-इन उन्हें खोजने योग्य टेक्स्ट में बदल देगा।
आपके पास पहले से मौजूद किसी चीज़ के लिए आप एक अलग ऐप क्यों चाहते हैं? अभिगम्यता। यदि यह ऐसी चीज है जिसका आप हर समय उपयोग करते हैं, तो आपको एक समर्पित ऐप के रूप में उपयोग करना आसान हो सकता है।
साथ ही, यह आपकी OneNote फ़ाइलों में वापस एकीकृत हो जाता है, इसलिए यह घर पर, कार्यालय में, या यात्रा के दौरान जानकारी कैप्चर करने का एक मज़ेदार तरीका हो सकता है।
10
10. का
230+ अतिरिक्त सुविधाओं के साथ जेम ऐड-इन पर विचार करें
सिंडी ग्रिग
यदि आप वास्तव में अपने OneNote अनुभव को बेहतर बनाना चाहते हैं, तो OneNote Gem ऐड-इन्स देखें। यह Microsoft OneNote इंटरफ़ेस में छह टैब में 230+ सुविधाएँ जोड़ता है।
ये अत्यधिक विशिष्ट कार्यों को पूरा करने के लिए प्रवृत्त होते हैं, कई कार्यालय सुइट में अन्य कार्यक्रमों या एवरनोट जैसे अन्य उत्पादों से संबंधित हैं। फिर से, यह OneNote को आपके द्वारा उपयोग किए जाने वाले अन्य Office प्रोग्रामों की तरह बना सकता है, और फिर कुछ। आपको रिमाइंडर, बैच टूल, टेबल फीचर्स, सर्च फंक्शन, एंकर टूल्स और बहुत कुछ मिलेगा। आप इन्हें अलग से या थोक में खरीद सकते हैं।
