सुरक्षित मोड में शुरू नहीं होने वाले कंप्यूटर को कैसे ठीक करें
पता करने के लिए क्या
- यदि आप हर बार सेफ मोड या अन्य स्टार्टअप विधियों को आजमाते हैं तो स्टार्टअप सेटिंग्स या एबीओ स्क्रीन पर वापस "लूप" होने पर इस गाइड का पालन करें।
- यदि आपने पहले से नहीं किया है तो आपके पास उपलब्ध हर दूसरी स्टार्टअप विधि का प्रयास करना सुनिश्चित करें।
- यदि उनमें से कोई भी काम नहीं करता है, तो संभावित समाधानों में शामिल हैं a विंडोज़ मरम्मत, ए सिस्टम रेस्टोर, या संरक्षित विंडोज फाइलों की मरम्मत.
NS स्टार्टअप सेटिंग्स (विंडोज 10 और 8) और उन्नत बूट विकल्प मेन्यू (विंडोज 7, विस्टा, और एक्सपी) विंडोज को सामान्य रूप से शुरू होने से रोकने वाली किसी भी समस्या से बचने के लिए विशेष रूप से कॉन्फ़िगर किए गए तरीकों से विंडोज शुरू करने में आपकी मदद करता है।
हालाँकि, क्या होगा यदि आपके द्वारा आजमाया गया हर विकल्प विफल हो जाता है, और जब आपका कंप्यूटर पुनरारंभ होता है, तो आप उन स्क्रीनों में से एक पर वापस आ जाते हैं?
कारण क्यों आपका पीसी सुरक्षित मोड में शुरू नहीं होगा
इस स्टार्टअप सेटिंग्स लूप या उन्नत बूट विकल्प लूप, आपके Windows के संस्करण के आधार पर, Windows प्रारंभ नहीं होने का एक सामान्य तरीका है। यदि आप सीधे स्टार्टअप सेटिंग्स पर वापस आ जाते हैं या सुरक्षित मोड, अंतिम ज्ञात अच्छे कॉन्फ़िगरेशन और अन्य स्टार्टअप में प्रवेश करने के हर प्रयास पर एबीओ स्क्रीन तरीके।

यदि आप इस मेनू तक भी नहीं पहुंच सकते हैं, तो आप विंडोज लॉगिन स्क्रीन पर पहुंच जाते हैं, या आपको किसी भी प्रकार का त्रुटि संदेश दिखाई देता है, देखें चालू नहीं होने वाले कंप्यूटर का समस्या निवारण कैसे करें अपनी विशिष्ट समस्या को ठीक करने के बेहतर तरीके के लिए।
स्टार्टअप सेटिंग्स या उन्नत बूट विकल्पों पर हमेशा रुकने वाले कंप्यूटर को कैसे ठीक करें
इस प्रक्रिया में मिनटों से लेकर घंटों तक का समय लग सकता है, यह इस बात पर निर्भर करता है कि विंडोज सेफ मोड या अन्य विंडोज डायग्नोस्टिक्स मोड में से एक में क्यों शुरू नहीं होगा।
यहाँ क्या करना है:
-
उपलब्ध प्रत्येक स्टार्टअप विधि में Windows प्रारंभ करने का प्रयास करें। हो सकता है कि आप पहले ही ऐसा कर चुके हों, लेकिन यदि नहीं, तो जान लें कि स्टार्टअप सेटिंग्स से उपलब्ध प्रत्येक स्टार्टअप विधि या उन्नत बूट विकल्प मेनू वहाँ है क्योंकि यह एक या अधिक विशिष्ट समस्याओं से बचने में मदद करता है जो विंडोज़ को रोकता है लोड हो रहा है:
- विंडोज को सेफ मोड में शुरू करें
- अंतिम ज्ञात अच्छे कॉन्फ़िगरेशन के साथ Windows प्रारंभ करें
- कम-रिज़ॉल्यूशन वीडियो/डिस्प्ले मोड में विंडोज़ प्रारंभ करें

विंडोज को सामान्य रूप से भी शुरू करने के विकल्प का प्रयास करें - आप कभी नहीं जानते।
यदि Windows वास्तव में उपरोक्त तीन मोड में से किसी एक में प्रारंभ होता है, तो सहायता के लिए पृष्ठ के निचले भाग में युक्तियाँ देखें।
-
अपने विंडोज इंस्टालेशन को रिपेयर करें. विंडोज़ द्वारा आपको स्टार्टअप सेटिंग्स या उन्नत बूट विकल्प मेनू पर लगातार वापस आने का सबसे आम कारण यह है कि एक या अधिक महत्वपूर्ण विंडोज़ फाइलें क्षतिग्रस्त या गायब हैं। विंडोज़ की मरम्मत करना इन महत्वपूर्ण फाइलों को आपके कंप्यूटर पर कुछ भी हटाए या बदले बिना बदल देता है।

उन्नत विकल्प (विंडोज 10)। विंडोज 10, 8, 7 और विस्टा में इसे ए कहा जाता है स्टार्टअप मरम्मत. विंडोज एक्सपी इसे एक के रूप में संदर्भित करता है मरम्मत स्थापना.
विंडोज एक्सपी रिपेयर इंस्टॉलेशन अधिक जटिल है और बाद के विंडोज ऑपरेटिंग सिस्टम में उपलब्ध स्टार्टअप रिपेयर की तुलना में अधिक कमियां हैं। इसलिए, यदि आप एक XP उपयोगकर्ता हैं, तो आप पहले इन अन्य चरणों का प्रयास करने तक प्रतीक्षा करना चाहेंगे।
-
एक सिस्टम रिस्टोर करें हाल के परिवर्तनों को पूर्ववत करने के लिए, आपके विंडोज के संस्करण के आधार पर उन्नत स्टार्टअप विकल्प या सिस्टम पुनर्प्राप्ति विकल्प से।
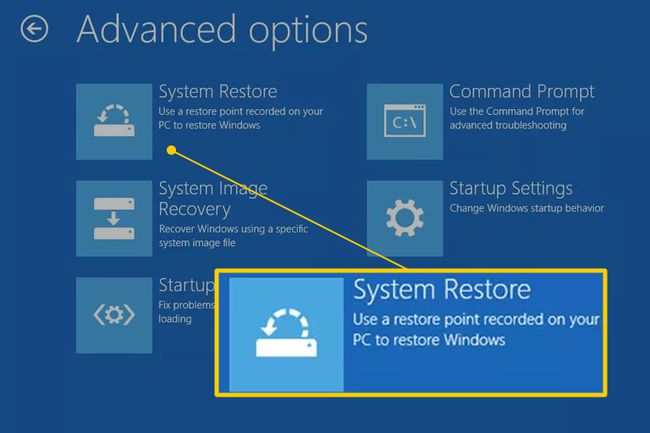
ड्राइवर, महत्वपूर्ण फ़ाइल, या रजिस्ट्री के हिस्से को नुकसान होने के कारण Windows स्टार्टअप सेटिंग्स या उन्नत बूट विकल्प मेनू पर वापस आ सकता है। ए सिस्टम रेस्टोर उन सभी चीजों को वापस उसी स्थिति में लौटा देगा जब वे उस समय थे जब आपका कंप्यूटर ठीक काम करता था, जो आपकी समस्या को पूरी तरह से हल कर सकता था।
विंडोज 10 और 8: सिस्टम पुनर्स्थापना विंडोज 10 और 8 के बाहर उपलब्ध है उन्नत स्टार्टअप विकल्प मेन्यू। देखो विंडोज 10 या 8 में उन्नत स्टार्टअप विकल्प कैसे एक्सेस करें? मदद के लिए।
विंडोज 7 और विस्टा: सिस्टम पुनर्स्थापना विंडोज 7 और विस्टा के बाहर से उपलब्ध है प्रणाली पुनर्प्राप्ति विकल्प और आपके विंडोज इंस्टॉलेशन डिस्क से बूट करते समय सबसे आसानी से उपलब्ध है। यदि आप विंडोज 7 का उपयोग कर रहे हैं, तो सिस्टम रिकवरी विकल्प भी यहीं उन्नत बूट विकल्प मेनू से उपलब्ध है अपने कंप्यूटर की मरम्मत करें विकल्प। हालाँकि, यह आपकी समग्र समस्या के कारण के आधार पर काम नहीं कर सकता है, इसलिए आपको इंस्टॉल डिस्क पर बूट करना पड़ सकता है।
विंडोज 10, 8, या 7 के लिए एक और विकल्प: यदि आपके पास अपना विंडोज 10, 8, या 7 इंस्टॉलेशन डिस्क या फ्लैश ड्राइव नहीं है, लेकिन आपके पास उन संस्करणों में से एक के साथ किसी अन्य कंप्यूटर तक पहुंच है विंडोज़ स्थापित, घर में या किसी मित्र की तरह, आप वहां से मरम्मत मीडिया बना सकते हैं जिसका उपयोग आप अपने टूटे हुए पर इस चरण को पूरा करने के लिए कर सकते हैं संगणक। देखो विंडोज 7 सिस्टम रिपेयर डिस्क कैसे बनाएं या विंडोज 10 या 8 रिकवरी ड्राइव कैसे बनाएं ट्यूटोरियल के लिए।
विंडोज एक्सपी और मी यूजर्स: यह समस्या निवारण विकल्प आप पर लागू नहीं होता है। सिस्टम पुनर्स्थापना को बूट करने योग्य डिस्क से उपलब्ध कराया गया था, जो कि Windows Vista के रिलीज़ के साथ शुरू हुआ था।
-
संरक्षित विंडोज फाइलों की मरम्मत के लिए सिस्टम फाइल चेकर कमांड का उपयोग करें. एक क्षतिग्रस्त ऑपरेटिंग सिस्टम से संबंधित फ़ाइल आपको स्टार्टअप सेटिंग्स या उन्नत बूट विकल्प मेनू से आगे बढ़ने से रोक सकती है, और sfc कमांड समस्या को ठीक कर सकता है।
चूंकि आप अभी विंडोज का उपयोग नहीं कर सकते हैं, इसलिए आपको कमांड प्रॉम्प्ट से इस कमांड को निष्पादित करना होगा उन्नत स्टार्टअप विकल्प (विंडोज 10 और 8) या सिस्टम रिकवरी विकल्प (विंडोज 7 और विस्टा)। इन नैदानिक क्षेत्रों तक पहुँचने के बारे में ऊपर दिए गए नोट देखें।
विंडोज एक्सपी और मी यूजर्स: पुन:, यह समस्या निवारण विकल्प आपके लिए उपलब्ध नहीं है। सिस्टम फाइल चेकर केवल से उपलब्ध है अंदर आपके ऑपरेटिंग सिस्टम में विंडोज़।
संभावना है कि यदि चरण 2 में आपके द्वारा कोशिश की गई विंडोज मरम्मत काम नहीं करती है तो यह या तो नहीं होगी, लेकिन हार्डवेयर-केंद्रित समस्या निवारण पर विचार करने के बाद यह एक शॉट के लायक है।
-
सीएमओएस साफ़ करें. आपके मदरबोर्ड पर BIOS मेमोरी को साफ़ करने से BIOS सेटिंग्स उनके फ़ैक्टरी डिफ़ॉल्ट स्तरों पर वापस आ जाएंगी। एक BIOS गलत कॉन्फ़िगरेशन का कारण हो सकता है कि Windows सुरक्षित मोड में भी प्रारंभ नहीं होगा।
यदि CMOS को साफ़ करने से आपकी Windows स्टार्टअप समस्या ठीक हो जाती है, तो सुनिश्चित करें कि आपके द्वारा BIOS में किए गए सभी परिवर्तन एक बार में पूरे किए गए हैं, इसलिए यदि समस्या वापस आती है, तो आपको पता चल जाएगा कि किस परिवर्तन के कारण समस्या हुई।
-
यदि आपका कंप्यूटर तीन वर्ष से अधिक पुराना है या लंबे समय से बंद है तो CMOS बैटरी बदलें।
सीएमओएस बैटरी सस्ती हैं और जो अब चार्ज नहीं रख रही है वह विंडोज स्टार्टअप प्रक्रिया के दौरान सभी प्रकार के अजीब व्यवहार का कारण बन सकती है।
-
आरोपित कर देना वह सब कुछ जिस पर आप अपना हाथ रख सकते हैं। रीसेट करना आपके कंप्यूटर के अंदर विभिन्न कनेक्शनों को फिर से स्थापित करेगा और उस गड़बड़ी को दूर कर सकता है जिसके कारण विंडोज उन्नत बूट विकल्प या स्टार्टअप सेटिंग्स स्क्रीन पर अटक गया है।
निम्नलिखित हार्डवेयर को रीसेट करने का प्रयास करें और फिर देखें कि क्या विंडोज ठीक से शुरू होगा:
- सभी आंतरिक डेटा और पावर केबल को रीसेट करें
- मेमोरी मॉड्यूल को रीसेट करें
- किसी भी विस्तार कार्ड को रीसेट करें
अपने कीबोर्ड, माउस और अन्य बाहरी उपकरणों को भी अनप्लग करें और पुनः संलग्न करें।
-
रैम का परीक्षण करें. यदि आपके कंप्यूटर का कोई RAM मॉड्यूल पूरी तरह से विफल हो जाता है, तो आपका कंप्यूटर चालू भी नहीं होगा। हालाँकि, अधिकांश समय, स्मृति धीरे-धीरे विफल हो जाती है और एक बिंदु तक काम करेगी।
यदि आपकी सिस्टम मेमोरी विफल हो रही है, तो Windows किसी भी मोड में प्रारंभ करने में असमर्थ हो सकता है।
मेमोरी बदलें यदि आपके कंप्यूटर में मेमोरी टेस्ट किसी प्रकार की समस्या दिखाता है।
चरण 9 और 10 दोनों में स्टार्टअप सेटिंग्स या उन्नत बूट विकल्प मेनू पर अटके हुए विंडोज के लिए अधिक कठिन और विनाशकारी समाधान शामिल हैं। हो सकता है कि आपकी समस्या को ठीक करने के लिए नीचे दिए गए समाधानों में से एक आवश्यक हो, लेकिन यदि आप अपने में मेहनती नहीं हैं इस बिंदु तक समस्या निवारण, आप निश्चित रूप से यह नहीं जान सकते हैं कि ऊपर दिए गए आसान समाधानों में से एक सही नहीं है एक।
-
हार्ड ड्राइव का परीक्षण करें. आपकी हार्ड ड्राइव के साथ एक शारीरिक समस्या निश्चित रूप से एक कारण है कि विंडोज को उस तरह से शुरू नहीं करना चाहिए जैसा उसे करना चाहिए। एक हार्ड ड्राइव जो जानकारी को ठीक से पढ़ और लिख नहीं सकती है, निश्चित रूप से एक ऑपरेटिंग सिस्टम को ठीक से लोड नहीं कर सकती है - यहां तक कि सेफ मोड भी।
अपनी हार्ड ड्राइव बदलें यदि आपके परीक्षण में त्रुटि दिखाई देती है। हार्ड ड्राइव को बदलने के बाद, आपको आवश्यकता होगी विंडोज़ की एक नई स्थापना करें.
यदि आपकी हार्ड ड्राइव आपका परीक्षण पास कर लेती है, तो हार्ड ड्राइव शारीरिक रूप से ठीक है, इसलिए आपकी समस्या का कारण विंडोज के साथ होना चाहिए, ऐसे में अगला कदम समस्या का समाधान करेगा।
विंडोज़ का क्लीन इंस्टाल करें. इस प्रकार की स्थापना उस ड्राइव को मिटा देती है जिस पर विंडोज स्थापित है और फिर ऑपरेटिंग सिस्टम को फिर से खरोंच से स्थापित करें।
युक्तियाँ और अधिक जानकारी
यदि Windows एक या अधिक सुरक्षित मोड विकल्पों में प्रारंभ होगा लेकिन बस इतना ही है, तो जारी रखें इस पृष्ठ पर समस्या निवारण चरण, जिसे पूरा करना थोड़ा आसान होगा, सुरक्षित. तक आपकी पहुंच के लिए धन्यवाद तरीका।
यदि Windows Last Known Good Configuration को सक्षम करने के बाद प्रारंभ होता है तो अंतिम बार के बाद किए गए कुछ परिवर्तन आपके कंप्यूटर ने सही ढंग से इस समस्या का कारण बना दिया है और यदि वही परिवर्तन हैं तो त्रुटि वापस आ सकती है बनाया गया। यदि आप फिर से वही समस्या पैदा करने से बच सकते हैं तो करने के लिए और कुछ नहीं है और सब कुछ ठीक होना चाहिए।
यदि विंडोज़ सक्षम कम-रिज़ॉल्यूशन वीडियो के साथ शुरू होता है तो इस बात की बहुत अच्छी संभावना है कि आपके कंप्यूटर का वीडियो कार्ड गड़बड़ है:
सबसे पहले, स्क्रीन रिज़ॉल्यूशन को कुछ अधिक आरामदायक करने के लिए समायोजित करने का प्रयास करें और देखें कि क्या समस्या बस दूर हो जाती है। यदि नहीं, तो इस समस्या निवारण का प्रयास करें:
किसी अन्य कंप्यूटर से काम करने वाला मॉनिटर उधार लें और इसे अपने स्थान पर आज़माएँ।
ड्राइवरों को अपडेट करें वीडियो कार्ड के लिए।
अपने कंप्यूटर की मेमोरी का परीक्षण करें और यदि परीक्षण कोई समस्या दिखाते हैं तो स्मृति को बदलें।
यदि आपका वीडियो मदरबोर्ड में एकीकृत है तो वीडियो कार्ड बदलें या वीडियो कार्ड जोड़ें।
