लैपटॉप को टीवी पर मिरर कैसे करें
पता करने के लिए क्या
- विंडोज कंप्यूटर का उपयोग Miracast या वाई-फाई डायरेक्ट के तहत समायोजन. मैकबुक एयरप्ले का उपयोग करते हैं; के माध्यम से जाना समायोजन या का उपयोग करें एयरप्ले आइकन.
- इससे पहले कि आप किसी टीवी को मिरर करने का प्रयास करें, सुनिश्चित करें कि टीवी और लैपटॉप एक ही नेटवर्क से जुड़े हैं।
- वायरलेस नहीं जा सकते? एचडीएमआई केबल को अपने लैपटॉप और टीवी से कनेक्ट करें। मैकबुक मिनी डिस्प्लेपोर्ट या यूएसबी-सी के लिए एडेप्टर का उपयोग कर सकते हैं।
यह आलेख बताता है कि लैपटॉप को वायरलेस तरीके से और तारों का उपयोग करके टीवी पर कैसे मिरर किया जाए।
स्मार्ट एचडीटीवी से कनेक्ट करते समय इस आलेख में दिए गए निर्देश मोटे तौर पर विंडोज और मैक दोनों लैपटॉप पर लागू होते हैं। हो सकता है लैपटॉप को गैर-स्मार्ट टीवी पर मिरर करना संभव है, हालांकि, इसमें अतिरिक्त उपकरण के उपयोग की आवश्यकता होती है, इसमें शामिल नहीं है लेख।
विंडोज लैपटॉप को एचडीटीवी पर वायरलेस तरीके से मिरर कैसे करें
लैपटॉप सहित सभी विंडोज 10 और विंडोज 8.1 कंप्यूटरों में, टेलीविजन पर आपकी स्क्रीन को मिरर करने के लिए एक अंतर्निहित क्षमता होती है, जिसे कहा जाता है Miracast या Wi-Fi डायरेक्ट. हालाँकि, कुछ बातों का ध्यान रखना चाहिए:
- टेलीविजन और लैपटॉप दोनों को एक ही नेटवर्क से कनेक्ट करने की आवश्यकता है।
- आपका लैपटॉप और टीवी दोनों चालू होना चाहिए और किसी भी ऑपरेटिंग सिस्टम पैच या सुरक्षा अपडेट के साथ पूरी तरह से अपडेट होना चाहिए।
- यह संभव है कि ऑपरेटिंग सिस्टम के पुराने संस्करण से अपग्रेड किया गया लैपटॉप मिराकास्ट (पुराने हार्डवेयर के कारण) का समर्थन न करे।
- जबकि अधिकांश एचडीटीवी मिराकास्ट का समर्थन करेंगे, कुछ ऐसे हैं जो नहीं करते हैं, और जब तक आप एक अलग मिराकास्ट डोंगल नहीं खरीदते हैं, तब तक आप मिराकास्ट का उपयोग करके अपने लैपटॉप को उन टीवी पर मिरर नहीं कर पाएंगे।
जब तक आपका कंप्यूटर और आपका टीवी मिराकास्ट का समर्थन करता है, तब तक आपके टीवी को मिरर करना एक सरल प्रक्रिया होनी चाहिए।
-
सुनिश्चित करें कि आपका लैपटॉप और टीवी दोनों एक ही नेटवर्क से जुड़े हैं और फिर पर जाएं विंडोज लोगो बटन (शुरू) > समायोजन > उपकरण.
को पाने के लिए समायोजन आप कीबोर्ड संयोजन का उपयोग कर सकते हैं विंडोज की + आई (अपरकेस 'मैं')।
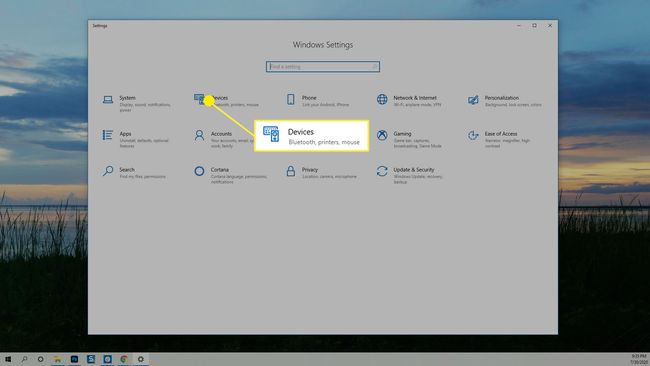
-
में ब्लूटूथ और अन्य डिवाइस क्लिक ब्लूटूथ या अन्य डिवाइस जोड़ें.
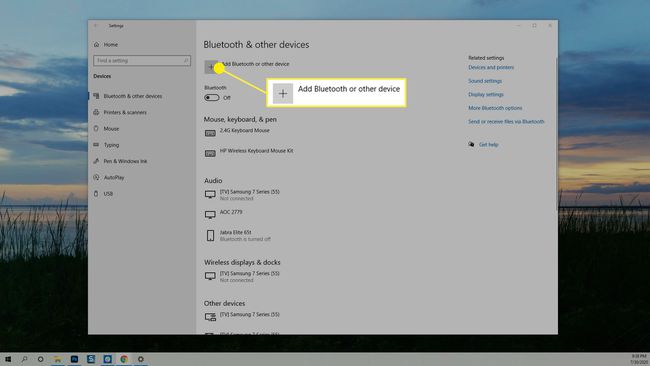
-
एक एक उपकरण जोड़ें डायलॉग बॉक्स खुलता है। चुनते हैं वायरलेस डिस्प्ले या डॉक.

-
उपलब्ध उपकरणों की एक सूची दिखाई देती है, उस टेलीविज़न का चयन करें जिससे आप कनेक्ट करने का प्रयास कर रहे हैं।
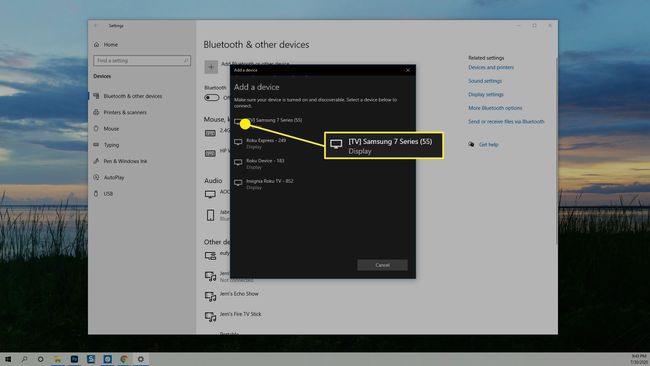
-
आपका लैपटॉप टीवी से कनेक्ट करने का प्रयास करेगा, और आपके टेलीविज़न पर एक संदेश दिखाई देगा जो आपको कनेक्शन की अनुमति देने या अस्वीकार करने के लिए प्रेरित करेगा। चुनते हैं अनुमति देना और कनेक्शन स्थापित किया जाएगा। आपके डेस्कटॉप की छवि को स्क्रीन पर दिखाई देने में कुछ सेकंड लग सकते हैं।
यदि आपने कभी अपने लैपटॉप को बाहरी मॉनिटर से कनेक्ट किया है, तो आपका लैपटॉप टेलीविजन को एक के रूप में देख सकता है विस्तारित प्रदर्शन। इसे बदलने के लिए, दबाएं विंडोज की + पी खोलने के लिए अपने कीबोर्ड पर प्रक्षेपण स्क्रीन। चुनते हैं डुप्लिकेट या केवल दूसरी स्क्रीन टेलीविजन पर अपना डेस्कटॉप दिखाने के लिए। डुप्लीकेट डेस्कटॉप को लैपटॉप और टीवी दोनों पर दिखाता है और सेकेंड स्क्रीन ओनली इसे केवल टीवी पर दिखाता है।
विंडोज लैपटॉप को मिरर करना कैसे बंद करें
जब आप विंडोज़ पर अपनी स्क्रीन मिरर करना समाप्त कर लें, तो आप वापस जा सकते हैं समायोजन > उपकरण और उस टीवी का नाम ढूंढें जिसे आप मिरर कर रहे हैं। इसे चुनें और फिर क्लिक करें यन्त्र को निकालो. मिररिंग तुरंत बंद हो जाएगी।
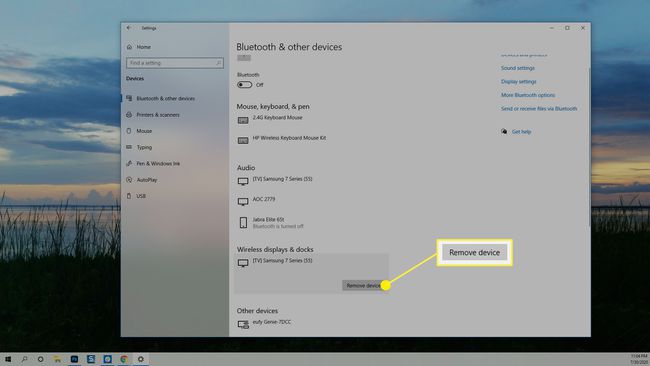
मैक लैपटॉप स्क्रीन को टीवी पर वायरलेस तरीके से मिरर कैसे करें
Apple नोटबुक कंप्यूटर, जिन्हें MacBooks कहा जाता है, में AirPlay नाम की एक विशेषता होती है। यदि आपका टेलीविजन एयरप्ले का समर्थन करता है, तो आपकी स्क्रीन को अपने टीवी पर वायरलेस रूप से मिरर करना दो तरीकों से पूरा किया जा सकता है।
सेटिंग्स का उपयोग करके मैकबुक को वायरलेस रूप से मिरर करें
आपने अपने मैकबुक पर एयरप्ले कैसे सेट किया है, इस पर निर्भर करते हुए, आपको इसके माध्यम से जाने की आवश्यकता हो सकती है समायोजन अपनी स्क्रीन को मिरर करने के लिए।
-
खोलना सिस्टम प्रेफरेंसेज.

-
चुनते हैं प्रदर्शित करता है.

-
दिखाई देने वाले डायलॉग बॉक्स में, क्लिक करें एयरप्ले डिस्प्ले मेनू और उस टीवी का चयन करें जिसे आप अपनी स्क्रीन को मिरर करना चाहते हैं।

-
आपका लैपटॉप आपके टीवी पर मिरर करेगा और एक विकल्प बॉक्स दिखाई देगा जहां आप स्क्रीन के लिए अनुकूलन और चमक को बदल सकते हैं। आप अपने AirPlay सत्र को समाप्त किए बिना इन विंडो को बंद कर सकते हैं।

एयरप्ले आइकन के साथ टीवी पर मैकबुक को वायरलेस मिरर कैसे करें
यदि आपने सक्षम किया है उपलब्ध होने पर मेनू बार में मिररिंग विकल्प दिखाएं आपके मेनू बार पर एक एयरप्ले आइकन होना चाहिए जिसका उपयोग आप अपने मैकबुक को अपने टीवी पर मिरर करने की प्रक्रिया को शॉर्टकट करने के लिए कर सकते हैं।
यदि आपने AirPlay आइकन को सक्षम नहीं किया है, तो आप अभी. पर जाकर ऐसा कर सकते हैं समायोजन > प्रदर्शन और आगे वाले बॉक्स में एक चेकमार्क लगाकर उपलब्ध होने पर मेनू बार में मिररिंग विकल्प दिखाएं।
आपको बस AirPlay आइकन पर क्लिक करना है और उस टीवी का चयन करना है जिसे आप मिरर करना चाहते हैं। (हां, मैकबुक पर यह वास्तव में इतना आसान है)।

मैकबुक पर अपने लैपटॉप को मिरर करना कैसे बंद करें
जब आप काम करना समाप्त कर लें और मैकबुक पर अपना मिररिंग सत्र समाप्त करना चाहते हैं, तो क्लिक करें प्रसारण फिर से आइकन और चुनें एयरप्ले बंद करो. आपका मैकबुक मिरर करना बंद कर देना चाहिए और आपका टीवी तुरंत फिर से उपलब्ध हो जाएगा।

केबल्स का उपयोग करके अपने लैपटॉप को मिरर कैसे करें
यदि आपके पास नया लैपटॉप या स्मार्ट टीवी नहीं है, तो आप शायद अभी भी अपने लैपटॉप को अपने टीवी पर मिरर कर सकते हैं, ऐसा करने के लिए आपको केवल एक एचडीएमआई केबल का उपयोग करना होगा।
यदि आप पुराने लैपटॉप का उपयोग कर रहे हैं, तो आपको वीजीए केबल का उपयोग करने की आवश्यकता हो सकती है। वीजीए केबल के साथ समस्या यह है कि उनमें ध्वनि नहीं होती है, इसलिए यदि आप अपने कंप्यूटर द्वारा की जाने वाली ध्वनियों को सुनना चाहते हैं तो आपको एक ऑडियो केबल की भी आवश्यकता होगी। इसके अलावा, यह सुनिश्चित करने के लिए अपने टीवी की जांच करें कि इसमें वीजीए पोर्ट हैं। यदि नहीं, तो आपको एक VGA अडैप्टर भी खरीदना होगा।
आपको बस इतना करना है कि एचडीएमआई केबल को अपने लैपटॉप और टीवी से कनेक्ट करें। फिर, अपने टीवी पर रिमोट का उपयोग करते हुए, उस इनपुट का चयन करें जो उस स्थान से मेल खाता है जहां आपने केबल प्लग इन किया था।
विंडोज़ पर, फिर आप कीबोर्ड संयोजन का उपयोग कर सकते हैं विंडोज की + पी प्रदर्शन सेटिंग्स खोलने के लिए और चुनें कि आप अपने लैपटॉप स्क्रीन को कैसे प्रदर्शित/दर्पण करना चाहते हैं।
मैकबुक पर, आपके पास एचडीएमआई कनेक्शन नहीं हो सकते हैं, इसलिए आपको मिनी डिस्प्लेपोर्ट या यूएसबी-सी के लिए एडेप्टर की आवश्यकता होगी। एक बार कनेक्ट होने के बाद आप जा सकते हैं सिस्टम प्रेफरेंसेज > प्रदर्शन यदि आवश्यक हो तो प्रदर्शन सेटिंग्स को समायोजित करने के लिए।
