मैक पर सहेजे गए पासवर्ड कैसे खोजें
पता करने के लिए क्या
- आईक्लाउड किचेन: यहां जाएं अनुप्रयोग > उपयोगिताओं > किचेन एक्सेस > पासवर्ड खोजें > उस पर डबल क्लिक करें।
- नियन्त्रण शो पासवर्ड बॉक्स> अपना कंप्यूटर पासवर्ड दर्ज करें> क्लिक करें ठीक है (या अनुमति देना या हमेशा अनुमति दें).
- क्रोम में: क्रोम मेनू > पसंद > स्वत: भरण > पासवर्डों > आई आइकन पर क्लिक करें > अपना कंप्यूटर पासवर्ड दर्ज करें > ठीक है.
यह आलेख बताता है कि मैक पर सहेजे गए पासवर्ड कैसे खोजें। पासवर्ड सहेजना उपयोगी है, खासकर यदि आप उपयोग करते हैं बहुत लंबे, बहुत सुरक्षित पासवर्ड, लेकिन कभी-कभी आप उन्हें भूल जाएंगे। उस स्थिति में, अपने Mac पर सहेजे गए पासवर्ड देखने के लिए इन निर्देशों का पालन करें।
मैं अपने मैक पर सहेजे गए पासवर्ड कैसे देख सकता हूं?
कीचेन एक्सेस सभी मैक पर पहले से इंस्टॉल आता है और पासवर्ड सेव करने के लिए यह एपल का टूल है। यह सफारी, वाई-फाई नेटवर्क और ऐप्स के लिए यूजरनेम और पासवर्ड सेव करता है। यह किचेन एक्सेस है जो आपको लॉग इन करने की आवश्यकता होने पर आपके खाते की जानकारी स्वतः भर देता है।
क्योंकि कीचेन एक्सेस आपके सभी पासवर्ड को स्टोर करता है, यह वह स्थान भी है जहां आप अपने मैक पर सहेजे गए पासवर्ड देखते हैं। हम मान लेंगे कि आपके पास किचेन एक्सेस में पहले से ही कुछ पासवर्ड हैं, इसलिए उन्हें देखने के लिए इन चरणों का पालन करें।
-
एक नया खोलें खोजक खिड़की और जाओ अनुप्रयोग > उपयोगिताओं.
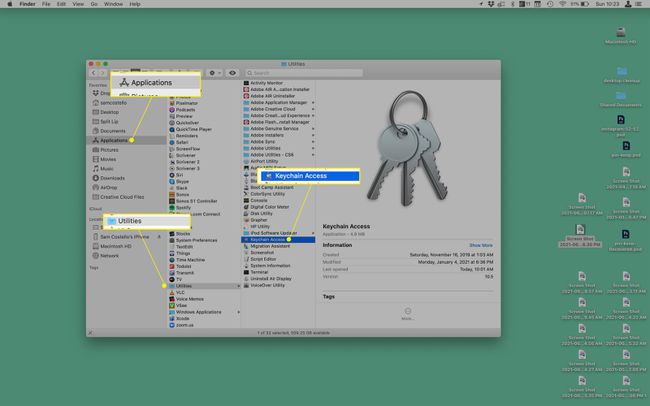
खोलना किचेन एक्सेस.
-
ऊपरी दाएं कोने में खोज बार में, वह पासवर्ड खोजें जिसे आप ढूंढ रहे हैं। उस वेबसाइट या ऐप का नाम खोजना सबसे अच्छा है जिसका पासवर्ड आप देखना चाहते हैं।
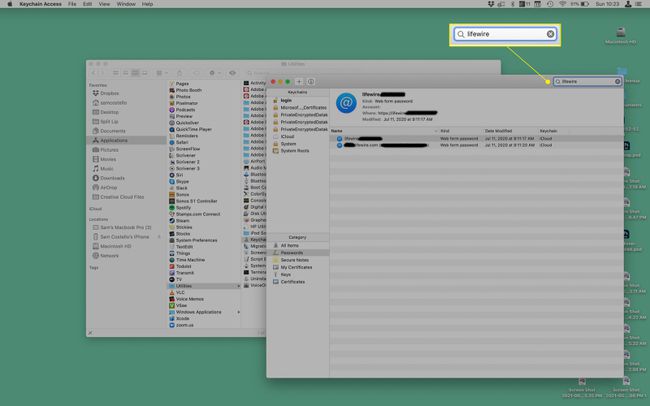
जब आपको पासवर्ड मिल जाए, तो इसे डबल-क्लिक करके देखें।
-
के बगल में स्थित बॉक्स को चेक करें शो पासवर्ड.
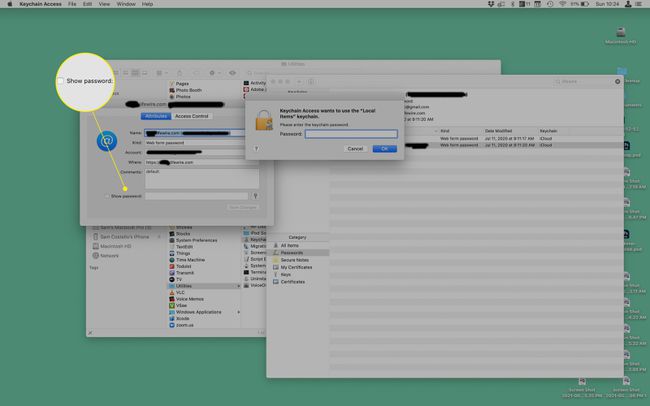
-
पॉप-अप विंडो में, अपने कंप्यूटर पर लॉग इन करते समय आपके द्वारा उपयोग किया जाने वाला पासवर्ड दर्ज करें और क्लिक करें अनुमति देना एकमुश्त पहुंच के लिए (या हमेशा अनुमति दें लंबी अवधि के उपयोग के लिए)।
कुछ पासवर्ड के लिए, बस क्लिक करें ठीक है बजाय।
-
पासवर्ड में दिखाई देता है पासवर्ड पॉप-अप विंडो के निचले भाग में फ़ील्ड।

किचेन एक्सेस ही नहीं है पासवर्ड मैनेजर वहाँ से बाहर। अन्य (1 पासवर्ड सबसे प्रसिद्ध हो सकता है) मूल रूप से उसी तरह काम करते हैं। आपके द्वारा उपयोग किए जाने वाले प्रोग्राम के आधार पर सटीक चरण भिन्न होते हैं, लेकिन आप उन प्रोग्रामों में भी पासवर्ड देख सकते हैं।
iCloud किचेन के साथ सहेजे गए पासवर्ड को कैसे सिंक करें

अपने पासवर्ड को सहेजने और जरूरत पड़ने पर उन्हें ऑटोफिल रखने का विचार पसंद है? आप न केवल मैक पर ऐसा कर सकते हैं, बल्कि यह आईफोन और आईपैड पर भी काम करता है। उस विशेषता को कहा जाता है आईक्लाउड किचेन और यह iCloud के अन्य भागों की तरह ही काम करता है: सामग्री एक ही iCloud खाते में लॉग इन किए गए सभी उपकरणों के साथ समन्वयित होती है। इसलिए, यदि आप अपने सभी उपकरणों पर iCloud किचेन सेट करते हैं, तो उन सभी के पासवर्ड समान होंगे। ऐसा करने के लिए, इन चरणों का पालन करें।
- Mac. पर:के लिए जाओ सेब मेनू > सिस्टम प्रेफरेंसेज > ऐप्पल आईडी > आईक्लाउड > बगल में स्थित बॉक्स को चेक करें कीचेन.
- आईफोन या आईपैड पर: के लिए जाओ समायोजन > [आपका नाम] > आईक्लाउड > कीचेन > ले जाएँ आईक्लाउड किचेन स्लाइडर को चालू/हरा करने के लिए।
मैं क्रोम में सहेजे गए पासवर्ड कैसे देख सकता हूं?
क्रोम कई लोगों का पसंदीदा ब्राउज़र है, लेकिन यह किचेन के साथ काम नहीं करता है (डिफ़ॉल्ट रूप से, कम से कम; वहाँ है कीचेन को क्रोम के साथ संगत बनाने के लिए ब्राउज़र एक्सटेंशन). इसके बजाय, क्रोम पासवर्ड को स्वयं सहेजता है। मैक पर क्रोम में पासवर्ड देखने का तरीका यहां दिया गया है।
-
क्रोम खोलें> क्रोम मेनू > पसंद > स्वत: भरण > पासवर्डों.

-
नीचे स्क्रॉल करें सहेजे गए पासवर्ड अनुभाग।
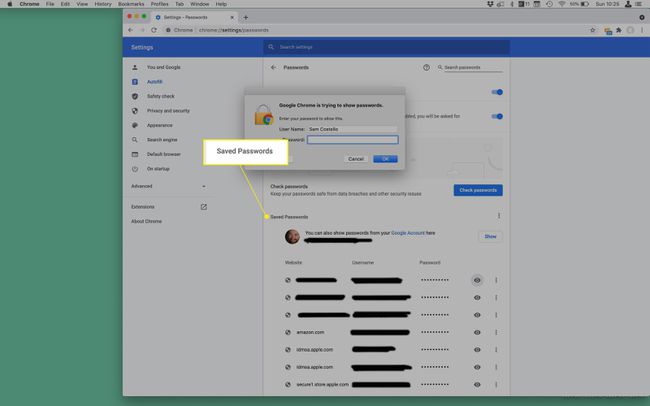
दबाएं आंख उस खाते के बगल में स्थित आइकन जिसका पासवर्ड आप देखना चाहते हैं।
पॉप-अप विंडो में, वह पासवर्ड दर्ज करें जिसका उपयोग आप कंप्यूटर पर लॉग इन करने के लिए करते हैं और क्लिक करें ठीक है.
-
पासवर्ड में दिखाई देता है पासवर्ड स्तंभ।
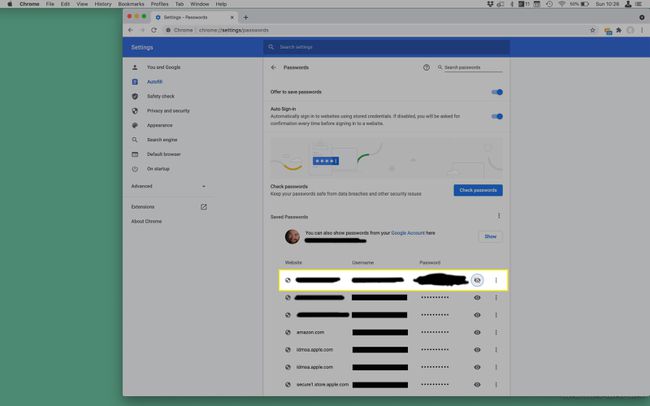
पासवर्ड फिर से छिपाने के लिए, आई आइकन पर क्लिक करें।
सामान्य प्रश्न
-
मैं अपना मैक यूज़रनेम और पासवर्ड कैसे ढूंढूं?
यदि आप अपना मैक यूज़रनेम भूल गए हैं और लॉग इन करने के लिए इसकी आवश्यकता है, तो अपने मैक को रीस्टार्ट करें पावर बटन + कमांड + एस. जब आप कमांड प्रॉम्प्ट देखते हैं, तो दर्ज करें एलएस / उपयोगकर्ता बॉक्स में। आपको Mac पर सक्रिय यूज़रनेम की सूची दिखाई देगी। यदि आप अपना मैक लॉगिन पासवर्ड भूल गए हैं और इसे रीसेट करने की आवश्यकता है, तो अपने मैक को पुनरारंभ करें, फिर अपना उपयोगकर्ता खाता चुनें। को चुनिए प्रश्न चिह्न पासवर्ड बॉक्स में, फिर चुनें तीर के बगल अपने Apple ID का उपयोग करके इसे रीसेट करें. अपना ऐप्पल आईडी और पासवर्ड दर्ज करें, फिर एक नया लॉगिन पासवर्ड सेट करने के लिए संकेतों का पालन करें।
-
मैं मैक पर अपना वाई-फाई पासवर्ड कैसे ढूंढूं?
आप अपने मैक पर किचेन के माध्यम से अपना सहेजा गया वाई-फाई पासवर्ड ढूंढ सकते हैं। किचेन एक्सेस लॉन्च करें, फिर जाएं प्रणाली > पासवर्डों. अपना नेटवर्क नाम खोजें, क्लिक करें शो पासवर्ड, फिर प्रमाणीकरण संकेतों का पालन करें। आप टर्मिनल का उपयोग करके अपना वाई-फाई पासवर्ड भी ढूंढ सकते हैं। टर्मिनल लॉन्च करें, फिर टाइप करें सुरक्षा खोज-जेनेरिक-पासवर्ड -ga वाईफ़ाई नाम | ग्रेप "पासवर्ड:" बॉक्स में। प्रमाणीकरण संकेतों का पालन करें और फिर आपको अपना पासवर्ड दिखाई देगा।
