Chromebook पर स्वामी कैसे बदलें
पता करने के लिए क्या
- अपने Chromebook में लॉग इन करें. को चुनिए घड़ी Chromebook शेल्फ़ पर.
- को चुनिए सेटिंग गियर > उन्नत. चुनना रीसेट में ताकत से धोना हार्ड ड्राइव को मिटाने और खुद को मालिक के रूप में हटाने के लिए अनुभाग।
यह आलेख बताता है कि किसी Chromebook को रीसेट करके उसके स्वामी को कैसे बदला जाए, जिससे हार्ड ड्राइव की सभी फ़ाइलें हटा दी जाती हैं। इससे पहले कि आप स्वयं को स्वामी के रूप में हटा दें, इसमें आपके डेटा का बैकअप लेना भी शामिल है। यह जानकारी सभी पर लागू होती है क्रोम ओएस एसर, डेल, गूगल, एचपी, लेनोवो, सैमसंग और तोशिबा सहित निर्माता की परवाह किए बिना डिवाइस।
Chromebook पर स्वामी कैसे बदलें
आपको अपने मालिक को बदलना चाहिए Chrome बुक इससे पहले कि आप इसे बेच दें या इसे दे दें। यदि आप ऐसा नहीं करते हैं, तो नया उपयोगकर्ता आपकी व्यक्तिगत फाइलों या सूचनाओं तक पहुंच सकता है।
Chrome बुक से स्वामी को निकालने का एकमात्र तरीका फ़ैक्टरी रीसेट करना है। प्रति अपने Chromebook को पावरवॉश करें:
-
वर्तमान स्वामी के रूप में अपने Chromebook में लॉग इन करें और चुनें घड़ी Chromebook शेल्फ़ में. फिर चुनें सेटिंग गियर.

-
सेटिंग पृष्ठ के नीचे स्क्रॉल करें और चुनें उन्नत.
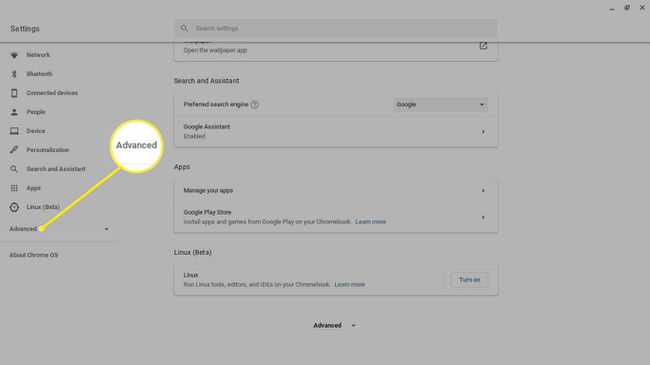
-
नीचे स्क्रॉल करें सेटिंग्स फिर से करिए अनुभाग और चुनें रीसेट के बगल ताकत से धोना.
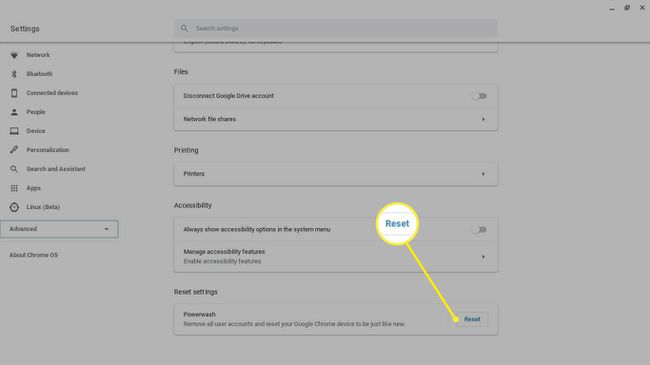
आपकी हार्ड ड्राइव पर सब कुछ मिटा दिया जाएगा, इसलिए किसी भी फाइल को सेव करें जिसे आप रखना चाहते हैं a यूएसबी स्टिक या अपने गूगल ड्राइव.
-
संकेत मिलने पर कंप्यूटर को पुनरारंभ करें। हार्ड ड्राइव पर संग्रहीत सभी फ़ाइलें हटा दी जाती हैं, और Chromebook को उसकी मूल स्थिति में पुनर्स्थापित कर दिया जाता है।
जब नया मालिक एक खाता बनाता है या उनमें साइन इन करता है गूगल अकॉउंट, उन्हें नए स्वामी के रूप में नामित किया जाएगा।
कीबोर्ड शॉर्टकट का उपयोग करके अपने Chromebook को पावरवॉश करना भी संभव है Ctrl+Alt+खिसक जाना+आर लॉगिन स्क्रीन पर।
यदि आप स्कूल या कार्यालय के कंप्यूटर का उपयोग कर रहे हैं, तो हो सकता है कि आप स्वामी को बदलने में सक्षम न हों। IT व्यवस्थापक से अपना Chromebook रीसेट करने के लिए कहें.

Chromebook पर स्वामी बदलने से पहले क्या करें
पावरवॉश करने और अपने Chromebook से अलग होने से पहले, सुनिश्चित करें कि Chrome OS आपके Google खाते के साथ सिंक करने के लिए सेट है ताकि आपके सभी ऐप डेटा का बैकअप लिया जा सके बादल. समन्वयन सक्षम करने के लिए:
-
वर्तमान स्वामी के रूप में अपने Chromebook में लॉग इन करें और चुनें घड़ी Chromebook शेल्फ़ में, फिर चुनें सेटिंग गियर.

-
चुनते हैं सिंक और Google सेवाएं में लोग अनुभाग।
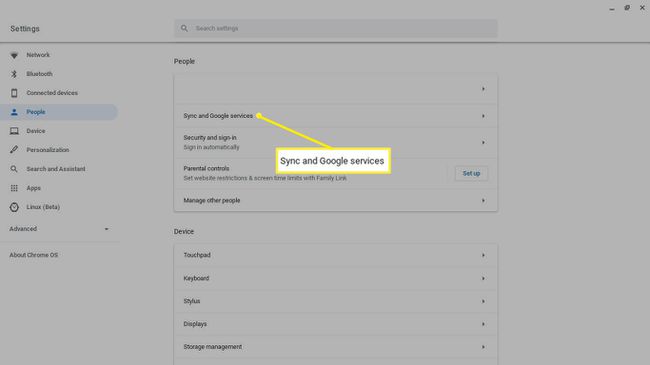
-
चुनते हैं समन्वयन प्रबंधित करें.
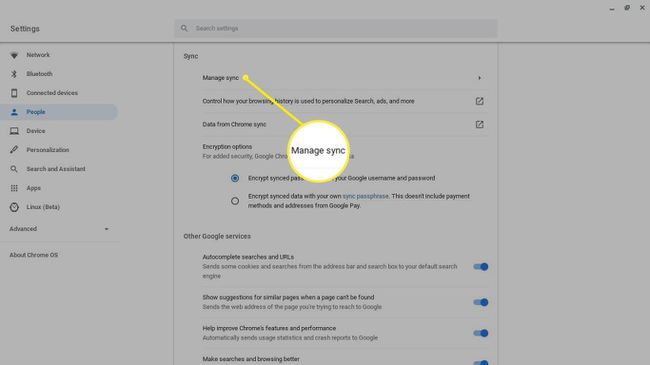
-
चुनें कि आप किन सेटिंग्स को सिंक करना चाहते हैं, या चुनें सब कुछ सिंक करें.
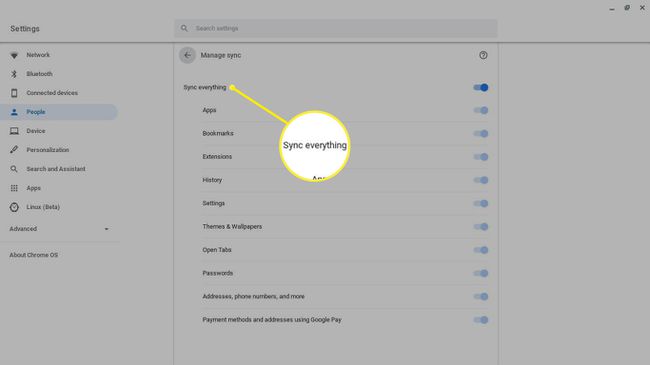
सुनिश्चित करें कि बैकअप सफल रहा और फिर अपने Chromebook को पावरवॉश करें। आपके द्वारा अगली बार किसी भी Chrome OS डिवाइस में लॉग इन करने पर आपके Google खाते में सहेजी गई सभी चीज़ें एक्सेस की जा सकती हैं।
Chromebook का स्वामी कौन है?
जब आप अपना Chromebook सेट करते हैं, तो आपको एक नया Google खाता बनाना होगा या किसी मौजूदा खाते से लॉग इन करना होगा। जिस खाते से आप पहली बार लॉग इन करते हैं वह स्वामी खाता या व्यवस्थापक खाता बन जाता है। केवल स्वामी ही कुछ सिस्टम सेटिंग्स तक पहुंच सकता है और अन्य उपयोगकर्ताओं को प्रबंधित कर सकता है। उदाहरण के लिए, Chromebook का मालिक यह कर सकता है:
- अतिथि ब्राउज़िंग सक्षम और अक्षम करें
- वाई-फाई नेटवर्क प्रबंधित करें
- समय क्षेत्र बदलें
- क्रैश रिपोर्ट देखें
आपकी सभी व्यक्तिगत फ़ाइलें और जानकारी किसी भी व्यक्ति के लिए उपलब्ध हैं जो आपके स्वामी खाते तक पहुंच सकता है, यही कारण है कि आपके Chromebook को बेचने से पहले पावरवॉश करना महत्वपूर्ण है।
