विंडोज 10 एक्शन सेंटर: इसका उपयोग कैसे करें
जब किसी चीज़ पर आपके ध्यान की आवश्यकता होती है, तो विंडोज एक्शन सेंटर की सूचनाएं आपको सचेत करती हैं। अक्सर, ये हैं बैकअप अनुस्मारक, ईमेल सूचनाएं, विंडोज फ़ायरवॉल सूचनाएं, और विंडोज ऑपरेटिंग सिस्टम सूचनाएं। विंडोज एक्शन सेंटर अलर्ट का जवाब देना महत्वपूर्ण है क्योंकि उनमें से कई आपके सिस्टम को बनाए रखने और इसे स्वस्थ रखने में आपकी मदद करते हैं। आप प्राप्त होने वाली सूचनाओं के प्रकारों को नियंत्रित कर सकते हैं।
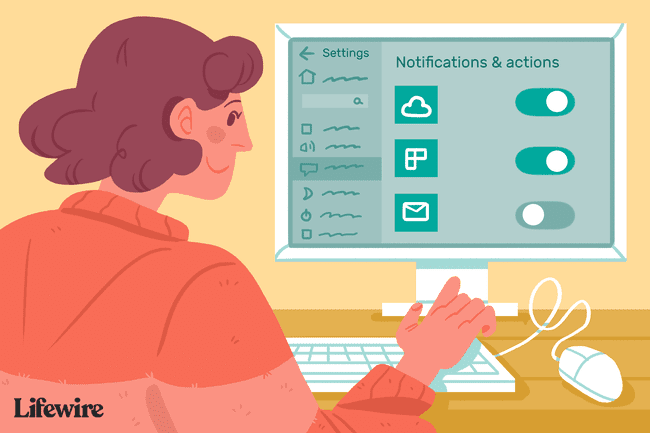
इस आलेख में दी गई जानकारी Windows 10 चलाने वाले कंप्यूटरों पर लागू होती है।
एक्शन सेंटर में सूचनाओं तक कैसे पहुँचें और उनका समाधान कैसे करें
विंडोज एक्शन सेंटर विंडोज टास्कबार के निचले दाएं कोने में स्पीच बबल के रूप में दिखाई देता है। आइकन के नीचे एक संख्या इंगित करती है कि आपके पास अनसुलझी सूचनाएं हैं।
सूचनाएं गायब होने से पहले एक या दो सेकंड के लिए स्क्रीन के निचले दाएं कोने में पॉप-अप के रूप में दिखाई देती हैं। यदि आप अधिसूचना पॉप-अप पर क्लिक करते हैं, तो आप तुरंत समस्या से निपट सकते हैं। अन्यथा, आप का चयन करके वर्तमान सूचनाओं की सूची तक पहुंच सकते हैं विंडोज एक्शन सेंटर
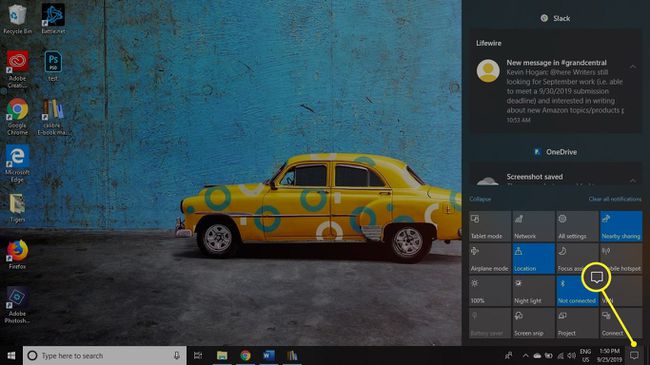
NS कार्रवाई केंद्र कभी-कभी के रूप में जाना जाता है अधिसूचना केंद्र; दो शब्दों का पर्यायवाची रूप से उपयोग किया जाता है।
आपको प्राप्त होने वाली सूचनाओं को कैसे नियंत्रित करें
ऐप्स, ईमेल प्रोग्राम, सोशल मीडिया वेबसाइट, एक अभियान, और प्रिंटर को भी आपको अलर्ट और सूचना भेजने के लिए एक्शन सेंटर का उपयोग करने की अनुमति है। सौभाग्य से, आप अपने कंप्यूटर की सेटिंग में जाकर अवांछित सूचनाओं को रोक सकते हैं।
हालाँकि, सूचनाओं को अक्षम करना शुरू करने से पहले, यह समझ लें कि कुछ सूचनाएं आवश्यक हैं और उन्हें अक्षम नहीं किया जाना चाहिए। उदाहरण के लिए, आपको यह जानने की जरूरत है कि क्या विंडोज फ़ायरवॉल अक्षम किया गया है, शायद किसी वायरस या मैलवेयर द्वारा दुर्भावनापूर्ण रूप से। आप सिस्टम की समस्याओं से भी अवगत होना चाहते हैं, जैसे डाउनलोड या इंस्टॉल करने में विफलता विंडोज अपडेट या हाल ही में स्कैन के माध्यम से मिली समस्याएं विंडोज़ रक्षक.
कार्रवाई केंद्र के माध्यम से आपको प्राप्त होने वाली सूचनाओं की संख्या और प्रकारों को बदलने के लिए:
-
को चुनिए खिड़कियाँ टास्कबार के निचले-बाएँ कोने में आइकन, फिर चुनें गियर कंप्यूटर खोलने के लिए समायोजन.

-
चुनते हैं प्रणाली विंडोज सेटिंग्स स्क्रीन में।
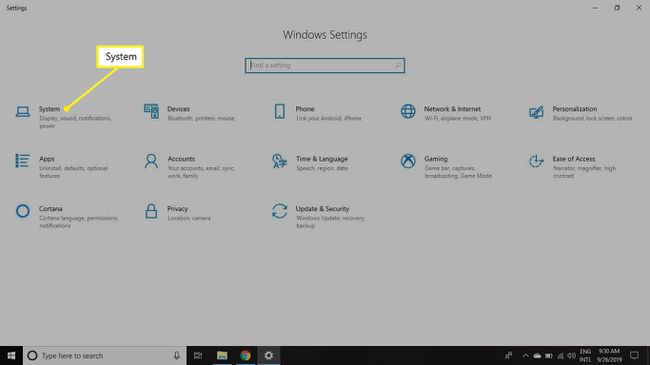
-
को चुनिए सूचनाएं और कार्रवाइयां बाएँ फलक में टैब। नीचे स्क्रॉल करें सूचनाएं और उन सूचनाओं के लिए स्विच सेट करें जिन्हें आप अक्षम करना चाहते हैं बंद.
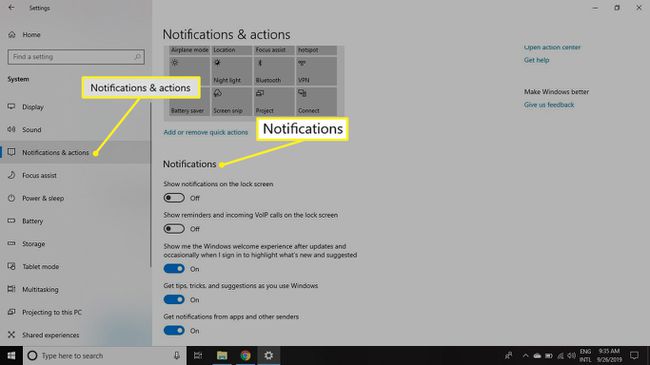
-
नीचे स्क्रॉल करें इन प्रेषकों से सूचनाएं प्राप्त करें अलग-अलग ऐप्स के लिए नोटिफिकेशन को सक्षम या अक्षम करने के लिए।

महत्वपूर्ण कार्य केंद्र सूचनाएं
निम्नलिखित सक्षम किए गए ऐप्स के लिए सूचनाएं छोड़ें ताकि आप अपने सिस्टम के स्वास्थ्य के संबंध में महत्वपूर्ण अपडेट से न चूकें:
- स्वत: प्ले: फोन, सीडी, डीवीडी, यूएसबी ड्राइव और बैकअप ड्राइव सहित नया मीडिया कनेक्ट होने पर क्या करना है, इसके बारे में संकेत देता है।
- बिटलौकर ड्राइव एन्क्रिप्शन: बिटलॉकर को उपयोग के लिए कॉन्फ़िगर किए जाने पर आपके कंप्यूटर की सुरक्षा के लिए संकेत देता है।
- एक अभियान: OneDrive से समन्वयन विफल होने या विरोध होने पर सूचनाएं प्रदान करता है।
- सुरक्षा और रखरखाव:विंडोज फ़ायरवॉल, विंडोज डिफेंडर, बैकअप कार्यों और अन्य सिस्टम घटनाओं के बारे में सूचनाएं प्रदान करता है।
- विंडोज सुधार: आपके सिस्टम में अपडेट के संबंध में सूचनाएं प्रदान करता है।
विंडोज एक्शन सेंटर के साथ अपने सिस्टम को बनाए रखना
जैसे ही आप अपने विंडोज 10 कंप्यूटर का उपयोग करना जारी रखते हैं, अधिसूचना क्षेत्र पर नजर रखें टास्कबार. यदि आप पर एक नंबर देखते हैं अधिसूचना केंद्र आइकन, इसे क्लिक करें और नीचे सूचीबद्ध अलर्ट की समीक्षा करें कार्रवाई केंद्र. निम्नलिखित मुद्दों को जल्द से जल्द हल करना सुनिश्चित करें:
- विंडोज़ सूचनाएं
- विंडोज फ़ायरवॉल सूचनाएं
- विंडोज 10 ऑपरेटिंग सिस्टम अलर्ट
- विंडोज़ ऐप्स अलर्ट और अपडेट
- विंडोज अपडेट अलर्ट
- विंडोज डिफेंडर अलर्ट
- बैकअप डिवाइस अलर्ट
- वनड्राइव सूचनाएं
अलर्ट पर क्लिक करने से अक्सर आवश्यक समाधान खुल जाता है। उदाहरण के लिए, यदि आप किसी सूचना पर क्लिक करते हैं कि Windows फ़ायरवॉल अक्षम कर दिया गया है, तो Windows फ़ायरवॉल सेटिंग्स विंडो खुल जाती है। वहां से, आप फ़ायरवॉल को वापस चालू कर सकते हैं।
