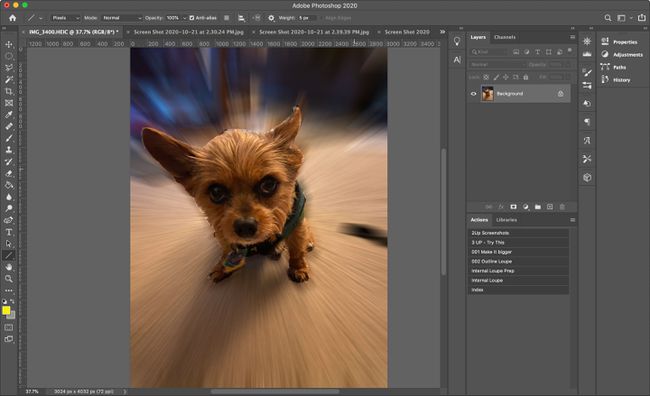फोटोशॉप में बैकग्राउंड को ब्लर कैसे करें
पता करने के लिए क्या
- पृष्ठभूमि का चयन करें, फिर चुनें फ़िल्टर > कलंक > गौस्सियन धुंधलापन > ठीक है.
- मैजिक वैंड पृष्ठभूमि चुनने का सबसे तेज़, आसान तरीका है।
- वांछित प्रभाव तक पहुंचने के लिए आप गॉसियन, मोशन, लेंस या रेडियल ब्लर टूल का उपयोग कर सकते हैं।
यह आलेख धुंधला प्रभाव प्राप्त करने के चार तरीकों को शामिल करता है और बताता है कि पृष्ठभूमि का चयन कैसे करें ताकि आप शुरू कर सकें।
इस लेख में प्रयुक्त विधियाँ Adobe Photoshop 2020 पर लागू होती हैं। ये निर्देश पुराने संस्करणों के साथ भी काम करते हैं, हालांकि सटीक चरण थोड़े भिन्न हो सकते हैं।
पृष्ठभूमि का चयन करें
इससे पहले कि आप बैकग्राउंड को ब्लर करें, आपको उसे सेलेक्ट करना होगा। ऐसा करने के कुछ तरीके हैं।
जादू की छड़ी का प्रयोग करें
मैजिक वैंड टूल्स मेनू में ऊपर से चौथे स्थान पर है। मैजिक वैंड टूल आपको बैकग्राउंड चुनने का सबसे तेज और आसान तरीका देता है। यह विधि एक स्पष्ट पृष्ठभूमि वाली तस्वीर पर सबसे अच्छा काम करती है जो अग्रभूमि के विपरीत होती है।
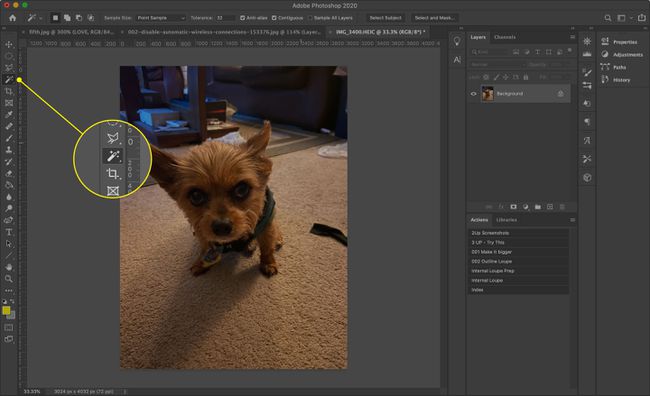
को चुनिए जादू की छड़ी और बैकग्राउंड पर क्लिक करें। दबाकर पकड़े रहो खिसक जाना अतिरिक्त तत्वों का चयन करने के लिए। यदि टूल अधिक पृष्ठभूमि का चयन नहीं करता है, तो बढ़ाएँ

यदि आपको टूल्स मेनू दिखाई नहीं देता है, तो चुनें खिड़की > उपकरण शीर्ष मेनू बार से।
लासो का प्रयोग करें
यदि मैजिक वैंड के लिए पृष्ठभूमि बहुत जटिल है, तो लैस्सो टूल आज़माएं, जो आपको अधिक नियंत्रण प्रदान करता है।
मानक लैस्सो आपको अपने चयन को फ्री-ड्रा करने देता है। Polygonal Lasso आपको सीधी रेखाएँ खींचने देता है। चुंबकीय लासो छवि में वस्तुओं के किनारों या सीमाओं से चिपके रहने की कोशिश करता है।
क्लिक या टैप करके रखें कमंद टूल (टूल्स मेन्यू में ऊपर से तीसरा) तीन लैस्सो टूल्स में से किसी एक को चुनने के लिए।
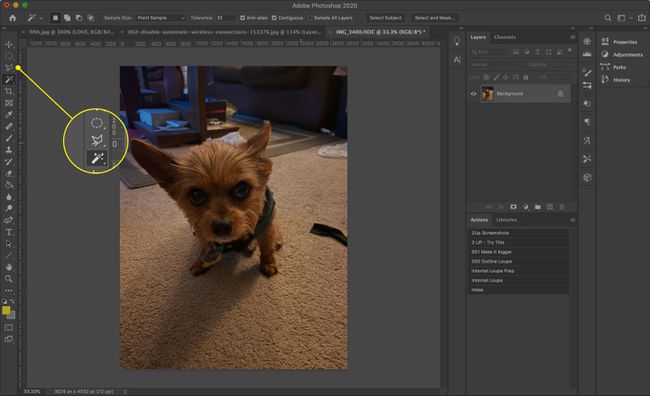
आप जो भी चुनना चाहते हैं, उसके चारों ओर पूरी तरह से आकर्षित करना सुनिश्चित करें। आप दबाकर चयन को जल्दी बंद कर सकते हैं Ctrl (विंडोज़ पर) या आदेश (मैक पर), फिर छवि पर कहीं भी क्लिक या टैप करें।
त्वरित मास्क का प्रयोग करें
त्वरित मास्क का उपयोग करना पृष्ठभूमि का चयन करने का एक अधिक व्यावहारिक तरीका है।
-
को चुनिए त्वरित मुखौटा उपकरण। यह नीचे से दूसरा टूल है उपकरण बार और एक ग्रेस्केल जैसा दिखता है यूरोपीय संघ का झंडा.
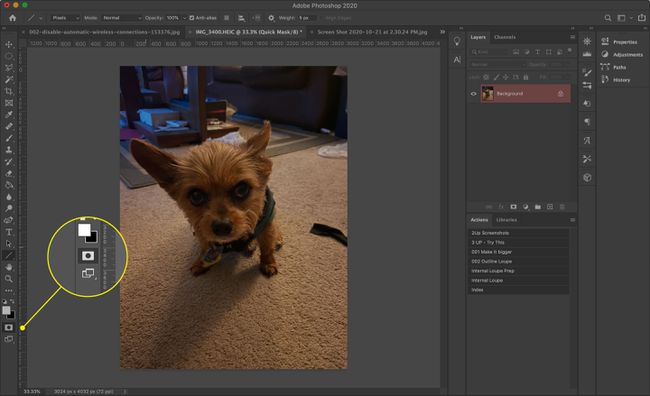
-
को चुनिए ब्रश से उपकरण उपकरण मेनू, और फिर विषय पर पेंट करने के लिए सावधानीपूर्वक ब्रश स्ट्रोक का उपयोग करें। यह लाल हो जाएगा। उपयोग आकार आवश्यकतानुसार ब्रश का आकार बढ़ाने और घटाने के लिए स्क्रीन के शीर्ष पर मेनू।
यदि आप पेंट करते समय लाल स्ट्रोक नहीं देखते हैं, तो दबाएं एक्स यह सुनिश्चित करने के लिए कि आप काले रंग से पेंटिंग कर रहे हैं, कीबोर्ड पर। यदि आप कोई गलती करते हैं, तो दबाएं एक्स फिर से सफेद पर स्विच करने के लिए, और फिर इसे अचयनित करने के लिए फिर से क्षेत्र पर पेंट करें।
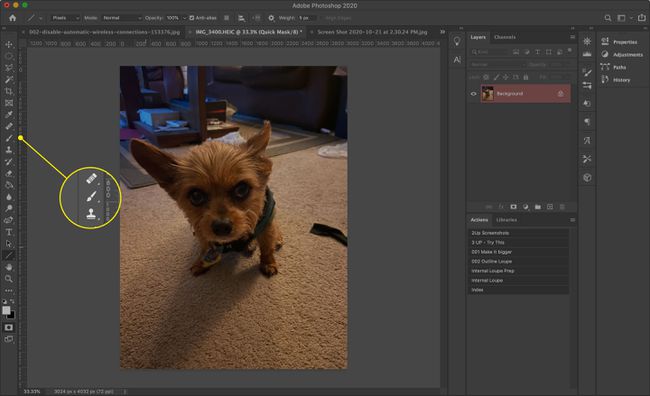
-
समाप्त होने पर, चुनें त्वरित मुखौटा अपना चयन देखने के लिए फिर से आइकन।
यदि आप पृष्ठभूमि के बजाय अग्रभूमि का चयन करते हैं, तो दबाएं आदेश+खिसक जाना+मैं (या Ctrl+खिसक जाना+मैं विंडोज़ पर) चयन को उलटने के लिए।
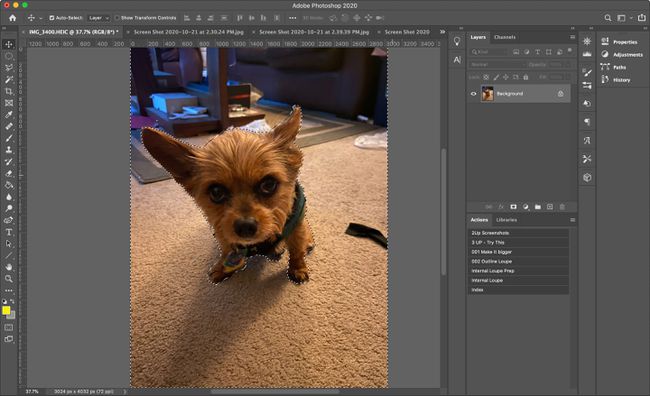
आप जो भी तरीका इस्तेमाल करें, बैकग्राउंड सेलेक्ट करने के बाद मेन विंडो में कहीं भी क्लिक या टैप न करें। यह आपके चयन को अमान्य कर सकता है। यदि आप करते हैं, तो दबाएं आदेश+जेड (या Ctrl+जेड विंडोज़ पर) अपनी कार्रवाई को पूर्ववत करने के लिए, या दबाएं आदेश+Alt+जेड (या Ctrl+Alt+जेड विंडोज़ पर) कई चरणों को पूर्ववत करने के लिए।
चयनित पृष्ठभूमि को धुंधला कैसे करें
अब जब आपने पृष्ठभूमि का चयन कर लिया है, तो आप विभिन्न प्रभावों को प्राप्त करने के लिए कई अलग-अलग धुंधला विकल्पों में से चुन सकते हैं।
गौस्सियन धुंधलापन
गॉसियन ब्लर सबसे बुनियादी और सबसे प्रभावी ब्लर टूल है। यह एक सामान्यीकृत धुंधला प्रभाव बनाने के लिए सभी पिक्सेल को मर्ज और ओवरलैप करता है।
-
चुनते हैं फ़िल्टर > कलंक > गौस्सियन धुंधलापन.
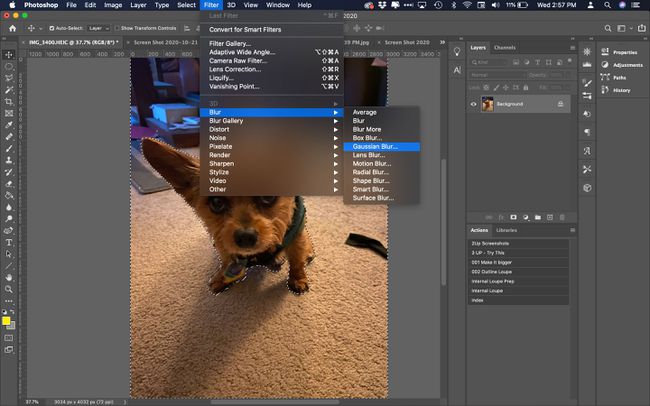
-
आप पृष्ठभूमि को कितना धुंधला बनाना चाहते हैं, यह तय करने के लिए स्लाइडर का उपयोग करें।
छवि के किसी भाग को देखने के लिए पूर्वावलोकन विंडो का उपयोग करें, या चुनें पूर्वावलोकन पूरी छवि देखने के लिए।
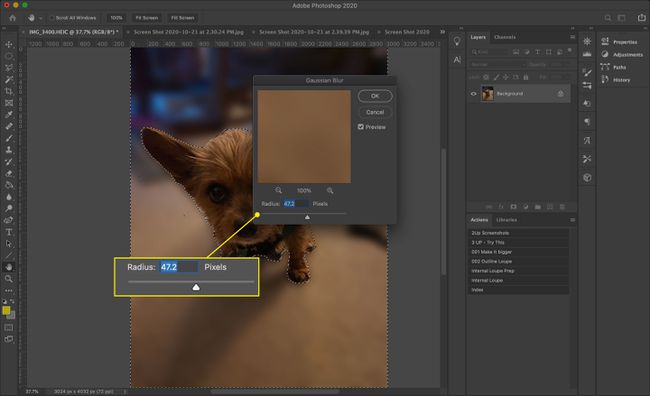
-
जब आप परिणाम से खुश हों, तो चुनें ठीक है.
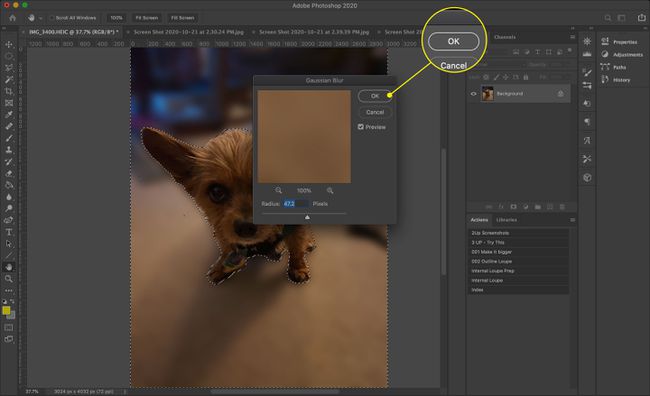
-
फोटोशॉप ब्लर इफेक्ट को केवल चयनित क्षेत्र पर लागू करता है। दबाएँ आदेश+डी (या Ctrl+डी विंडोज़ पर) अचयनित करने और अंतिम परिणाम देखने के लिए।
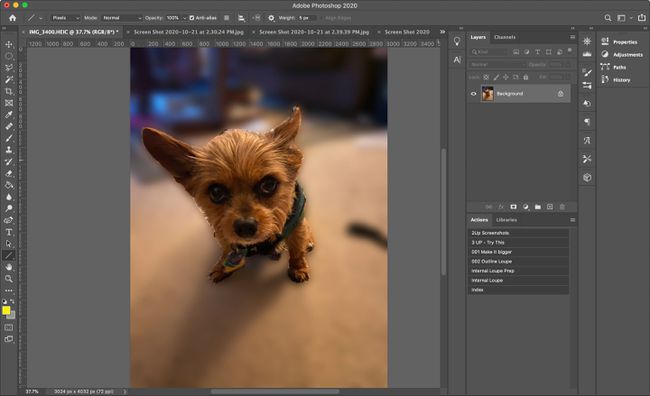
धीमी गति
यह प्रभाव गति का आभास देता है, जैसे कि पृष्ठभूमि तेज गति से घूम रही हो या फोटोग्राफर तेजी से उससे आगे बढ़ रहा हो।
-
चुनते हैं फ़िल्टर > कलंक > धीमी गति.
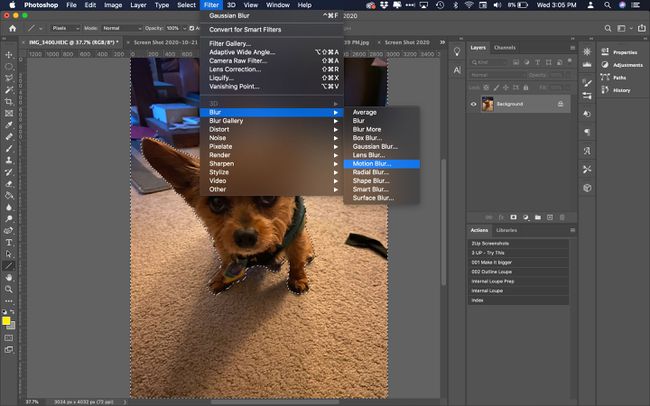
-
उपयोग दूरी धुंधला प्रभाव की ताकत को बदलने के लिए संशोधक।
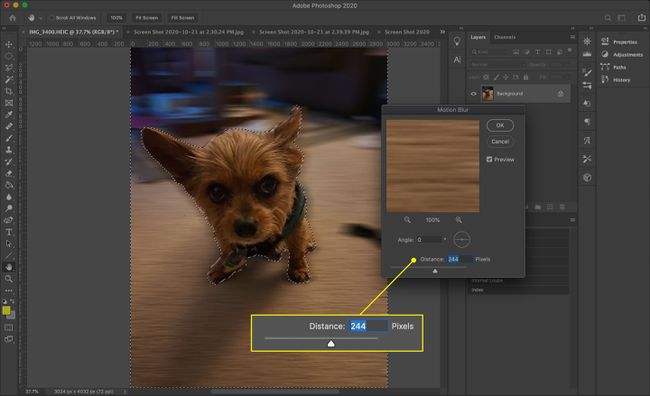
-
यदि वांछित है, तो संबंधित बॉक्स में एक संख्या दर्ज करके गति के कोण को बदलें, या छोटे रेटिकुल को क्लिक करके खींचें।
यदि आप दूरी निर्धारित करने के बाद इसे समायोजित करते हैं तो यह देखना आसान होता है कि कोण अंतिम प्रभाव को कैसे प्रभावित करता है।

-
चुनते हैं ठीक है परिवर्तनों को स्वीकार करने के लिए।
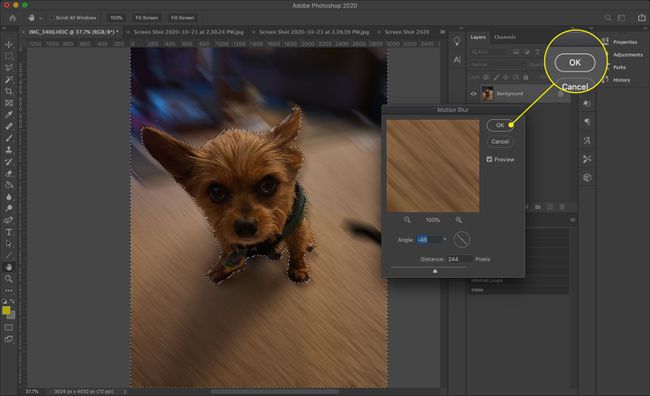
-
फोटोशॉप ब्लर इफेक्ट को केवल चयनित क्षेत्र पर लागू करता है। दबाएँ आदेश+डी (या Ctrl+डी विंडोज़ में) अचयनित करने और अंतिम परिणाम देखने के लिए।
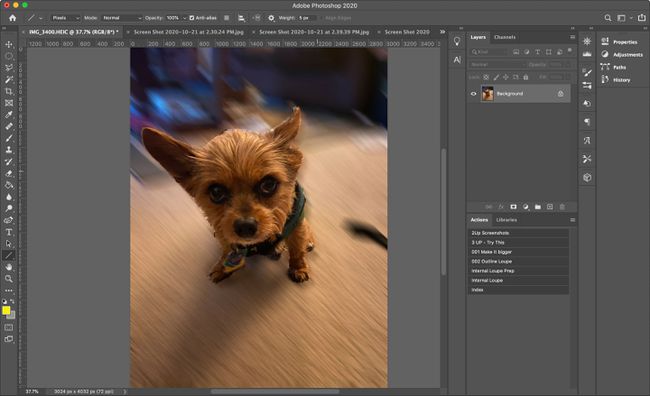
धुंधला लेंस
फोटोग्राफी में क्षेत्र की उथली गहराई के समान अधिक सूक्ष्म धुंधलापन के लिए, उपयोग करें धुंधला लेंस. इसके साथ खेलने के लिए कई विकल्प हैं, जिनमें शामिल हैं:
- RADIUS: कलंक की ताकत को प्रभावित करता है।
- आकार तथा ब्लेड वक्रता: उस आभासी लेंस को समायोजित करता है जो धुंधलेपन को आकार देता है।
- स्पेक्युलर हाइलाइट्स: छवि के कुछ हिस्सों की चमक को बढ़ाता है ताकि छवि को शुरू में लिए जाने की तुलना में लंबे समय तक एक्सपोजर की नकल की जा सके।
सेटिंग्स के साथ तब तक खेलें जब तक आपको अपनी पसंद का प्रभाव न मिल जाए, फिर चुनें ठीक है.
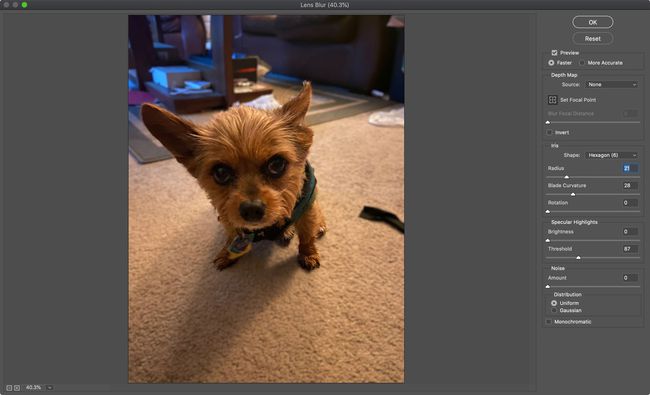
रेडियल अस्पष्टता
यूनिक लुक के लिए अप्लाई करें रेडियल अस्पष्टता. यह एक प्राकृतिक रूप नहीं है, लेकिन यह अग्रभूमि विषय को ऐसा प्रकट करता है जैसे कि यह किसी प्रकार के पोर्टल के माध्यम से उभरा हो।
रेडियल ब्लर में पूर्वावलोकन शामिल नहीं है, इसलिए जब तक आपको मनचाहा प्रभाव नहीं मिल जाता, तब तक आपको कई विकल्प आज़माने पड़ सकते हैं।