ब्लूटूथ स्पीकर को कैसे रीसेट करें
पता करने के लिए क्या
- पहले स्पीकर को अनपेयर करें: ब्लूटूथ मेनू > (स्पीकर का नाम या मॉडल नंबर ढूंढें) > "डिवाइस को भूल जाएं" या "अनपेयर" देखें।
- फिर रीसेट करें: होल्ड बटन संयोजन जैसे पावर बटन, ब्लूटूथ बटन और या वॉल्यूम बटन। विवरण के लिए मैनुअल की जाँच करें।
- वैकल्पिक: यदि बटन संयोजन काम नहीं करता है, तो "रीसेट" लेबल वाला पिनहोल बटन देखें। कुछ निर्माता अपने स्पीकर को रीसेट करने की इस पद्धति का उपयोग करते हैं।
यह आलेख बताता है कि यदि आपके ब्लूटूथ स्पीकर ठीक से काम नहीं कर रहे हैं या आप उन्हें किसी अन्य सिस्टम के साथ उपयोग करना चाहते हैं, तो उन्हें कैसे रीसेट किया जाए।
अपने ब्लूटूथ स्पीकर को पेयरिंग मोड में कैसे डालें
आपको कुछ मामलों में ब्लूटूथ स्पीकर को पूरी तरह से रीसेट करने की आवश्यकता नहीं है, लेकिन इसके बजाय, आप इसे एक युग्मन मोड में बाध्य करना चाहते हैं। फ़ुल-ऑन फ़ैक्टरी रीसेट मोड पर जाने से पहले, हम अनुशंसा करते हैं कि पहले इन चरणों को आज़माएँ।
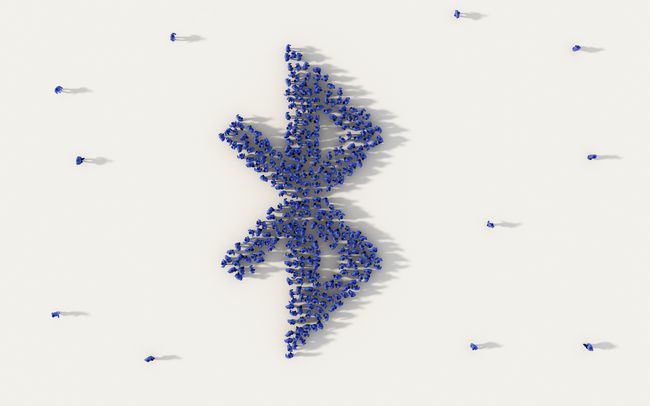
तंपात्रा / आईस्टॉक / गेटी इमेजेज प्लस
पेयरिंग मोड में प्रवेश करने के लिए ब्लूटूथ लोगो बटन (ऊपर चित्रित) दबाएँ।
अपने डिवाइस के ब्लूटूथ मेनू पर नेविगेट करें। आईओएस, मैक और विंडोज पर, आप इसे सिस्टम सेटिंग्स में पा सकते हैं। एंड्रॉइड पर, आप अपने नोटिफिकेशन शेड में ब्लूटूथ बटन को देर तक दबा सकते हैं।
सूची में ब्लूटूथ स्पीकर का नाम या मॉडल नंबर ढूंढें और चुनें।
यदि आपको अभी भी समस्या हो रही है, तो फ़ैक्टरी रीसेट क्रम में हो सकता है।
ब्लूटूथ स्पीकर को फ़ैक्टरी रीसेट कैसे करें
लगभग सभी ब्लूटूथ स्पीकर के साथ सभी संबंधों को मिटाते हुए, उन्हें पूरी तरह से फ़ैक्टरी रीसेट करने का एक साधन है ब्लूटूथ डिवाइस और आपको "शुरुआत से शुरू" करने देते हैं जैसे कि आपने स्पीकर को अभी-अभी बाहर निकाला है डिब्बा। सभी उपकरणों के स्पीकर को पहले "भूल" या "अनपेयर" करना सबसे अच्छा है। आप ऊपर बताए अनुसार ब्लूटूथ मेनू पर नेविगेट करके, अपने स्पीकर का नाम या मॉडल नंबर ढूंढकर और अनपेयर विकल्प चुनकर ऐसा कर सकते हैं।
अब आप स्पीकर को फ़ैक्टरी रीसेट करने के लिए तैयार हैं। कभी-कभी फ़ैक्टरी रीसेट एक छोटा, पिनहोल बटन होता है जिसे स्पष्ट रूप से "रीसेट" लेबल किया जाता है जहां आप इसे रीसेट करने के लिए एक पेंसिल या तेज वस्तु का उपयोग करते हैं। यदि वह पिनहोल मौजूद नहीं है, तो आमतौर पर बटनों का एक संयोजन होता है जिसे प्राप्त करने के लिए आपको एक साथ पकड़ना होता है। लोकप्रिय ब्रांडों के निर्देश नीचे सूचीबद्ध हैं, लेकिन संदेह होने पर आपके डिवाइस के साथ आए मैनुअल को देखें।
एंकर साउंडकोर ब्लूटूथ स्पीकर को कैसे रीसेट करें
लगभग 10 सेकंड के लिए पावर बटन को दबाकर रखें।
अब पेयरिंग मोड में प्रवेश करने के लिए ब्लूटूथ बटन दबाएं।
नए उपकरणों को वैसे ही पेयर करें जैसे आप एक नए स्पीकर से करते हैं।
जेबीएल ब्लूटूथ स्पीकर को कैसे रीसेट करें
जेबीएल स्पीकर चालू करें।
5-10 सेकंड के लिए "प्ले" और "वॉल्यूम अप" बटन को तब तक दबाकर रखें जब तक कि स्पीकर अपने आप बंद न हो जाए।
अल्टीमेट ईयर ब्लूटूथ स्पीकर को कैसे रीसेट करें
डिवाइस के नियंत्रण क्षेत्र में (अक्सर रबर फ्लैप के नीचे), "रीसेट" लेबल वाला एक छोटा, पिनहोल बटन होता है। इस बटन को दबाने के लिए पेंसिल या अन्य नुकीली चीज का प्रयोग करें।
पावर और "वॉल्यूम डाउन" बटन दोनों को लगभग 6 सेकंड के लिए तब तक दबाकर रखें जब तक कि आप डिवाइस को बंद न कर दें।
स्पीकर चालू करें और नए स्पीकर की तरह इसका इस्तेमाल करें।
सोनी वायरलेस स्पीकर को कैसे रीसेट करें
डिवाइस के नियंत्रण क्षेत्र में (अक्सर रबर फ्लैप के नीचे), "रीसेट" लेबल वाला एक छोटा, पिनहोल बटन होता है। इस बटन को दबाने के लिए पेंसिल या अन्य नुकीली चीज का प्रयोग करें।
आपका स्पीकर अब रीसेट हो गया है और इसे नए स्पीकर की तरह इस्तेमाल किया जा सकता है। कृपया ध्यान दें: सोनी स्पीकर को रीसेट करने से ब्लूटूथ पेयरिंग सूची अपने आप साफ नहीं होती है, इसलिए ऊपर दिए गए चरण एक का पालन करना सबसे अच्छा है।
बोस ब्लूटूथ स्पीकर को कैसे रीसेट करें
अपने बोस स्पीकर को चालू करें।
अपने बोस डिवाइस के आधार पर, या तो पावर बटन या म्यूट बटन को लगभग 10 सेकंड तक दबाकर रखें, जब तक कि वॉयस प्रॉम्प्ट स्पीकर को बंद न कर दे या आपको एक नई भाषा चुनने के लिए न कहे।
स्पीकर चालू करें या कोई नई भाषा चुनें और इसका इस्तेमाल नए स्पीकर की तरह करें।
सोनोस स्पीकर को कैसे रीसेट करें (वायर्ड या ब्लूटूथ)
यदि आपका सोनोस स्पीकर प्लग इन करता है, तो डिवाइस को अनप्लग करें। फिर, अपने डिवाइस के आधार पर, कनेक्ट या प्ले/पॉज़ बटन को दबाए रखते हुए, स्पीकर को प्लग इन करें और तब तक प्रतीक्षा करें जब तक कि संकेतक प्रकाश नारंगी और सफेद न हो जाए।
यदि आपका सोनोस स्पीकर एक आधार (जैसे सोनोस रोम) के माध्यम से चार्ज करता है, तो ऊपर दिए गए चरणों का पालन करें, सिवाय इसके कि स्पीकर को प्लगिंग और अनप्लग करने के बजाय उसके आधार पर रखें।
जब रीसेट पूरा हो जाता है, तो प्रकाश हरा हो जाना चाहिए, जिससे आप स्पीकर का उपयोग इस तरह कर सकें जैसे कि वह नया हो।
एक बैंग और ओल्फ़सेन ब्लूटूथ स्पीकर को कैसे रीसेट करें
अपने B&O स्पीकर को चालू करें।
पावर और ब्लूटूथ बटन को एक साथ कई सेकंड तक तब तक दबाकर रखें जब तक कि इंडिकेटर लाइट लाल से सफेद न हो जाए।
स्पीकर चालू करें और नए स्पीकर की तरह इसका इस्तेमाल करें।
ट्रिबिट ब्लूटूथ स्पीकर को कैसे रीसेट करें
Tribit स्पीकर चालू करें।
लगभग 5 सेकंड के लिए "वॉल्यूम अप" और "वॉल्यूम डाउन" बटन को एक साथ दबाकर रखें।
स्पीकर चालू करें और नए स्पीकर की तरह इसका इस्तेमाल करें।
सामान्य प्रश्न
-
मैं अपने ब्रावेन ब्लूटूथ स्पीकर को कैसे रीसेट करूं?
फ़ैक्टरी सेटिंग्स पर रीसेट करने के लिए चालू होने पर अपने BRAVEN ब्लूटूथ स्पीकर के पीछे रीसेट बटन दबाएं।
-
मैं अपने Polaroid ब्लूटूथ स्पीकर को कैसे रीसेट करूं?
सबसे पहले, सभी युग्मित उपकरणों को स्पीकर से हटा दें। फिर, दबाकर रखें ब्लूटूथ बटन और शक्ति स्पीकर को फ़ैक्टरी सेटिंग्स पर रीसेट करने के लिए एक साथ तीन सेकंड से अधिक समय तक बटन।
-
मैं अपने ब्लैकवेब ब्लूटूथ स्पीकर को कैसे रीसेट करूं?
अपने ब्लैकवेब ब्लूटूथ स्पीकर को रीसेट करने के लिए, स्पीकर को चालू करें। फिर, दबाकर रखें ब्लूटूथ बटन और शक्ति तीन सेकंड से अधिक समय के लिए एक साथ बटन।
-
सबसे अच्छे ब्लूटूथ स्पीकर कौन से हैं?
सबसे अच्छी रेटिंग वाले ब्लूटूथ स्पीकर अक्सर बदलते रहते हैं, लेकिन आप हमारे नियमित रूप से अपडेट किए गए लेख में सबसे अच्छी समीक्षा वाले स्पीकर, उनकी कीमतों और सुविधाओं के साथ अप-टू-डेट रह सकते हैं। सर्वश्रेष्ठ ब्लूटूथ स्पीकर.
-
मैं लैपटॉप को ब्लूटूथ स्पीकर से कैसे कनेक्ट करूं?
आप ऐसा कर सकते हैं अपने लैपटॉप को अपने ब्लूटूथ स्पीकर से कनेक्ट करें जब तक लैपटॉप ब्लूटूथ को सपोर्ट करता है। विंडोज 10 में, दबाएं जीत+क और से अपने वक्ताओं का चयन करें कार्रवाई केंद्र खिड़की। Mac पर, पर जाएँ सिस्टम प्रेफरेंसेज, चुनते हैं ब्लूटूथ, और अपने वक्ताओं को चुनें उपकरण सूची।
-
क्या मैं Google होम को ब्लूटूथ स्पीकर से कनेक्ट कर सकता हूं?
प्रति अपने Google होम के संगीत को अपने ब्लूटूथ स्पीकर से कनेक्ट करें, iOS या Android के लिए Google होम ऐप डाउनलोड करें। ऐप सेटिंग में, चुनें डिफ़ॉल्ट संगीत स्पीकर और ऐप को ब्लूटूथ स्पीकर के साथ पेयर करें।
