पेंट 3डी में स्टिकर और टेक्स्ट का उपयोग कैसे करें
पेंट 3डी आपके आर्टवर्क के लिए कई स्टिकर्स प्रदान करता है। कुछ समायोजन के साथ, आप सचमुच कर सकते हैं डाक टिकट मज़ेदार आकार, स्टिकर और बनावट उन्हें तुरंत आपके कैनवास या मॉडल पर प्रदर्शित करने के लिए।
टेक्स्ट टूल में शामिल है पेंट 3डी उपयोग करना भी आसान है। जबकि आप सभी मानक टेक्स्ट कस्टमाइज़ेशन जैसे बोल्ड या अंडरलाइन कर सकते हैं, रंग बदल सकते हैं, या बड़ा बना सकते हैं या छोटा टेक्स्ट, पेंट 3D 3D टेक्स्ट भी बनाता है जो छवि से बाहर निकलता है या सीधे 3D पर भी लगाया जा सकता है वस्तु।
3D स्टिकर पेंट करें
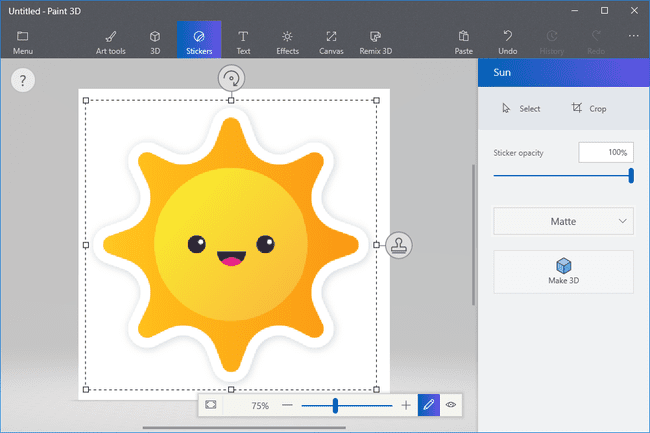
पेंट 3डी में स्टिकर्स के अंतर्गत पाए जाते हैं स्टिकर शीर्ष पर मेनू। उस मेनू को चुनने से प्रोग्राम के दाईं ओर एक नया मेनू दिखाई देता है।
पेंट 3डी स्टिकर्स रेखाओं, कर्व्स, स्क्वायर्स और स्टार्स जैसी आकृतियों के रूप में आते हैं; क्लाउड, ज़ुल्फ़, इंद्रधनुष और चेहरे की विशेषताओं जैसे पारंपरिक स्टिकर; और सतह बनावट। आप किसी इमेज से अपने खुद के स्टिकर्स भी बना सकते हैं।
स्टिकर 2D कैनवास के साथ-साथ 3D मॉडल के साथ भी काम करते हैं, और प्रक्रिया दोनों के लिए समान है।
इनमें से किसी भी श्रेणी के स्टिकर पर क्लिक करें या टैप करें और फिर चयन बॉक्स तक पहुंचने के लिए इसे सीधे कैनवास पर ड्रा करें जैसा कि आप ऊपर की छवि में देख रहे हैं।
वहां से, स्टिकर का आकार बदलें और उसका स्थान बदलें, लेकिन इसे तब तक अंतिम रूप नहीं दिया जाता जब तक आप इसका चयन नहीं करते डाक टिकट बॉक्स के दाईं ओर बटन।
यदि आप क्लिक या टैप करते हैं 3डी बनाओ स्टैम्पिंग से पहले बटन, आकार, स्टिकर, या बनावट 2D कैनवास से चिपके नहीं रहेंगे, बल्कि अन्य 3D ऑब्जेक्ट की तरह इससे दूर तैरेंगे।
पेंट 3डी टेक्स्ट
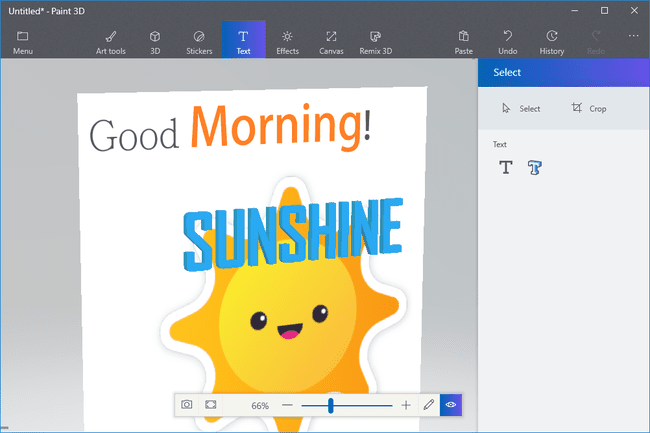
टेक्स्ट टूल, के माध्यम से एक्सेस किया गया मूलपाठ शीर्ष मेनू से आइकन, वह जगह है जहां आप पेंट 3डी में 2डी और 3डी टेक्स्ट बना सकते हैं।
टेक्स्ट टूल में से किसी एक को चुनने के बाद, टेक्स्ट बॉक्स खोलने के लिए कैनवास पर कहीं भी क्लिक करें और खींचें, जिसमें आप लिख सकते हैं। दाईं ओर टेक्स्ट विकल्प आपको टेक्स्ट प्रकार, आकार, रंग, बॉक्स के भीतर संरेखण, और बहुत कुछ बदलने देता है।
2डी टेक्स्ट टूल आपको टेक्स्ट के पीछे तुरंत रंग जोड़ने के लिए बैकग्राउंड फिल कलर जोड़ने की सुविधा भी देता है।
टेक्स्ट को घुमाने के लिए चयन बॉक्स का उपयोग करें और टेक्स्ट के प्रवाह को अनुकूलित करने के लिए बॉक्स के आकार और स्थिति को समायोजित करें। यदि 3D टेक्स्ट का उपयोग कर रहे हैं, तो आप इसे 3D तरीके से भी रख सकते हैं, जैसे अन्य 3D ऑब्जेक्ट के पीछे या सामने।
2D और 3D टेक्स्ट दोनों के साथ, परिवर्तनों को सहेजने के लिए चयन बॉक्स के बाहर क्लिक करें।
पाठ के आकार, प्रकार, शैली और रंग में प्रति-चरित्र के आधार पर हेरफेर किया जा सकता है। इसका मतलब है कि आप किसी शब्द के हिस्से को हाइलाइट कर सकते हैं ताकि वह चयन बदल जाए।
