विंडोज 10 में टास्कबार को कैसे छिपाएं
पता करने के लिए क्या
- टास्कबार पर किसी रिक्त स्थान पर राइट-क्लिक करें, चुनें टास्कबार सेटिंग्स, और सेट करें टास्कबार को स्वचालित रूप से छुपाएं पर स्विच करता है पर (नीला)।
- विंडोज़ टास्कबार को क्लिक करके और खींचकर स्क्रीन के ऊपर, बाएँ या दाएँ तरफ ले जाएँ।
- छिपे हुए टास्कबार तक पहुँचने के लिए, माउस कर्सर को स्क्रीन पर टास्कबार के सामान्य स्थान पर ले जाएँ।
यह आलेख बताता है कि विंडोज टास्कबार को कैसे छिपाया जाए। इस आलेख में दिए गए निर्देश विशेष रूप से विंडोज 10 पर लागू होते हैं।
विंडोज 10 टास्कबार को कैसे छिपाएं?
विंडोज 10 में टास्कबार को अस्थायी रूप से अक्षम करने के लिए:
-
टास्कबार पर किसी भी रिक्त स्थान पर राइट-क्लिक करें और चुनें टास्कबार सेटिंग्स.
आप विंडोज़ टास्कबार को स्क्रीन के ऊपर, बाएँ या दाएँ तरफ क्लिक करके खींचकर ले जा सकते हैं। आप भी कर सकते हैं टास्कबार को जगह में लॉक करें.

-
टॉगल स्विच को नीचे सेट करें डेस्कटॉप मोड में टास्कबार को स्वचालित रूप से छुपाएं तथा टेबलेट मोड में टास्कबार को स्वचालित रूप से छुपाएं प्रति पर (नीला)।
छिपे हुए विंडोज टास्कबार तक पहुंचने के लिए, माउस कर्सर को स्क्रीन पर टास्कबार के सामान्य स्थान पर ले जाएं। टास्कबार स्वचालित रूप से प्रकट होना चाहिए।
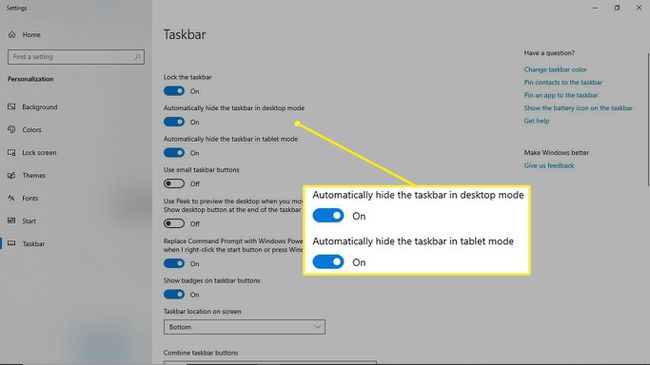
विंडोज़ एक ही प्रोग्राम से संबंधित चिह्नों को एक साथ समूहित करता है, लेकिन आप कर सकते हैं टास्कबार बटन ग्रुपिंग अक्षम करें.
विंडोज टास्कबार क्या है?
डिफ़ॉल्ट रूप से स्क्रीन के निचले भाग में स्थित, विंडोज टास्कबार में विंडोज 10 में विभिन्न सुविधाओं और उपकरणों के शॉर्टकट होते हैं। आप अपने पसंदीदा एप्लिकेशन को त्वरित रूप से एक्सेस करने के लिए शॉर्टकट का उपयोग कर सकते हैं, शुरुआत की सूची, एक एकीकृत खोज फ़ील्ड, एक आइकन जो उपलब्ध वाई-फ़ाई नेटवर्क प्रदर्शित करता है, और बहुत कुछ।
हालांकि यह काम आता है, कई बार ऐसा भी हो सकता है कि आप गेम खेलते समय या वीडियो देखते समय विंडोज टास्कबार को छिपाना चाहें।
