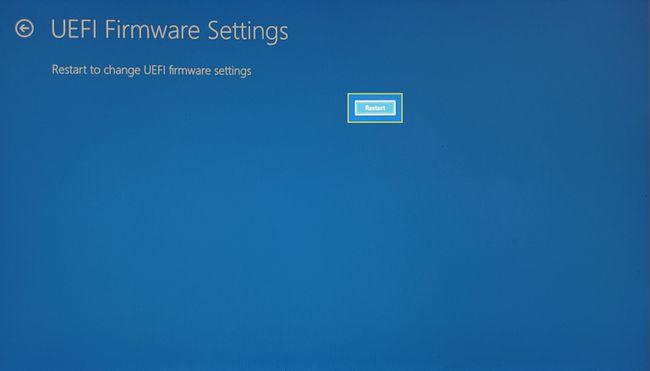विंडोज 10 पर BIOS कैसे दर्ज करें
पता करने के लिए क्या
- सटीक समय पर एक विशिष्ट कुंजी दबाकर BIOS दर्ज करें।
- F2, F10, या DEL मानक हॉटकी हैं, लेकिन यह प्रत्येक पीसी ब्रांड के लिए भिन्न हो सकता है।
- नए कंप्यूटरों में यूईएफआई BIOS होता है जिसे आप विंडोज सेटिंग्स से बूट कर सकते हैं।
यह आलेख बताता है कि विंडोज 10 पर BIOS (बेसिक इनपुट / आउटपुट सिस्टम) कैसे दर्ज करें।
विंडोज 10. पर कैसे एक्सेस करें (लीगेसी) BIOS
सिस्टम दिनांक और समय, हार्डवेयर सेटिंग्स, या बूट क्रम को बदलने के लिए BIOS में प्रवेश करना आवश्यक हो सकता है। आप ऐसा कर सकते हैं BIOS दर्ज करें जब सिस्टम बूट हो रहा हो तो एक विशिष्ट हॉटकी पर कीप्रेस के साथ। लेकिन समय अंतराल कम है इसलिए पोस्ट बीप के ठीक बाद सही समय पर सही कुंजी दबाने के लिए तैयार रहें।
UEFI BIOS वाले नए कंप्यूटर पहले Windows 10 में बूट करके BIOS (या सेटअप जैसा कि इसे अक्सर कहा जाता है) में प्रवेश करने का एक आसान तरीका प्रदान करते हैं।
BIOS हॉटकी को दबाने का सटीक क्षण कंप्यूटर के स्विच ऑन होने और विंडोज के इनिशियलाइज़ होने के बाद कहीं होता है। पुराने BIOS पर पुराने कंप्यूटर कुंजी को दबाने के लिए कुछ समय (हालांकि अधिक नहीं) देते हैं। यदि कीप्रेस से पहले ब्रांड लोगो गायब हो जाता है, तो समय बीत चुका है, और आपको BIOS में प्रवेश करने के लिए फिर से पीसी को पुनरारंभ करना होगा।
युक्ति:
एक संदेश देखें जो कहता है "सेटअप दर्ज करने के लिए दबाएं।" यहां, Key_Name DEL, ESC, F2, F10, या निर्माता द्वारा समर्थित कोई अन्य कुंजी हो सकती है।
दबाएं शक्ति आपके कंप्यूटर पर स्विच करने के लिए बटन।
जैसे ही ब्रांड की स्प्लैश स्क्रीन दिखाई दे, BIOS हॉटकी (जैसे, F2, F10, Esc, या DEL) दबाएं।
जब तक आप सेटअप मोड में प्रवेश नहीं करते तब तक हॉटकी पर बार-बार टैप करें। वैकल्पिक रूप से, कंप्यूटर पर स्विच करने से पहले ही अपनी उंगली को कुंजी पर रखें और इसे तब तक दबाएं जब तक कि BIOS न आ जाए।
सटीक कुंजी या यहां तक कि एक कुंजी संयोजन कंप्यूटर के निर्माण पर निर्भर करता है। यदि यह बूट स्क्रीन पर नहीं है, तो सही कुंजी के लिए कंप्यूटर के मैनुअल को देखें।
यहां कुछ चाबियां दी गई हैं जिन्हें आप इन ब्रांडों पर आजमा सकते हैं।
| ब्रांड | BIOS केआप |
| हिमाचल प्रदेश | F9 या Esc |
| गड्ढा | F12 |
| एसर | F12 |
| Lenovo | F12 |
| Asus | Esc |
| सैमसंग | F12 |
| सोनी | Esc |
| माइक्रोसॉफ्ट सरफेस प्रो | वॉल्यूम डाउन बटन |
विंडोज 10 पर यूईएफआई BIOS में कैसे बूट करें
NS यूनिफाइड एक्स्टेंसिबल फर्मवेयर इंटरफेस (UEFI) पुराने BIOS का उत्तराधिकारी है। फर्मवेयर सभी आधुनिक कंप्यूटरों का एक हिस्सा है और तेजी से बूट समय प्रदान करता है। यह पुराने BIOS की तुलना में कार्यात्मक रूप से अधिक परिष्कृत और दृष्टिगत रूप से समृद्ध है। यह कीबोर्ड और माउस दोनों को भी सपोर्ट करता है।
तेज बूट गति यूईएफआई फर्मवेयर सेटिंग्स की एक अनूठी विशेषता है, इसलिए आपको स्टार्टअप रूटीन से गुजरे बिना विंडोज 10 के भीतर से BIOS में प्रवेश करना आसान हो सकता है।
-
चुनते हैं स्थापनाप्रारंभ मेनू से (या दबाएँ विंडोज + आई).
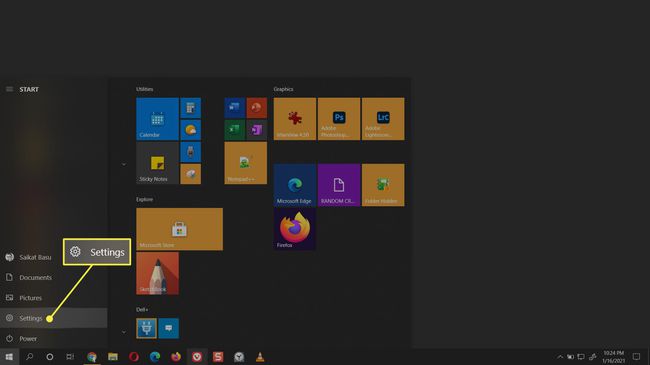
-
के लिए जाओ अद्यतन और सुरक्षा. चुनते हैं स्वास्थ्य लाभ.
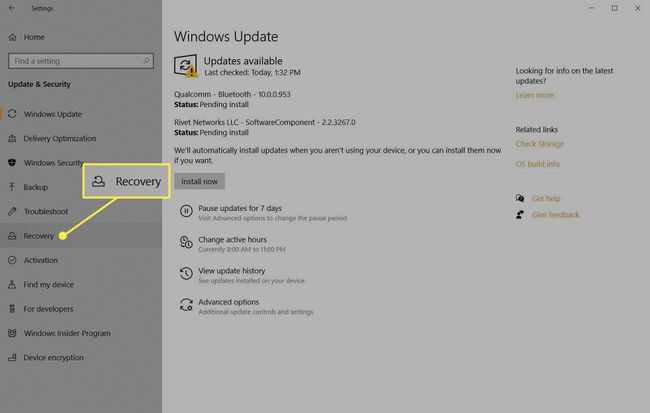
-
नीचे जाओ उन्नत स्टार्टअप. चुनते हैं अब पुनःचालू करें और कंप्यूटर को रीबूट होने दें।
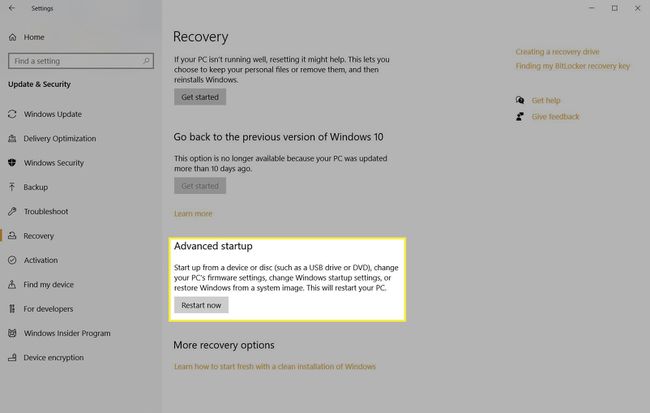
-
बूट विकल्प प्रदर्शित करने के लिए कंप्यूटर पुनरारंभ होता है। चुनते हैं समस्याओं का निवारण.

-
चुनते हैं उन्नत विकल्प.
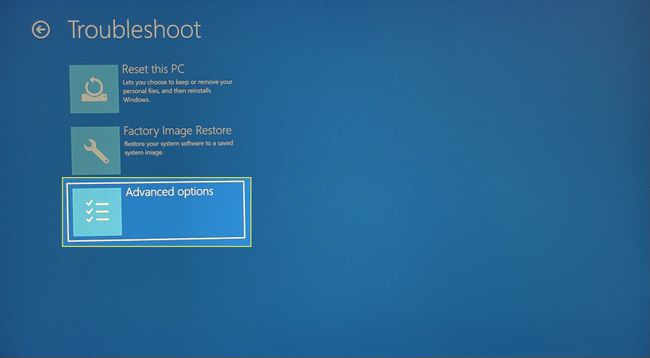
-
चुनते हैं यूईएफआई फर्मवेयर सेटिंग्स.

-
चुनते हैं पुनः आरंभ करें यूईएफआई BIOS खोलने के लिए।