ज़ूम पर पावरपॉइंट कैसे साझा करें
पता करने के लिए क्या
- ज़ूम कॉल पर कोई भी पावरपॉइंट साझा कर सकता है, लेकिन कॉल के आयोजक से अनुमति की आवश्यकता हो सकती है।
- नोट्स देखने के लिए, आपको दृश्य को विभाजित करने के लिए दूसरी स्क्रीन की आवश्यकता होगी या अपने नोट्स को एक अलग डिवाइस पर रखना होगा।
इस लेख में, हम चर्चा करेंगे कि ज़ूम पर पावरपॉइंट, या कोई प्रस्तुति कैसे साझा करें। सरल प्रस्तुतियों के लिए, आप इसे कुछ ही क्लिक में कर सकते हैं, लेकिन अधिक जटिल प्रस्तुतियों के लिए, आपको कुछ और टूल की आवश्यकता हो सकती है।
ज़ूम मीटिंग में आप PowerPoint कैसे साझा करते हैं?
एक प्रस्तुति के लिए जहां आपको अपने नोट्स देखने की आवश्यकता नहीं है, एक PowerPoint साझा करना एक त्वरित प्रक्रिया है।
अपनी प्रस्तुति खोलें, और उन सभी विंडो को बंद कर दें जिनकी आपको आवश्यकता नहीं है। यह अव्यवस्था और विकर्षणों को सीमित करेगा।
-
अपने ज़ूम कॉल में लॉग इन करें और जब आप प्रस्तुत करने के लिए तैयार हों, तो क्लिक करें स्क्रीन साझा करना तल पर। मेनू से अपनी प्रस्तुति चुनें।
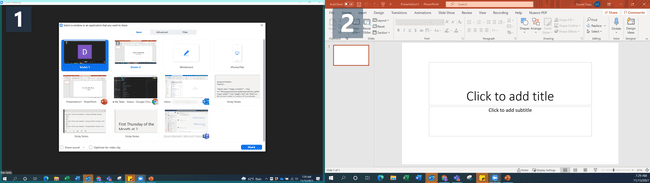
लाइफवायर
सिंगल स्क्रीन का उपयोग करते समय, आपको हमेशा वह विशिष्ट प्रोग्राम चुनना चाहिए जिसे आप साझा करना चाहते हैं। यह आपके व्यक्तिगत डेटा की सुरक्षा करेगा और पॉप-अप और अन्य रुकावटों को रोकेगा।
के पास जाओ स्लाइड शो PowerPoint में टैब करें और क्लिक करें आरम्भ से. सबसे आसान प्रस्तुतिकरण के लिए, जहां संभव हो, कॉल में किसी और के शामिल होने से पहले ऐसा करें।
-
हमेशा की तरह अपनी प्रस्तुति में आगे बढ़ने के लिए निचले बाएँ कोने में नियंत्रणों या कीबोर्ड नियंत्रणों का उपयोग करें।
यदि आप कीबोर्ड नियंत्रणों का उपयोग करने जा रहे हैं तो प्रस्तुति विंडो पर क्लिक करना सुनिश्चित करें। जब तक आपने जानबूझकर विंडो पर क्लिक नहीं किया है तब तक PowerPoint कीबोर्ड से इनपुट स्वीकार नहीं करेगा।
आप ज़ूम के साथ पावरपॉइंट कैसे साझा करते हैं और फिर भी नोट्स देखते हैं?
अपने नोट्स देखने का सबसे अच्छा तरीका है: दूसरे मॉनिटर का उपयोग करें और PowerPoint के प्रस्तुतकर्ता दृश्य टूल का उपयोग करें। यह आपके नोट्स और नियंत्रणों को एक स्क्रीन पर रखता है, जो केवल आपको दिखाई देता है, और आपकी प्रस्तुति दूसरी स्क्रीन पर।
-
अपना पावरपॉइंट खोलें और यहां जाएं अपने नोट्स देखने के लिए प्रस्तुतकर्ता देखें. यह दो विंडो खोलेगा: प्रेजेंटेशन, और कंट्रोल पैनल।
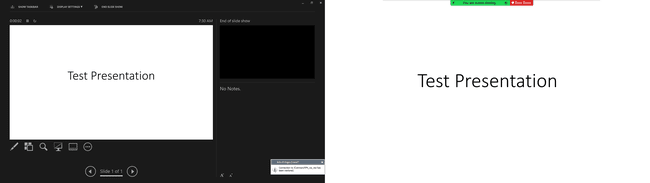
लाइफवायर
कंट्रोल पैनल को अपनी प्राइमरी स्क्रीन पर और प्रेजेंटेशन विंडो को अपनी दूसरी स्क्रीन पर ड्रैग करें। यदि आप इसका उपयोग कर रहे हैं, तो आप सीधे अपने वेबकैम में देखते हुए अपनी प्रस्तुति को देख और नियंत्रित कर पाएंगे, और आपको नियंत्रणों का उपयोग करने के लिए अपनी गर्दन को एक कोण पर नहीं रखना होगा।
-
जूम कॉल में लॉग इन करें और क्लिक करें स्क्रीन साझा करना तल पर। अपनी प्रस्तुति विंडो चुनें।
यदि आपको अपनी प्रस्तुति के अलावा अन्य दस्तावेज़ या सामग्री प्रस्तुत करने की आवश्यकता है, तो उन्हें अपनी स्क्रीन स्क्रीन पर खोलें और छोटा करें, और इसके बजाय अपना दूसरा मॉनिटर साझा करें। इससे आप अपने प्रवाह को बाधित किए बिना उन सामग्रियों को जल्दी से ऊपर ला सकते हैं।
बेहतर ज़ूम प्रेजेंटेशन के लिए टिप्स
यदि आप कॉल के आयोजक नहीं हैं, तो उनसे संपर्क करें और पूछें कि क्या अनुमतियाँ सेट की गई हैं और क्या आपको अपनी स्क्रीन साझा करने के लिए अनुमति देने की आवश्यकता होगी।
एक ही प्रस्तुतिकरण साझा करने वाले कई लोगों के साथ प्रस्तुतियों के लिए, एक दिन पहले एक कॉल बुक करें और ज़ूम में स्लाइड्स के "हैंडिंग ऑफ" नियंत्रण का अभ्यास करें। वैकल्पिक रूप से, अपनी स्क्रीन साझा करने वाले व्यक्ति को संकेत दिए जाने पर अगली स्लाइड पर जाने के लिए तैयार रहना चाहिए। प्रत्येक व्यक्ति के पास प्रस्तुतिकरण की एक अद्यतन प्रति भी होनी चाहिए ताकि यदि कोई व्यक्ति बैठक से बाहर हो जाता है, तो प्रस्तुतिकरण जारी रह सकता है।
मर्फी के नियम को ध्यान में रखते हुए, अपने नोट्स को एक या दो अतिरिक्त स्थानों पर रखना एक अच्छा विचार है। यह सुनिश्चित करने के लिए अपने फोन और एक मुद्रित प्रति का उपयोग करने पर विचार करें कि क्या सब कुछ गलत है, आप अपने नोट्स के लिए दो अतिरिक्त स्रोतों में से एक पर भरोसा कर सकते हैं।
