कैसे तेज और धीमा क्लिप्स में FCP 7
डिजिटल मीडिया और नॉनलाइनियर वीडियो एडिटिंग सिस्टम जैसे फाइनल कट प्रो, विशेष प्रभावों को निष्पादित करना आसान है जिन्हें पूरा करने में घंटों लगते थे। के दिनों में धीमी गति या तेज गति प्राप्त करने के लिए फिल्म कैमरा, आपको की संख्या को बढ़ाना या घटाना होगा चित्र हर क्षण में आपने फिल्म को संसाधित होने के बाद रिकॉर्ड किया, या फिर से उसकी तस्वीर खींची। अब हम एक बटन के कुछ क्लिक के साथ वही परिणाम प्राप्त कर सकते हैं।
यह फाइनल कट प्रो 7 ट्यूटोरियल आपको दिखाएगा कि तेज और धीमी गति वाले नियंत्रणों का उपयोग कैसे करें।
01
04. का
शुरू करना

आरंभ करने के लिए, फाइनल कट प्रो खोलें, सुनिश्चित करें कि आपके स्क्रैच डिस्क उचित रूप से सेट हैं और ब्राउज़र में कुछ वीडियो क्लिप आयात करें। अब वीडियो क्लिप में से एक को टाइमलाइन में लाएं, क्लिप के माध्यम से चलाएं, और सोचें कि आप क्लिप को कितनी तेजी से दिखाना चाहते हैं। सबसे पहले, हम आपको दिखाएंगे कि कैसे अपनी क्लिप की गति को बदलने के लिए FCP 7 की गति बदलें सुविधा का उपयोग करके समायोजित करें।
चेंज स्पीड विंडो तक पहुंचने के लिए, यहां जाएं संशोधित > गति बदलें, या राइट-क्लिक करें (नियंत्रण+क्लिक) आपकी टाइमलाइन में क्लिप पर।
02
04. का
शुरू करना

अब आपको चेंज स्पीड विंडो देखनी चाहिए। आप या तो अवधि मान या दर मान समायोजित करके गति बदल सकते हैं। अवधि बदलना उपयोगी हो सकता है यदि आप जानते हैं कि वीडियो क्लिप को आपकी फिल्म के एक विशिष्ट खंड में फिट करने की आवश्यकता है। यदि आप मूल से अधिक अवधि चुनते हैं, तो आपकी क्लिप धीमी दिखाई देगी, और यदि आप मूल से कम अवधि चुनते हैं, तो आपकी क्लिप तेजी से दिखाई देगी।
दर नियंत्रण बहुत सीधा है-प्रतिशत आपकी क्लिप की गति का प्रतिनिधित्व करता है। यदि आप अपनी क्लिप को मूल से चार गुना तेज करना चाहते हैं, तो आप 400% चुनेंगे, और यदि आप चाहते हैं कि आपकी क्लिप मूल की गति से आधी हो, तो आप 50% चुनेंगे।
03
04. का
गति बदलें: अधिक सुविधाएँ

चेंज स्पीड विंडो में देखने के लिए सुविधाओं का एक और सेट स्पीड रैंपिंग विकल्प हैं। इन्हें ऊपर चित्रित, प्रारंभ और समाप्ति के आगे तीरों द्वारा दर्शाया गया है। बटनों पर आइकन आपकी क्लिप के प्रारंभ और अंत में गति में परिवर्तन की दर का प्रतिनिधित्व करते हैं। सबसे आसान विकल्प पहला है, जो आपकी पूरी क्लिप पर समान गति लागू करता है। दूसरा विकल्प आपकी क्लिप की गति और स्टार्ट एंड एंड को कितनी तेजी से बढ़ाता है। इसे अपनी क्लिप पर लागू करने का प्रयास करें, और परिणाम देखें। बहुत से लोग पाते हैं कि गति रैंपिंग दर्शकों के लिए प्रभाव को नरम कर देती है, जिससे मूल गति और नई गति के बीच एक आसान संक्रमण हो जाता है।
04
04. का
गति बदलें: अधिक सुविधाएँ
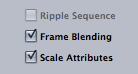
फ़्रेम ब्लेंडिंग एक ऐसी सुविधा है जो नए फ़्रेम बनाती है जो मौजूदा फ़्रेमों के भारित संयोजन होते हैं ताकि गति में परिवर्तन को दृष्टिगत रूप से सुगम बनाया जा सके। यदि आप कम फ्रेम दर पर वीडियो शूट करते हैं, और गति को धीमा कर रहे हैं तो यह सुविधा आसान है - यह आपके वीडियो क्लिप को स्ट्रोबिंग, या उछल-कूद करने से रोकेगा।
स्केल विशेषताएँ एक विशेषता है कि किसी भी मुख्य-फ़्रेम का प्रबंधन करता है हो सकता है कि आपने अपने वीडियो क्लिप पर आवेदन किया हो। उदाहरण के लिए: यदि आपके पास शुरुआत में कीफ़्रेमयुक्त फ़ेड-इन और अंत में फ़ेड-आउट वाला वीडियो क्लिप है, स्केल एट्रिब्यूट्स बॉक्स को चेक करने से वे फ़ेड वीडियो क्लिप में उसी स्थान पर रहेंगे, जब यह तेज़ हो जाएगा या नीचे। यदि स्केल विशेषताएँ अनियंत्रित हैं, तो फ़ेड-इन और आउट समय पर विशिष्ट बिंदु पर रहेगा समयरेखा जहां वे शुरू में हुई थी, जिसका अर्थ है कि वे आपकी क्लिप को पीछे छोड़ देंगे या इसमें दिखाई देंगे मध्य।
