फाइनल कट प्रो के साथ कैसे संपादित करें
01
08. का
शुरू करने से पहले
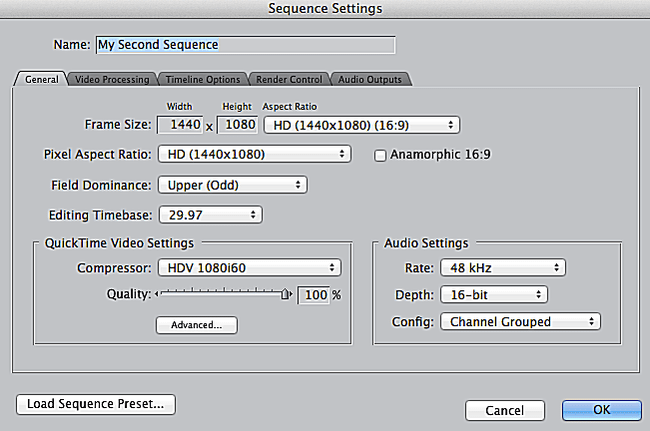
शुरू करने से पहले, फाइनल कट प्रो में अनुक्रम सेटिंग्स कैसे काम करती हैं, इसके बारे में कुछ चीजें जानना महत्वपूर्ण है। जब आप अपनी परियोजना के लिए एक नया अनुक्रम बनाते हैं, तो सेटिंग्स को अंतिम कट प्रो मुख्य मेनू के तहत ऑडियो/वीडियो और उपयोगकर्ता वरीयता सेटिंग्स द्वारा निर्धारित किया जाएगा। जब आप पहली बार कोई नया प्रोजेक्ट शुरू करते हैं तो इन सेटिंग्स को समायोजित किया जाना चाहिए।
जब आप किसी भी FCP प्रोजेक्ट में एक नया अनुक्रम बनाते हैं, तो आप उस क्रम की सेटिंग्स को अपने सामान्य प्रोजेक्ट सेटिंग्स द्वारा स्वचालित रूप से असाइन की गई सेटिंग्स से अलग होने के लिए समायोजित कर सकते हैं। इसका मतलब है कि आपके प्रोजेक्ट में अलग-अलग सेटिंग्स के साथ अलग-अलग सीक्वेंस हो सकते हैं या आपके सभी सीक्वेंस के लिए एक ही सेटिंग हो सकती है। यदि आप एकीकृत मूवी के रूप में निर्यात करने के लिए अपने सभी अनुक्रमों को एक समयरेखा में छोड़ने की योजना बना रहे हैं, तो आपको यह सुनिश्चित करना होगा कि आपके सभी अनुक्रमों के लिए सेटिंग्स समान हैं।
02
08. का
अनुक्रम सेटिंग्स विंडो
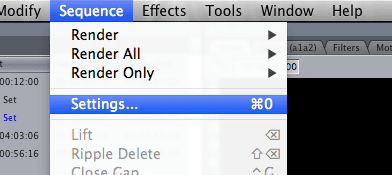
सामान्य और वीडियो प्रोसेसिंग टैब पर ध्यान केंद्रित करते हुए, अनुक्रम सेटिंग्स विंडो पर एक नज़र डालने से शुरू करें, जो सीधे आपकी क्लिप के रंगरूप को प्रभावित करते हैं। अनुक्रम सेटिंग्स तक पहुँचने के लिए, खोलें FCP और जाएँ
03
08. का
ढांचे का आकर
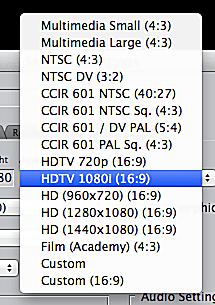
अब आप अपने नए अनुक्रम को नाम देने और फ़्रेम आकार को समायोजित करने में सक्षम होंगे। फ़्रेम का आकार निर्धारित करता है कि आपका वीडियो कितना बड़ा होने वाला है। फ़्रेम का आकार दो संख्याओं के साथ नोट किया जाता है। पहला नंबर आपके वीडियो में जितने पिक्सेल चौड़ा है, और दूसरा आपके वीडियो में पिक्सेल की संख्या अधिक है: उदा। 1920 x 1080। वह फ्रेम आकार चुनें जो आपकी क्लिप सेटिंग्स से मेल खाता हो।
04
08. का
पिक्सेल पहलू अनुपात
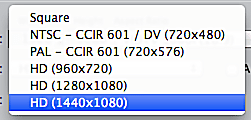
इसके बाद, अपने चयनित फ़्रेम आकार के लिए उपयुक्त पिक्सेल पक्षानुपात चुनें। मल्टीमीडिया प्रोजेक्ट के लिए वर्ग का उपयोग करें, और एनटीएससी अगर आपने स्टैंडर्ड डेफिनिशन में शूट किया है। यदि आपने एचडी वीडियो 720p शूट किया है, तो एचडी (960 x 720) चुनें, लेकिन अगर आपने एचडी 1080i शूट किया है, तो आपको अपनी शूटिंग फ्रेम दर जानने की आवश्यकता होगी। यदि आपने 1080i को 30 फ्रेम प्रति सेकेंड पर शूट किया है, तो आप एचडी (1280 x 1080) विकल्प चुनेंगे। यदि आपने 1080i को 35 फ्रेम प्रति सेकेंड पर शूट किया है, तो आप एचडी (1440 x 1080) चुनेंगे।
05
08. का
क्षेत्र प्रभुत्व
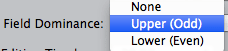
अपने क्षेत्र का प्रभुत्व चुनें। इंटरलेस्ड वीडियो शूट करते समय, आपके शूटिंग प्रारूप के आधार पर आपका क्षेत्र प्रभुत्व या तो ऊपरी या निचला होगा। यदि आप प्रगतिशील प्रारूप में शूट करते हैं, तो क्षेत्र का प्रभुत्व 'कोई नहीं' होगा। इसका कारण यह है कि इंटरलेस्ड प्रारूपों में फ्रेम थोड़ा सा ओवरलैप करते हैं, और प्रगतिशील प्रारूपों में फ्रेम एक पुराने जमाने के फिल्म कैमरे की तरह क्रमिक रूप से कैप्चर किए जाते हैं।
06
08. का
टाइमबेस का संपादन
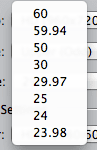
उपयुक्त संपादन टाइमबेस का चयन करें, उर्फ आपकी फिल्म प्रति सेकंड फ्रेम की संख्या होगी। अगर आपको यह जानकारी याद नहीं है तो अपने कैमरे की शूटिंग सेटिंग्स देखें। यदि आप एक मिश्रित-मीडिया प्रोजेक्ट बना रहे हैं, तो आप किसी भिन्न संपादन टाइमबेस की क्लिप को a. में छोड़ सकते हैं अनुक्रम, और अंतिम कट आपके अनुक्रम सेटिंग्स से मेल खाने के लिए वीडियो क्लिप के अनुरूप होगा प्रतिपादन।
संपादन टाइमबेस ही एकमात्र नियंत्रण है जिसे आप अपने अनुक्रम में एक क्लिप डालने के बाद बदल नहीं सकते हैं।
07
08. का
कंप्रेसर
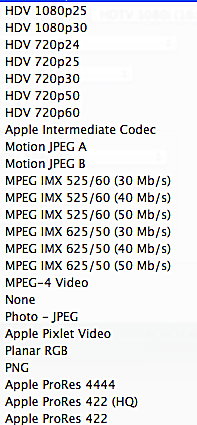
अब आप a चुनेंगे कंप्रेसर आपके वीडियो के लिए। जैसा कि आप संपीड़न विंडो से देख सकते हैं, चुनने के लिए कई कम्प्रेसर हैं। ऐसा इसलिए है क्योंकि ए कंप्रेसर निर्धारित करता है कि प्लेबैक के लिए आपके वीडियो प्रोजेक्ट का अनुवाद कैसे करें. कुछ कम्प्रेसर दूसरों की तुलना में बड़ी वीडियो फ़ाइलें उत्पन्न करते हैं।
कंप्रेसर चुनते समय, जहां आपका वीडियो दिखाई देने वाला है, वहां से पीछे की ओर काम करना अच्छा होता है। यदि आप इसे YouTube पर पोस्ट करने की योजना बना रहे हैं, तो h.264 चुनें। यदि आपने एचडी वीडियो शूट किया है, तो उच्चतम परिणामों के लिए ऐप्पल प्रोरेस मुख्यालय का उपयोग करने का प्रयास करें।
08
08. का
आवाज की सेटिंग
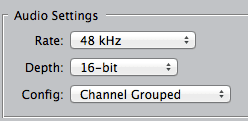
अपनी ऑडियो सेटिंग चुनें. 'दर' नमूना दर के लिए है - या आपके ऑडियो सेटअप ने ऑडियो के कितने नमूने रिकॉर्ड किए हैं, चाहे वह एक अंतर्निहित कैमरा माइक हो या डिजिटल ऑडियो रिकॉर्डर।
'गहराई' बिट गहराई का प्रतिनिधित्व करती है, उर्फ प्रत्येक नमूने के लिए दर्ज की गई जानकारी की मात्रा। नमूना दर और थोड़ी गहराई दोनों के लिए, संख्या जितनी अधिक होगी, गुणवत्ता उतनी ही बेहतर होगी। इन दोनों सेटिंग्स को आपके प्रोजेक्ट में ऑडियो फाइलों से मेल खाना चाहिए।
विन्यास विकल्प सबसे महत्वपूर्ण है अगर आप के बाहर ऑडियो माहिर होने जा रहे हैं FCP. स्टीरियो डाउनमिक्स आपके सभी ऑडियो ट्रैक्स को एक स्टीरियो ट्रैक में बना देगा, जो तब आपकी एक्सपोर्टेड क्विकटाइम फाइल का हिस्सा बन जाता है। यदि आप उपयोग कर रहे हैं तो यह विकल्प ठीक है FCP ऑडियो को ठीक करने के लिए।
चैनल ग्रुप्ड आपके FCP ऑडियो के लिए अलग-अलग ट्रैक बनाएगा ताकि इसे ProTools या इसी तरह के ऑडियो प्रोग्राम में निर्यात करने के बाद इसमें हेरफेर किया जा सके।
असतत चैनल आपके ऑडियो ट्रैक की सबसे सटीक प्रतिलिपि बनाते हैं ताकि आपके ऑडियो में महारत हासिल करते समय आपके पास सबसे अधिक लचीलापन हो।
