क्रोमकास्ट हिस्ट्री: इसे कौन देख सकता है और इसे कैसे डिलीट करें
पता करने के लिए क्या
- आपने पहले जो देखा है उसे Chromecast ट्रैक नहीं करता है।
- क्या है इस समय खेल रहा है आपके नेटवर्क पर अन्य उपकरणों के लिए दृश्यमान है।
- पूरा इतिहास छिपाने के लिए क्रोम गुप्त और अतिथि नेटवर्क का उपयोग करें।
यह लेख बताता है कि Chromecast इतिहास कैसे काम करता है, क्या कोई यह देख सकता है कि आप क्या देख रहे थे, या अन्य डिवाइस देख सकते हैं कि आप वर्तमान में क्या देख रहे हैं। हम आपके Chromecast देखने के इतिहास को यथासंभव निजी रखने का तरीका भी कवर करते हैं।
क्या आप Chromecast पर इतिहास देख सकते हैं?
Chromecast स्वयं ऐतिहासिक लॉग या डिवाइस पर चलाए गए रिकॉर्ड को संग्रहीत नहीं करता है। सीधे शब्दों में कहें: ऐसा कोई मेनू नहीं है जिसे आप क्रोमकास्ट पर इतिहास देखने के लिए देख सकें।
आपके द्वारा Chromecast का उपयोग करने के बाद, कोई यह देख सकता है कि आप क्या कर रहे थे, इस बारे में चिंता करने की कोई आवश्यकता नहीं है। उदाहरण के लिए, यदि आप क्रोम ब्राउज़र से अपने बेडरूम टीवी पर वीडियो कास्ट कर रहे हैं, और फिर वीडियो बंद कर दें और इसे Chromecast से डिस्कनेक्ट करें, जो कोई आपके बाद Chromecast का उपयोग करता है, वह यह नहीं देख पाएगा कि आप क्या थे देख रहे।
हालांकि, यह याद रखना महत्वपूर्ण है कि जिस डिवाइस पर आप कास्टिंग करते थे, उसके आधार पर उस डिवाइस पर इतिहास उपलब्ध हो सकता है। यदि कोई आपके कंप्यूटर के माध्यम से जाता है और क्रोम इतिहास को देखता है (यह मानते हुए कि इसे साफ़ नहीं किया गया है), तो यह स्पष्ट रूप से स्पष्ट है कि कास्टिंग करते समय आप किस वेबसाइट पर जा रहे थे। इसे ठीक करने के लिए नीचे कुछ सुझाव दिए गए हैं।
क्या क्रोमकास्ट ट्रैक करता है कि आप क्या कास्ट करते हैं?
जबकि आपका इतिहास क्रोमकास्ट पर लॉग इन नहीं है, आप वर्तमान में जो देख रहे हैं वह आपके नेटवर्क पर किसी अन्य डिवाइस द्वारा देखा जा सकता है। यह क्रोमकास्ट की एक विशेषता है क्योंकि इसका उपयोग कमरे में सभी के द्वारा मीडिया प्लेबैक के नियंत्रण को साझा करने के लिए किया जाता है।
मान लें कि आप अपने टीवी पर साउंडक्लाउड का कोई गाना या YouTube का कोई वीडियो स्ट्रीम कर रहे हैं। यदि उसी वाई-फाई नेटवर्क से जुड़ा कोई फ़ोन अपना होम ऐप खोलता है और क्रोमकास्ट पर टैप करता है, तो उन्हें स्ट्रीम का शीर्षक दिखाई देगा। यह उन अन्य ऐप्स और साइटों के लिए भी सही है जिनमें कास्ट बटन होता है।
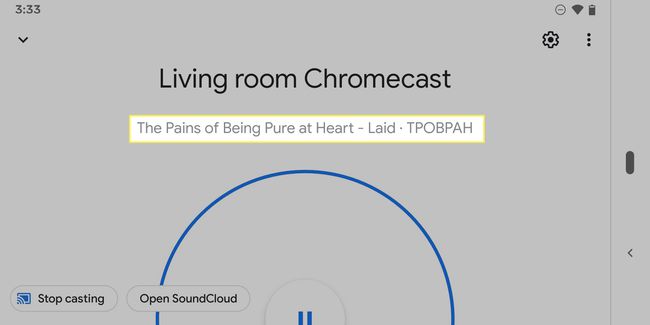
कास्ट बटन चयनित होने पर कंप्यूटर पर क्रोम कभी-कभी स्ट्रीम का नाम दिखाएगा। यह कहेगा यूट्यूब यदि आप उस साइट पर हैं, Vudu के यदि आप वहां से फिल्में स्ट्रीम कर रहे हैं, आदि।
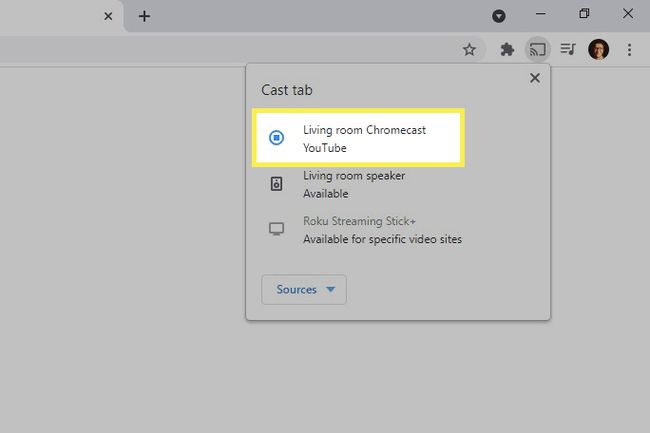
यह हमेशा सच नहीं होता है। उदाहरण के तौर पर साउंडक्लाउड के साथ, यह होम ऐप में शीर्षक दिखाता है, जबकि क्रोम का कास्ट बटन सिर्फ यह दर्शाता है कि कुछ चल रहा है, लेकिन कोई विवरण नहीं दिखाता है।
क्या आप गुप्त में Chromecast का उपयोग कर सकते हैं?
यदि आप Chromecast पर जो देख रहे हैं उसे छिपाना चाहते हैं, तो आप कर सकते हैं क्रोम के गुप्त मोड का उपयोग करें. या तो वह या अपना क्रोम इतिहास साफ़ करें जब आप समाप्त कर लें। या तो किसी को वह देखने से रोकेगा जो आपने अतीत में देखा है।
Chromecast पर आप जो देख रहे हैं उसे छिपाने का दूसरा तरीका है अपनी पूरी स्क्रीन कास्ट करें. ऐसा करने से अन्य डिवाइस पर यह प्रदर्शित नहीं होता है, विशेष रूप से, आप क्या कर रहे हैं, बल्कि यह कि आप Chromecast का उपयोग कर रहे हैं। अपने डिवाइस पर, वे देखेंगे अब खेल रहे हैं बनाम खेल नहीं रहा है. या, यदि आप अपने फ़ोन की स्क्रीन कास्ट कर रहे हैं, तो Chrome वेब ब्राउज़र कहेगा स्क्रीन मिरर लेकिन, फिर से, यह प्रकट नहीं करेगा कि वास्तव में आपकी स्क्रीन पर क्या है।
Chromecast से अन्य डिवाइस कैसे निकालें
कुछ और जो आप गुप्त रहने के लिए कर सकते हैं लेकिन फिर भी अपने Chromecast का उपयोग अतिथि वायरलेस नेटवर्क बनाने और साझा करने के लिए कर सकते हैं वह दोस्तों, रूममेट्स, परिवार आदि के साथ पासवर्ड। यदि क्रोमकास्ट केवल आपके प्राथमिक नेटवर्क पर रहता है (अतिथि वाला नहीं), लेकिन केवल आप पासवर्ड जानते हैं, तभी आप उससे जुड़ सकते हैं। यह आपके पड़ोसी के क्रोमकास्ट के समान है जिसका आप उपयोग नहीं कर सकते।
सभी राउटर अतिथि नेटवर्क का समर्थन नहीं करते हैं और कुछ ऐसे हैं जो सीमित करते हैं कि डिवाइस एक दूसरे के साथ कैसे इंटरैक्ट कर सकते हैं। लेकिन अगर आपका डिवाइस संगत है, तो लोगों को इंटरनेट से आपके कनेक्शन का उपयोग करने की अनुमति देते हुए अपने Chromecast से अन्य उपकरणों को निकालने का यह सबसे आसान तरीका है।
आप इसके विपरीत भी कर सकते हैं और Chromecast को अपने अतिथि नेटवर्क पर ले जा सकते हैं। इसे प्राथमिकता दी जाती है यदि आपके पास पहले से ही प्राथमिक नेटवर्क से जुड़े बहुत सारे उपकरण हैं और आप सभी को अपना पासवर्ड बदलने की परेशानी से बचना चाहते हैं।
यह करना आसान है:
प्राथमिक नेटवर्क से Chromecast निकालें.
-
अतिथि नेटवर्क में लॉग इन करें और Chromecast को वहां वापस जोड़ें. जब आप कुछ डालना चाहते हैं, तो बस अतिथि नेटवर्क पर स्विच करें।
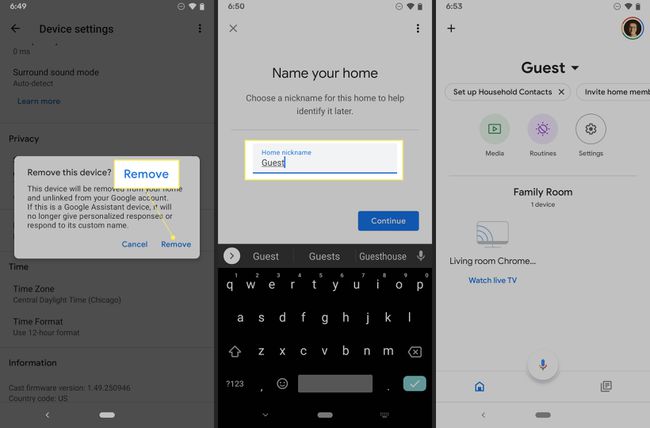
सुनिश्चित करें कि अतिथि मोड बंद है ताकि बिना वाई-फाई पासवर्ड वाले लोग इसका इस्तेमाल न कर सकें।
यदि आपको अतिथि नेटवर्क में Chromecast जोड़ने में समस्या हो रही है क्योंकि यह अभी भी पहले नेटवर्क से जुड़ा हुआ है, क्रोमकास्ट रीसेट करें तो यह बिल्कुल नए उपकरण जैसा प्रतीत होता है, और फिर ऊपर चरण 2 से प्रारंभ करें।
सामान्य प्रश्न
-
मैं अपने Chromecast डेटा उपयोग की जांच कैसे करूं?
Google होम ऐप में ऐसी कोई सुविधा नहीं है जो आपको क्रोमकास्ट डेटा उपयोग देखने की सुविधा देती है, लेकिन उपयोगकर्ताओं को पता चलता है कि स्ट्रीमिंग वीडियो बहुत अधिक डेटा गहन है। हालांकि, बहुत से लोग यह नहीं जानते हैं कि जब क्रोमकास्ट निष्क्रिय होता है, तब भी यह डेटा का उपयोग कर रहा है, प्रति माह 15 जीबी डेटा खा रहा है क्योंकि यह पृष्ठभूमि छवियों और स्क्रीनसेवर को उत्तेजित कर रहा है। निष्क्रिय होने पर डेटा उपयोग को कम करने के लिए, जब आप क्रोमकास्ट का उपयोग नहीं कर रहे हों तो उसे अनप्लग करने पर विचार करें।
-
मैं क्रोमकास्ट को वाई-फाई से कैसे कनेक्ट करूं?
क्रोमकास्ट को अपने वाई-फाई नेटवर्क से कनेक्ट करने के लिए, इसे अपने टीवी के एचडीएमआई पोर्ट में प्लग करें, फिर अपने आईओएस या एंड्रॉइड डिवाइस पर Google होम ऐप डाउनलोड करें, इंस्टॉल करें और खोलें। (सुनिश्चित करें कि ब्लूटूथ चालू है।) आपका क्रोमकास्ट Google होम ऐप में एक डिवाइस के रूप में दिखाई देगा; सेटअप पूर्ण करने के लिए संकेतों का पालन करें, और आपका Chromecast आपके वाई-फ़ाई नेटवर्क से कनेक्ट हो जाएगा।
-
मैं वाई-फाई के बिना क्रोमकास्ट का उपयोग कैसे करूं?
प्रति वाई-फ़ाई के बिना Chromecast का उपयोग करें, एक वैकल्पिक हल आज़माएं जो आपको यात्रा राउटर का उपयोग करके एक स्थानीय वाई-फाई नेटवर्क सेट करने देता है। घर पर, ट्रैवल राउटर सेट करें, इसे नेटवर्क नाम और पासवर्ड निर्दिष्ट करें। एक नए स्थान पर यात्रा राउटर में प्लग करें, और यह एक नेटवर्क स्थापित करेगा। इंटरनेट के बिना भी, आप अपने Chromecast को नए स्थापित नेटवर्क पर कनेक्ट करने में सक्षम होंगे। एक अन्य विकल्प यदि आपके पास मैकबुक है: Connectify हॉटस्पॉट डाउनलोड करें और इसे सेट करने के लिए निर्देशों का पालन करें। हॉटस्पॉट नाम और पासवर्ड सेट करें और उस डिवाइस का चयन करें जिसे आप नेटवर्क पर डालना चाहते हैं। तब आपको स्थानीय रूप से संग्रहीत सामग्री को टेलीविज़न पर स्ट्रीम करने में सक्षम होना चाहिए।
