GIMP कीबोर्ड शॉर्टकट संपादक का उपयोग कैसे करें
यदि आप a जोड़ना चाहते हैं कुंजीपटल संक्षिप्त रीति एक ऐसी सुविधा के लिए, जिसमें एक नहीं है, या किसी मौजूदा शॉर्टकट को बदलकर जो आपको अधिक सहज लगता है, GIMP कीबोर्ड शॉर्टकट संपादक का उपयोग करके ऐसा करने का एक आसान तरीका प्रदान करता है।
जिम्प कीबोर्ड शॉर्टकट GIMP के साथ काम करते समय आपके वर्कफ़्लो को तेज़ करने के लिए उपयोगी उपकरण हो सकते हैं। कई टूल और सुविधाओं में डिफ़ॉल्ट रूप से असाइन किए गए कीबोर्ड शॉर्टकट होते हैं, और आप कीबोर्ड शॉर्टकट में टूलबॉक्स पैलेट को असाइन किए गए डिफ़ॉल्ट विकल्पों की एक सूची देख सकते हैं तार से पुष्ट किया हुआ फ़ीता.
अपने काम करने के तरीके के अनुसार बेहतर ढंग से GIMP को अनुकूलित करना शुरू करने के लिए बस नीचे दिए गए चरणों का पालन करें।
वरीयता संवाद खोलें
को चुनिए संपादित करें मेनू और चुनें पसंद.
यदि आपके GIMP के संस्करण में a. है कुंजीपटल अल्प मार्ग में विकल्प संपादित करें मेनू आप उसे चुन सकते हैं और अगले चरण को छोड़ सकते हैं।
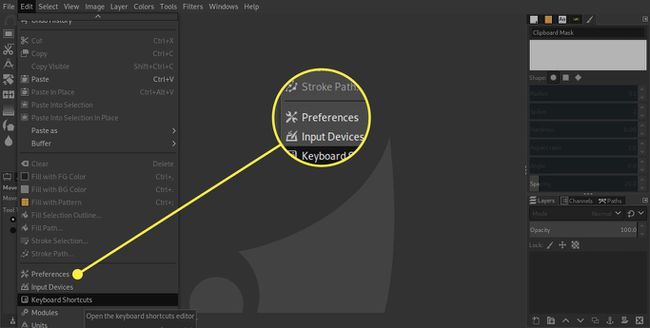
कॉन्फ़िगर कीबोर्ड शॉर्टकट खोलें...
में पसंद संवाद, चुनें इंटरफेस सूची में बाईं ओर का विकल्प - यह दूसरा विकल्प होना चाहिए। अब प्रस्तुत की गई विभिन्न सेटिंग्स में से, चुनें कीबोर्ड शॉर्टकट कॉन्फ़िगर करें बटन।

यदि आवश्यक हो तो उपखंड खोलें
एक नया संवाद खोला गया है और आप उप-अनुभाग खोल सकते हैं, जैसे कि विभिन्न उपकरण, a. के साथ छोटे बॉक्स पर क्लिक करके + प्रत्येक अनुभाग के नाम के आगे उसमें साइन इन करें।
नया कीबोर्ड शॉर्टकट असाइन करें
अब, आपको उस टूल या कमांड पर स्क्रॉल करना होगा जिसे आप संपादित करना चाहते हैं और उसे चुनें। चयनित होने पर, उस टूल के लिए टेक्स्ट छोटा रास्ता कॉलम पढ़ने के लिए बदलता है नया त्वरक और आप उस कुंजी या कुंजियों के संयोजन को दबा सकते हैं जिसे आप शॉर्टकट के रूप में असाइन करना चाहते हैं।
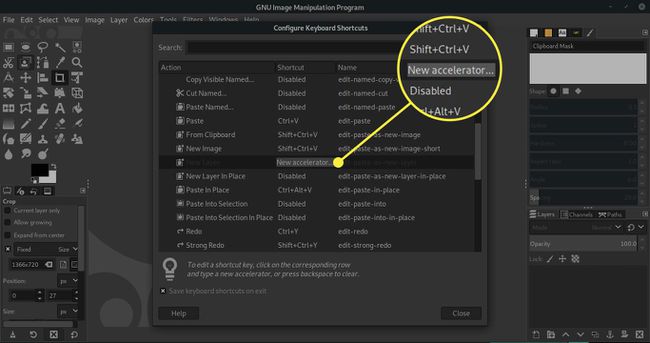
शॉर्टकट निकालें या सहेजें
हमने बदल दिया है अग्रभूमि चयन उपकरणका कीबोर्ड शॉर्टकट शिफ्ट+Ctrl+F दबाकर खिसक जाना, Ctrl तथा एफ एक साथ चाबियाँ। यदि आप किसी टूल या कमांड से कीबोर्ड शॉर्टकट हटाना चाहते हैं, तो उसे चुनने के लिए बस उसे चुनें और फिर जब नया त्वरक टेक्स्ट प्रदर्शित करता है, बैकस्पेस कुंजी दबाएं और टेक्स्ट बदल जाएगा विकलांग.
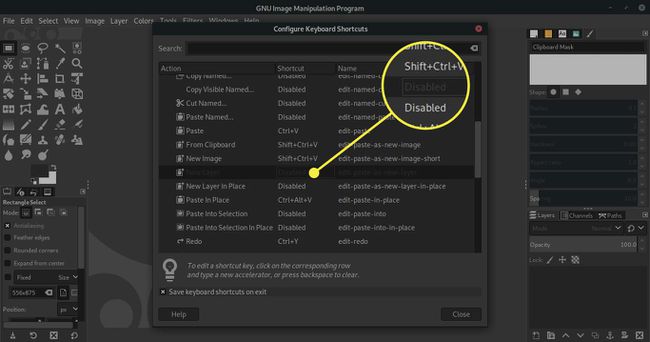
एक बार जब आप खुश हो जाएं कि आपके GIMP कीबोर्ड शॉर्टकट आपकी इच्छानुसार सेट हो गए हैं, तो सुनिश्चित करें कि बाहर निकलने पर कीबोर्ड शॉर्टकट सेव करें चेकबॉक्स चेक किया गया है और चुनें बंद करे.
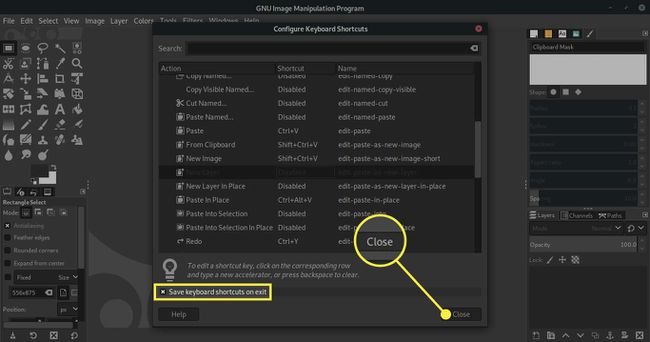
मौजूदा शॉर्टकट पुन: असाइन करने से सावधान रहें
अगर आपको लगता है कि हमारी पसंद शिफ्ट+Ctrl+F एक अजीब चयन था, हमने इसे चुना क्योंकि यह एक कीबोर्ड संयोजन था जिसे पहले से ही किसी टूल या कमांड को नहीं सौंपा गया था। यदि आप एक कीबोर्ड शॉर्टकट असाइन करने का प्रयास करते हैं जो पहले से उपयोग में है, तो एक अलर्ट आपको बताएगा कि वर्तमान में किस शॉर्टकट का उपयोग किया जा रहा है। यदि आप मूल शॉर्टकट रखना चाहते हैं, तो बस चुनें रद्द करें बटन, अन्यथा, चुनें शॉर्टकट पुन: असाइन करें शॉर्टकट को अपने नए चयन पर लागू करने के लिए।

शॉर्टकट क्रेजी मत बनो
यह महसूस न करें कि प्रत्येक टूल या कमांड के लिए एक कीबोर्ड शॉर्टकट होना चाहिए और आपको उन सभी को याद रखने की आवश्यकता है। हम सभी उपयोग करते हैं GIMP. जैसे अनुप्रयोग अलग-अलग तरीकों से—अक्सर समान परिणाम प्राप्त करने के लिए विभिन्न उपकरणों और तकनीकों का उपयोग करते हुए—इसलिए उन उपकरणों पर ध्यान केंद्रित करें जिनका आप उपयोग करते हैं।
GIMP को इस तरह से काम करने के लिए अनुकूलित करने के लिए कुछ समय लेना जो आपके अनुकूल हो, आपके समय का एक अच्छा निवेश हो सकता है। कीबोर्ड शॉर्टकट की एक सुविचारित श्रृंखला आपके वर्कफ़्लो पर नाटकीय प्रभाव डाल सकती है।
उपयोगी सलाह
- यह विश्लेषण करने का प्रयास करें कि आप कैसे काम करते हैं और आप नियमित रूप से कौन से टूल का उपयोग करते हैं, फिर इन टूल और कमांड को आसानी से एक्सेस किए गए कीबोर्ड संयोजनों को असाइन करने पर विचार करें।
- अलग-अलग शॉर्टकट आज़माने या नए टूल या कमांड को डिफ़ॉल्ट शॉर्टकट फिर से असाइन करने से न डरें। आप मूल डिफ़ॉल्ट कीबोर्ड शॉर्टकट को कभी भी आसानी से रीसेट कर सकते हैं प्रयोक्ता इंटरफ़ेस का पैनल पसंद किसी भी समय संवाद।
- कीबोर्ड पर एक साथ समूहीकृत किए गए शॉर्टकट असाइन करने का अर्थ यह हो सकता है कि आप टूल को अपने स्थान पर ले जाए बिना चुन सकते हैं हाथ, लेकिन अधिक दूरी वाले शॉर्टकट का उपयोग करने से आपके द्वारा गलत चयन करने की संभावना कम हो सकती है उपकरण। यह व्यक्तिगत वरीयता के लिए नीचे होगा।
