5 सबसे उपयोगी GIMP कीबोर्ड शॉर्टकट
GIMP में बड़ी संख्या में उपयोगी डिफ़ॉल्ट कीबोर्ड शॉर्टकट होते हैं जो आपके वर्कफ़्लो को पूर्ण करने के बाद गति देते हैं।
आप GIMP के शॉर्टकट संपादक का उपयोग करके या GIMP का उपयोग करके अपने स्वयं के कीबोर्ड शॉर्टकट भी सेट कर सकते हैं गतिशील कीबोर्ड शॉर्टकट.
अचयनित
GIMP की एक मजबूत श्रृंखला प्रदान करता है चयन उपकरण, लेकिन इसके साथ काम करना समाप्त करने के बाद आपको चयन को अचयनित करना होगा। मेनू का उपयोग करने के बजाय चुनते हैं > कोई नहींमार्चिंग चींटियों के चयन की रूपरेखा को हटाने का विकल्प, आप कीबोर्ड शॉर्टकट दबा सकते हैं शिफ्ट+Ctrl+A.
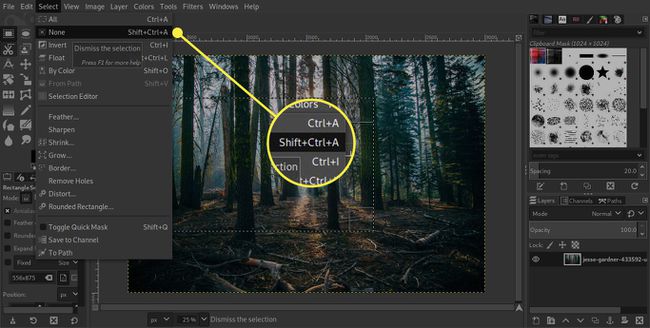
यह कीबोर्ड शॉर्टकट फ्लोटिंग चयन को प्रभावित नहीं करता है। आप या तो चयन को एंकर करने के लिए एक नई परत जोड़ सकते हैं या जा सकते हैं परत > लंगर परत या Ctrl+H इसे नीचे की अगली परत के साथ मिलाने के लिए।
दस्तावेज़ पैनिंग के लिए स्पेस बार का उपयोग करें
जब आप ज़ूम इन करते हैं तो छवि के चारों ओर पैन करने के लिए विंडो के दाईं और नीचे स्क्रॉल बार का उपयोग करना धीमा हो सकता है, लेकिन एक तेज़ तरीका है। दबाए रखें अंतरिक्ष बार और कर्सर मूव कर्सर में बदल जाता है। आप माउस बटन पर क्लिक कर सकते हैं और छवि के किसी भिन्न भाग पर पैन करने के लिए छवि को विंडो में खींच सकते हैं।
मत भूलना नेविगेशन प्रदर्शित करें पैलेट यदि आप उस छवि के हिस्से के समग्र संदर्भ की बेहतर समझ चाहते हैं जिस पर आप वर्तमान में काम कर रहे हैं। इस विकल्प को बंद या सेट किया जा सकता है मूव टूल पर स्विच करें में छवि विंडोज़ GIMP प्राथमिकताओं का अनुभाग।
ज़ूम इन और आउट
प्रत्येक GIMP उपयोगकर्ता को आपकी छवियों के साथ काम करने के तरीके को गति देने के लिए ज़ूम कीबोर्ड शॉर्टकट का उपयोग करने की आदत डालनी चाहिए। ज़ूम शॉर्टकट दृश्य मेनू पर जाए बिना या ज़ूम टूल पर स्विच किए बिना छवि को ज़ूम और नेविगेट करने का एक त्वरित तरीका प्रदान करते हैं यदि आपके पास डिस्प्ले नेविगेशन पैलेट खुला है।
- दबाएं + (प्लस) वृद्धिशील रूप से ज़ूम इन करने के लिए कुंजी।
- दबाएं - (हाइफ़न) वेतन वृद्धि में ज़ूम आउट करने के लिए कुंजी।
- दबाएं 1 100 प्रतिशत तक ज़ूम करने की कुंजी, जहां आपकी छवि में एक पिक्सेल आपके मॉनिटर पर एक पिक्सेल से मेल खाता है।
- दबाएँ शिफ्ट+Ctrl+E छवि को विंडो में फिट करने के लिए।
शॉर्टकट भरें
यदि आप पाते हैं कि आप किसी परत या चयन में एक ठोस भरण जोड़ना चाहते हैं, तो आप इसे संपादन मेनू पर जाने के बजाय कीबोर्ड से जल्दी से कर सकते हैं।
- दबाएँ Ctrl+, (अल्पविराम) अग्रभूमि रंग भरने के लिए।
- दबाएँ Ctrl+. (अवधि) पृष्ठभूमि रंग भरने के लिए।
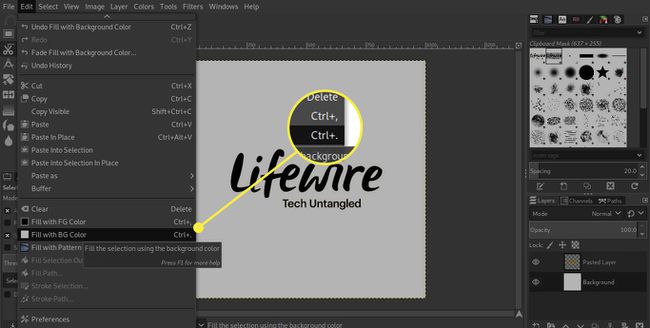
डिफ़ॉल्ट रंग
GIMP सेट करता है अग्रभूमि रंग काला करने के लिए और पृष्ठभूमि का रंग डिफ़ॉल्ट रूप से सफेद करने के लिए। हालाँकि ये अक्सर वे दो रंग होते हैं जिनका आप उपयोग करना चाहते हैं, आप को दबा सकते हैं डी इन रंगों को रीसेट करने की कुंजी। आप दबाकर अग्रभूमि और पृष्ठभूमि रंग भी बदल सकते हैं एक्स चाभी।
