IPhone X शॉर्टकट कैसे बनाएं और उपयोग करें
NS आईफोन एक्स होम बटन के बिना पहला iPhone है। एक भौतिक बटन के स्थान पर, Apple ने इशारों का एक सेट जोड़ा है कि होम बटन को दोहराएं अन्य विकल्पों के साथ। यदि आप अपनी स्क्रीन पर होम बटन रखना पसंद करते हैं, तो आपके पास एक विकल्प है। IPhone के iOS में एक फीचर शामिल है जो आपकी स्क्रीन पर एक वर्चुअल होम बटन जोड़ता है। आप कस्टम शॉर्टकट भी बना सकते हैं जो वे काम करते हैं जो भौतिक बटन नहीं कर सकता।
इस आलेख में दिए गए निर्देश होम बटन के बिना किसी भी iPhone पर लागू होते हैं। यह उन शॉर्टकट्स को कवर करता है जिन्हें आप वर्चुअल होम बटन को असाइन कर सकते हैं। यह शॉर्टकट ऐप को कवर नहीं करता है जिसे Apple ने iOS 12 में पेश किया था।
IPhone में वर्चुअल होम बटन कैसे जोड़ें
वर्चुअल होम बटन को कॉन्फ़िगर करने के लिए, आपको सबसे पहले होम बटन को ही सक्षम करना होगा। ऐसे:
नल समायोजन.
नल आम.
नल सरल उपयोग.
-
नल सहायक स्पर्श.

चलाएं सहायक स्पर्श स्लाइडर ऑन/ग्रीन। वर्चुअल होम बटन आपकी स्क्रीन पर दिखाई देता है।
ड्रैग एंड ड्रॉप का उपयोग करके बटन को अपनी स्क्रीन पर कहीं भी रखें।
का उपयोग करके बटन को कमोबेश पारदर्शी बनाएं निष्क्रिय अस्पष्टता स्लाइडर।
-
इसका डिफ़ॉल्ट मेनू देखने के लिए बटन को टैप करें।

वर्चुअल होम बटन मेनू को कैसे अनुकूलित करें
डिफ़ॉल्ट मेनू में उपलब्ध शॉर्टकट और विशिष्ट शॉर्टकट की संख्या बदलने के लिए:
पर सहायक स्पर्श स्क्रीन, टैप शीर्ष स्तर के मेनू को अनुकूलित करें।
शीर्ष स्तर मेनू में दिखाए गए चिह्नों की संख्या को बदलें प्लस तथा ऋण स्क्रीन के नीचे बटन। विकल्पों की न्यूनतम संख्या 1 है; अधिकतम 8 है। प्रत्येक आइकन एक अलग शॉर्टकट का प्रतिनिधित्व करता है।
-
शॉर्टकट बदलने के लिए, उस आइकन पर टैप करें जिसे आप बदलना चाहते हैं।

दिखाई देने वाली सूची में से किसी एक शॉर्टकट पर टैप करें।
-
नल किया हुआ परिवर्तन को बचाने के लिए। यह आपके द्वारा चुने गए शॉर्टकट को बदल देता है।
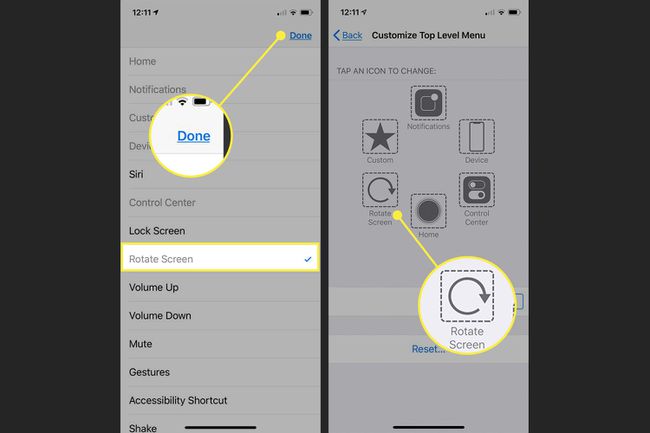
यदि आप तय करते हैं कि आप विकल्पों के डिफ़ॉल्ट सेट पर वापस जाना चाहते हैं, तो टैप करें रीसेट।
वर्चुअल होम बटन में कस्टम क्रिया कैसे जोड़ें
अब जब आप जानते हैं कि वर्चुअल होम बटन कैसे जोड़ा जाता है और मेनू को कॉन्फ़िगर किया जाता है, तो यह अच्छी चीजें प्राप्त करने का समय है: कस्टम शॉर्टकट। एक भौतिक होम बटन की तरह, वर्चुअल बटन को आप इसे कैसे टैप करते हैं, इसके आधार पर अलग-अलग प्रतिक्रिया देने के लिए कॉन्फ़िगर किया जा सकता है। यहाँ आपको क्या करना है:
पर सहायक स्पर्श स्क्रीन, पर जाएं कस्टम क्रियाएं अनुभाग। उस अनुभाग में, उस क्रिया को टैप करें जिसका उपयोग आप नए शॉर्टकट को ट्रिगर करने के लिए करना चाहते हैं। आपके विकल्प हैं:
- एक नल: होम बटन का पारंपरिक सिंगल क्लिक। इस मामले में, यह वर्चुअल बटन पर एक टैप है।
- दो बार टैप: बटन पर दो त्वरित टैप। यदि आप इसे चुनते हैं, तो आप इसे नियंत्रित भी कर सकते हैं समय समाप्त स्थापना। वह समय नलों के बीच अनुमत है। यदि टैप के बीच अधिक समय बीत जाता है, तो iPhone उन्हें दो सिंगल टैप के रूप में मानता है, न कि डबल-टैप के रूप में।
- देर तक दबाना: वर्चुअल होम बटन को टैप करके रखें। यदि आप इसे चुनते हैं, तो आप a. को भी कॉन्फ़िगर कर सकते हैं अवधि सेटिंग, जो नियंत्रित करती है कि इस सुविधा को सक्रिय करने के लिए आपको कितनी देर तक स्क्रीन को दबाने की आवश्यकता है।
- 3डी टच: आधुनिक iPhones पर 3D टच स्क्रीन स्क्रीन को इस आधार पर अलग तरह से प्रतिक्रिया करने देती है कि आप उसे कितनी मेहनत से दबाते हैं। वर्चुअल होम बटन को हार्ड प्रेस पर प्रतिक्रिया देने के लिए इस विकल्प का उपयोग करें।
आप जो भी क्रिया टैप करते हैं, प्रत्येक स्क्रीन शॉर्टकट के लिए कई विकल्प प्रस्तुत करती है जिसे आप क्रिया को निर्दिष्ट कर सकते हैं। ये विशेष रूप से अच्छे हैं क्योंकि वे ऐसी क्रियाओं को चालू करते हैं जिनके लिए एक टैप में कई बटन दबाने की आवश्यकता हो सकती है।

अधिकांश शॉर्टकट स्व-व्याख्यात्मक हैं, जैसे सिरी, स्क्रीनशॉट, या वॉल्यूम बढ़ाएं, लेकिन कुछ को स्पष्टीकरण की आवश्यकता है:
- अभिगम्यता शॉर्टकट: इस शॉर्टकट का उपयोग सभी प्रकार की एक्सेसिबिलिटी सुविधाओं को ट्रिगर करने के लिए किया जा सकता है, जैसे कि उलटा रंग दृष्टिबाधित उपयोगकर्ताओं के लिए, VoiceOver चालू करने और स्क्रीन पर ज़ूम इन करने के लिए।
- हिलाना: इसे चुनें, और iPhone एक बटन टैप पर प्रतिक्रिया करता है जैसे कि उपयोगकर्ता ने फोन हिलाया. शेक कुछ कार्यों को पूर्ववत करने के लिए उपयोगी है, खासकर यदि शारीरिक समस्याएं आपको फोन को हिलाने से रोकती हैं।
- चुटकी: iPhone की स्क्रीन पर एक पिंच जेस्चर के बराबर प्रदर्शन करता है, जो उन लोगों के लिए उपयोगी है जिनके पास ऐसे दोष हैं जो पिंचिंग को मुश्किल या असंभव बनाते हैं।
- मुसीबत का इशारा: यह बटन सक्षम करता है iPhone की आपातकालीन SOS सुविधा, जो दूसरों को सचेत करने के लिए जोर से शोर करता है कि आपको सहायता की आवश्यकता हो सकती है और आपातकालीन सेवाओं को कॉल करना चाहिए।
- एनालिटिक्स: यह सुविधा सहायक स्पर्श निदानों को एकत्रित करना प्रारंभ करती है।
