आईट्यून्स शेयरिंग को कैसे चालू करें
ई धुन आपके संगीत पुस्तकालय के प्रबंधन के लिए शक्तिशाली उपकरणों के साथ एक पूर्ण विशेषताओं वाला मीडिया प्लेयर है। अपने स्थानीय नेटवर्क पर दूसरों के साथ अपने iTunes पुस्तकालय को साझा करने और किसी भी उपलब्ध साझा पुस्तकालयों को सुनने की क्षमता एक महान विशेषता है। स्थानीय नेटवर्क पर iTunes साझाकरण सेट करने का तरीका यहां दिया गया है।
इस आलेख में दिए गए निर्देश मैक और विंडोज के लिए iTunes के डेस्कटॉप संस्करणों पर लागू होते हैं। सुनिश्चित करें कि आप आईट्यून्स को नवीनतम संस्करण में अपडेट करें.
आईट्यून्स शेयरिंग के बारे में
आईट्यून साझाकरण कार्यालयों, छात्रावासों या कई कंप्यूटरों वाले घरों के लिए बहुत अच्छा है। उन उपकरणों पर iTunes लाइब्रेरी साझा करने के लिए स्थानीय नेटवर्क (जैसे होम वाई-फाई नेटवर्क) पर अधिकतम पांच कंप्यूटर निर्दिष्ट करें।
यदि कोई साझा कंप्यूटर चालू है और iTunes खुला है, तो आप उस कंप्यूटर के साझा किए गए आइटम को नेटवर्क के अन्य कंप्यूटरों पर चला सकते हैं। हालाँकि, आप साझा किए गए आइटम को अन्य कंप्यूटरों पर पुस्तकालयों में आयात नहीं कर सकते। यदि आप अपने होम नेटवर्क के अन्य कंप्यूटरों पर iTunes लाइब्रेरी से आइटम आयात करना चाहते हैं, तो चालू करें घर साझा करना.
आप Audible.com से खरीदी गई QuickTime ध्वनि फ़ाइलें या प्रोग्राम साझा नहीं कर सकते।
आईट्यून्स शेयरिंग को कैसे चालू करें
ITunes साझाकरण सुविधा को सक्षम करने के लिए:
-
चुनकर iTunes प्राथमिकताएं खोलें ई धुन > पसंद मैक पर मेनू बार से या संपादित करें > पसंद एक पीसी पर।

-
में पसंद विंडो, चुनें शेयरिंग टैब।
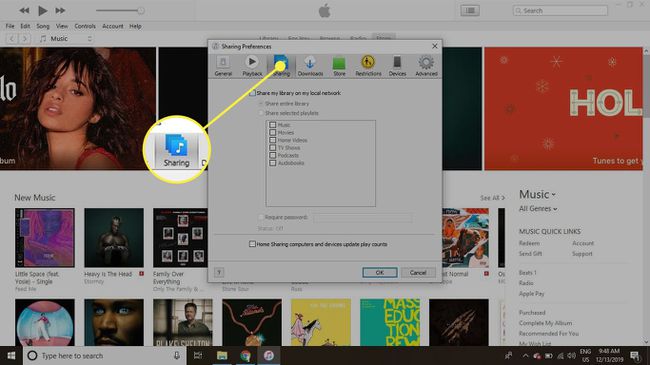
-
को चुनिए मेरी लाइब्रेरी को मेरे स्थानीय नेटवर्क पर साझा करें चेक बॉक्स।
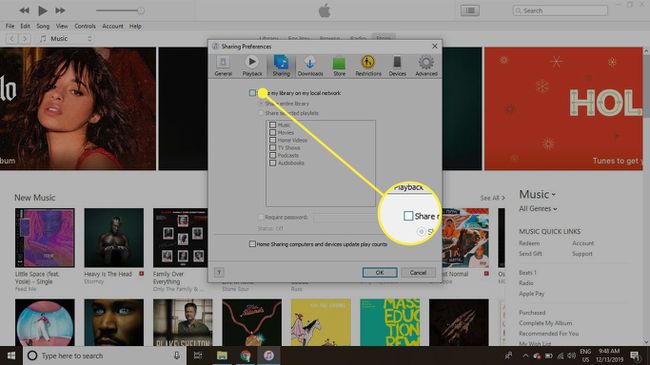
-
चुनते हैं संपूर्ण पुस्तकालय साझा करें या चुनें चयनित प्लेलिस्ट साझा करें.
आपके iTunes को कौन सुन सकता है इसे सीमित करने के लिए, चुनें पासवर्ड की आवश्यकता है चेक बॉक्स और एक पासवर्ड दर्ज करें।
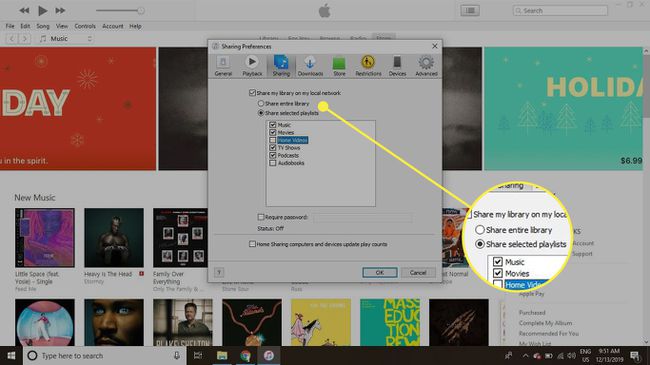
-
यदि आप केवल अपनी लाइब्रेरी का हिस्सा साझा करना चाहते हैं, तो प्रत्येक प्रकार की सामग्री के लिए चेक बॉक्स चुनें जिसे आप साझा करना चाहते हैं।
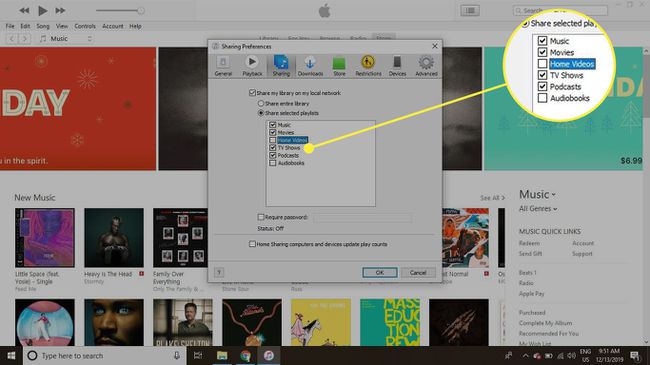
-
चुनते हैं ठीक है जब आपका हो जाए।
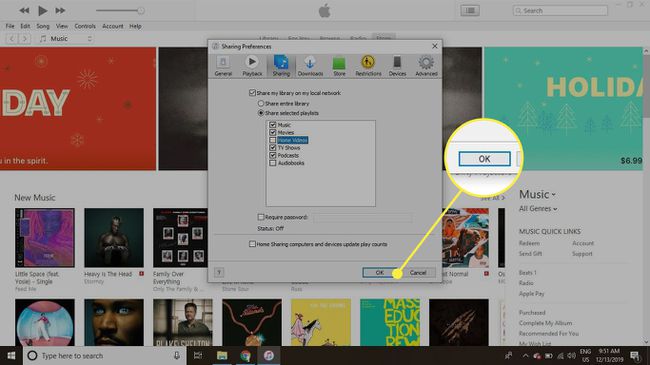
अब आपने अपनी iTunes लाइब्रेरी साझा कर ली है।
साझा आईट्यून पुस्तकालयों को कैसे खोजें और उपयोग करें
कोई भी साझा आईट्यून लाइब्रेरी जिसे आप एक्सेस कर सकते हैं, आपके संगीत के साथ आपकी आईट्यून्स लाइब्रेरी के बाएं साइडबार में दिखाई देती है और प्लेलिस्ट. इसे ब्राउज़ करने के लिए साझा लाइब्रेरी का चयन करें जैसे कि यह आपके कंप्यूटर पर था।
यदि आईट्यून्स लाइब्रेरी साइडबार दिखाई नहीं दे रहा है, तो चुनें राय > साइडबार दिखाएं.
ITunes साझाकरण की अनुमति देने के लिए फ़ायरवॉल सेटिंग्स बदलें
एक सक्रिय फ़ायरवॉल आपके नेटवर्क पर iTunes को साझा करने से रोक सकता है। यहां बताया गया है कि इसके आसपास कैसे काम किया जाए।
मैक फ़ायरवॉल
यदि आप डिफ़ॉल्ट मैक फ़ायरवॉल का उपयोग करते हैं, तो आइट्यून्स साझा करने की अनुमति देने के लिए एक सेटिंग बदलें:
-
के पास जाओ सेब स्क्रीन के ऊपरी-बाएँ कोने में मेनू और चुनें सिस्टम प्रेफरेंसेज.
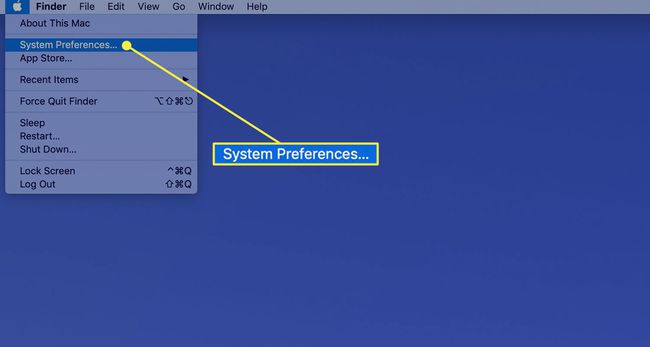
-
चुनते हैं सुरक्षा और गोपनीयता.
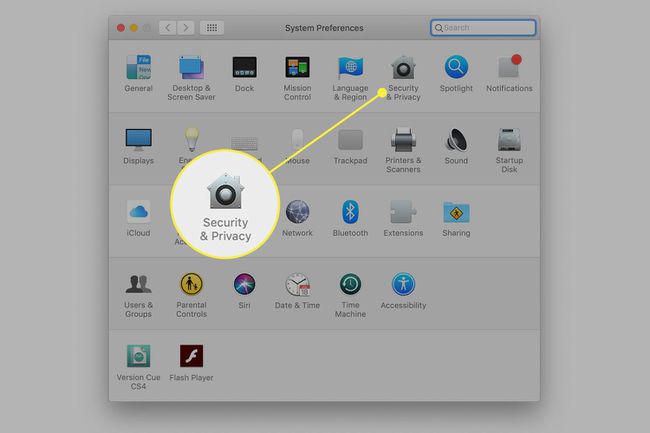
-
को चुनिए फ़ायरवॉल टैब।
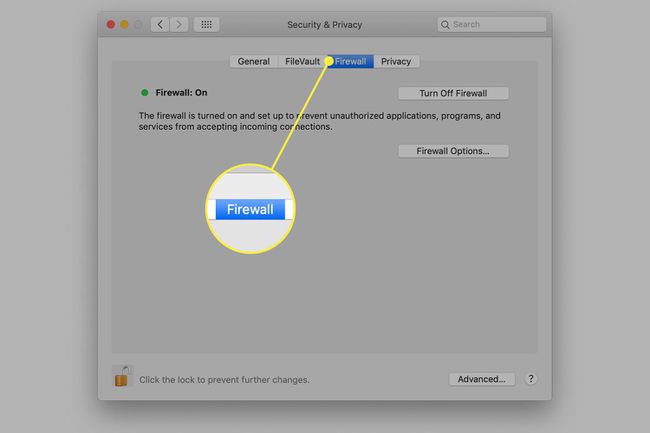
-
यदि फ़ायरवॉल बंद है, तो आपको कुछ भी करने की आवश्यकता नहीं है। अगर फ़ायरवॉल चालू है, तो चुनें लॉक विंडो के नीचे, फिर अपना दर्ज करें व्यवस्थापक का पारण शब्द.
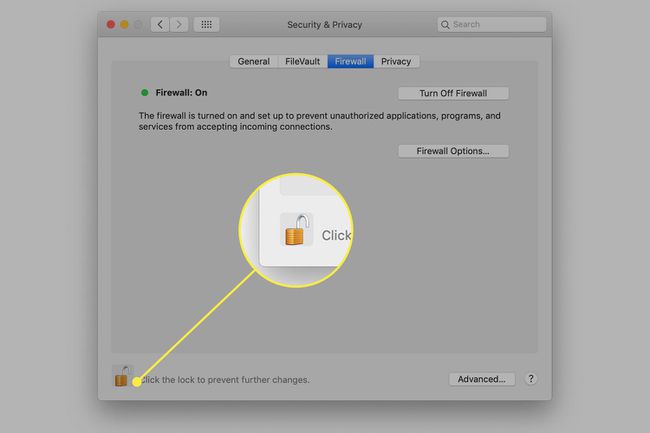
-
चुनते हैं फ़ायरवॉल विकल्प.
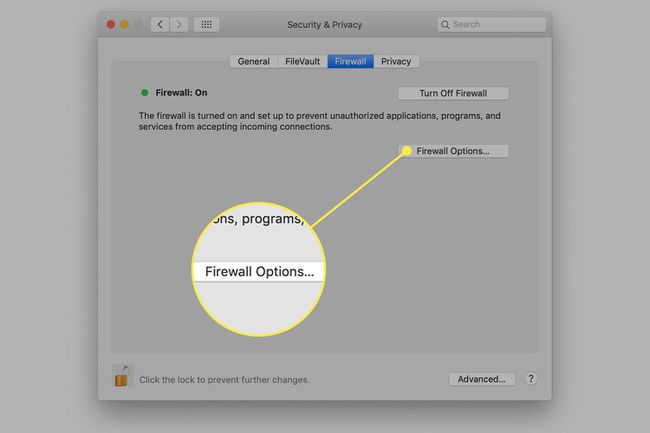
-
चुनते हैं ई धुन सूची में और इसे टॉगल करें आने वाले कनेक्शन की अनुमति दें रेखा के दाईं ओर तीरों का उपयोग करना।
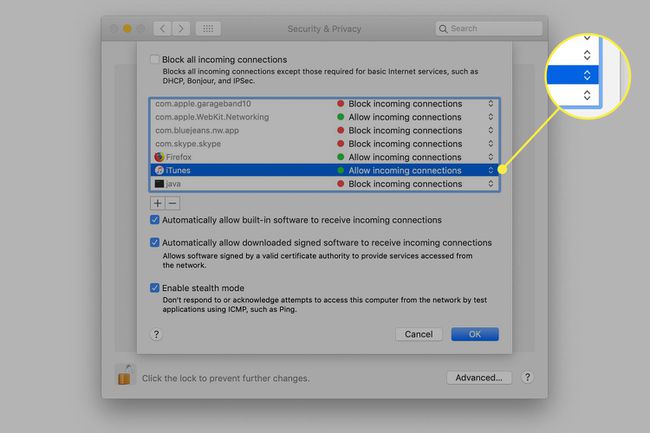
-
चुनते हैं ठीक है परिवर्तन को बचाने के लिए।
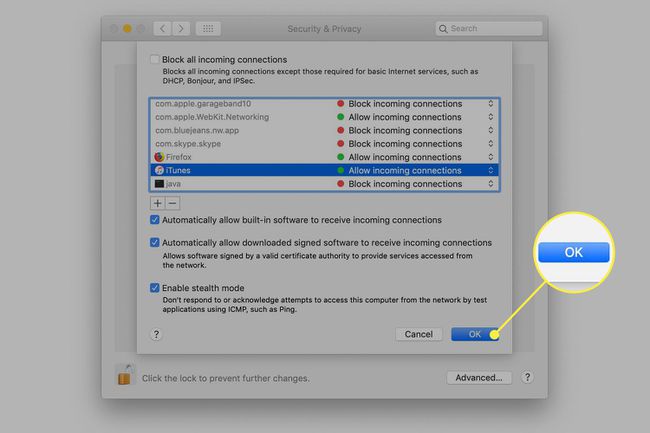
iTunes साझाकरण की अब अनुमति है।
विंडोज फ़ायरवॉल
विंडोज़ के लिए दर्जनों फायरवॉल उपलब्ध हैं। ITunes के लिए एक अपवाद बनाने के लिए अपने फ़ायरवॉल सॉफ़्टवेयर के निर्देशों को देखें। यदि आप डिफ़ॉल्ट का उपयोग करते हैं विंडोज़ रक्षक विंडोज 10 के लिए फ़ायरवॉल:
-
प्रवेश करना फ़ायरवॉल विंडोज सर्च बार में और चुनें विंडोज डिफेंडर फ़ायरवॉल.
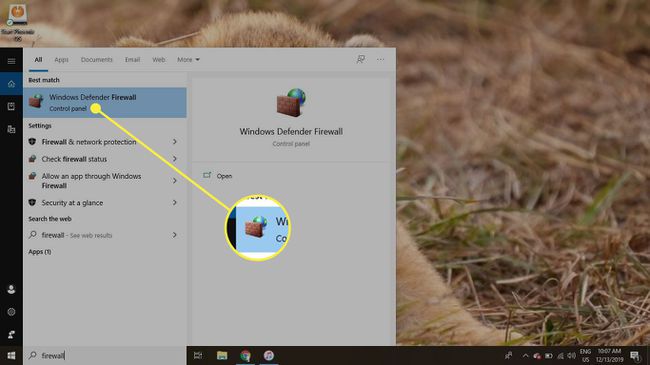
-
चुनते हैं विंडोज डिफेंडर फ़ायरवॉल के माध्यम से किसी ऐप या फीचर को अनुमति देंबाएं मेनू में।
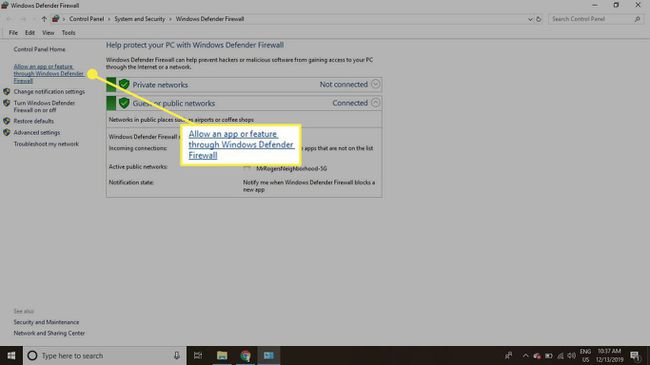
-
चुनते हैं परिवर्तन स्थान.
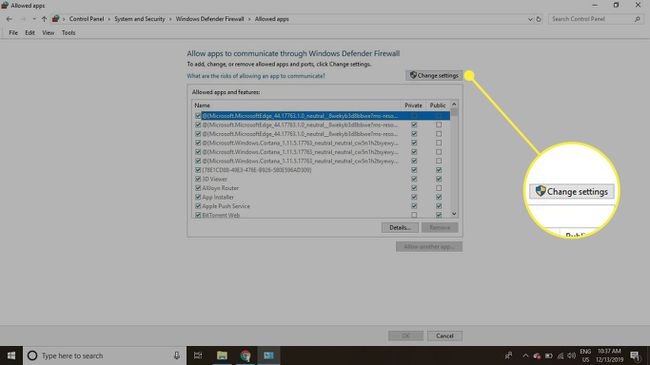
-
ऐप्स की सूची को नीचे स्क्रॉल करें और चुनें ई धुन चेक बॉक्स, फिर चुनें निजी तथा सह लोक दाईं ओर चेक बॉक्स। चुनते हैं ठीक है परिवर्तन को बचाने के लिए।
यदि iTunes सूचीबद्ध नहीं है, तो चुनें किसी अन्य ऐप को अनुमति दें और चुनें ई धुन विंडोज फाइल एक्सप्लोरर में।
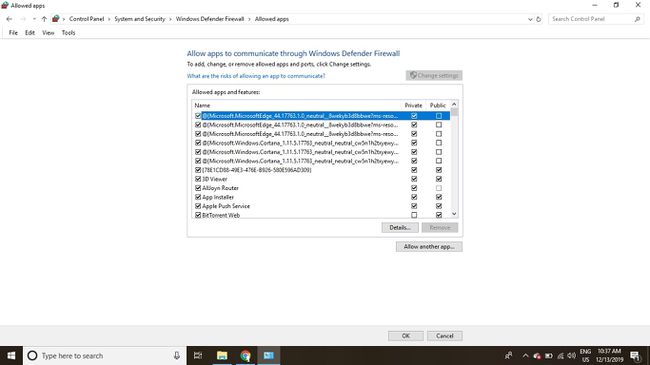
iTunes साझाकरण की अब अनुमति है।
