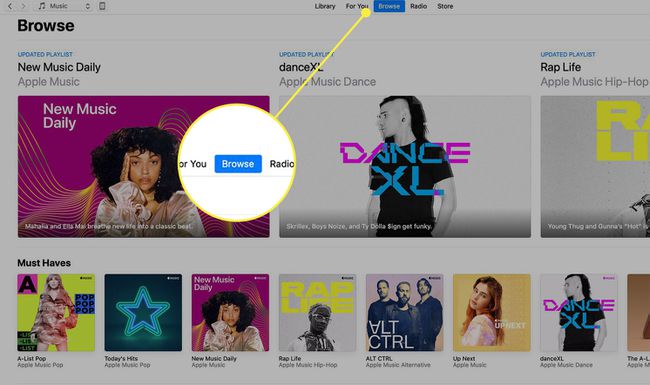आईट्यून्स स्टोर पर सामग्री कैसे ब्राउज़ करें
पता करने के लिए क्या
- आईट्यून्स खोलें और आईट्यून्स स्टोर पर जाएं। में विशेषताएं कॉलम, चुनें ब्राउज़. आगे ब्राउज़ करने के लिए किसी श्रेणी, शैली या आइटम का चयन करें।
- से चुनें: ऑडियो पुस्तकें, चलचित्र, संगीत, संगीत चलचित्र, पॉडकास्ट, तथा टीवी शो.
- संगीत के लिए, आप निम्न द्वारा ब्राउज़ कर सकते हैं: मूड, दशक, देश, हिट, नया क्या है, हॉट ट्रैक और शैली।
सामग्री ब्राउज़ करने के लिए आईट्यून्स स्टोर, संगीत या पॉडकास्ट जैसी कोई श्रेणी चुनें, फिर शैलियाँ, उप-शैलियाँ, कलाकार और अन्य विवरण चुनें। यह उस सामग्री को खोजने का एक शानदार तरीका है जिससे आप परिचित नहीं हैं, और हम आपको दिखाते हैं कि iTunes 12 का उपयोग करके गहराई से कैसे जाना है।
आईट्यून्स स्टोर पर शैलियों और श्रेणियों को ब्राउज़ करें
आईट्यून्स स्टोर पर सामग्री ब्राउज़ करने के लिए, इन चरणों का पालन करें:
आईट्यून खोलकर शुरुआत करें आईट्यून्स स्टोर.
-
आईट्यून्स स्टोर विंडो के नीचे स्क्रॉल करें। में विशेषताएं कॉलम, क्लिक करें ब्राउज़.
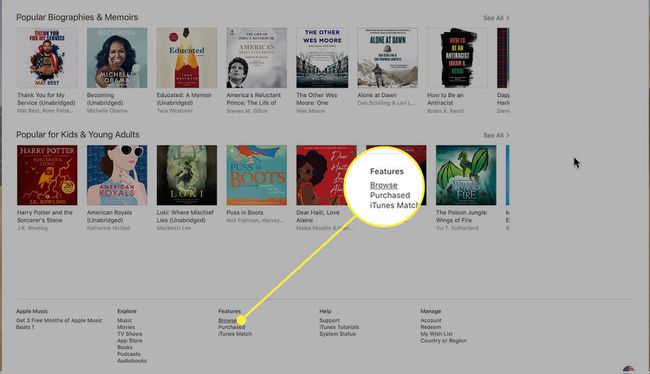
आईट्यून्स विंडो रंगीन, सचित्र आईट्यून्स स्टोर से मूल ग्रिड में बदल जाती है। बाएं पैनल में आप जिस तरह की सामग्री ब्राउज़ करना चाहते हैं, उस पर क्लिक करें। विकल्प हैं:
ऑडियो पुस्तकें, चलचित्र, संगीत, संगीत चलचित्र, पॉडकास्ट, तथा टीवी शो.आपके द्वारा अपना पहला चयन करने के बाद, अगला कॉलम सामग्री प्रदर्शित करता है। यदि आप ऑडियो पुस्तकें, संगीत, संगीत वीडियो, टीवी या फिल्में चुनते हैं, तो आप देख सकते हैं शैली. यदि आप पॉडकास्ट चुनते हैं, तो आप देखते हैं श्रेणी.
-
अपनी ब्राउज़िंग परिशोधित करने के लिए प्रत्येक कॉलम में चयन करना जारी रखें।
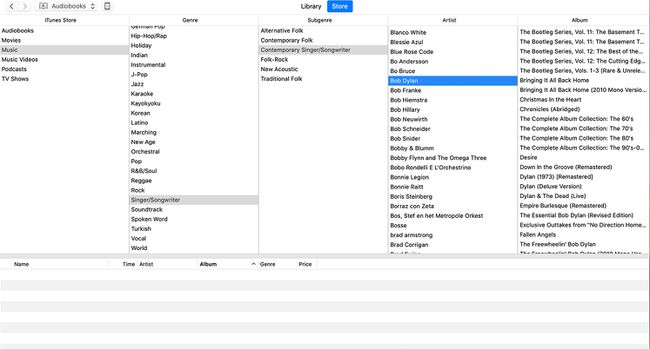
-
जब आप अपनी पसंद की सामग्री के लिए कॉलम के पूरे सेट में नेविगेट करते हैं, तो अंतिम कॉलम आपके चयन से मेल खाने वाले एल्बम, टीवी सीज़न या अन्य विकल्प प्रदर्शित करता है। विंडो के निचले आधे हिस्से में लिस्टिंग देखने के लिए अंतिम कॉलम में किसी आइटम पर क्लिक करें।
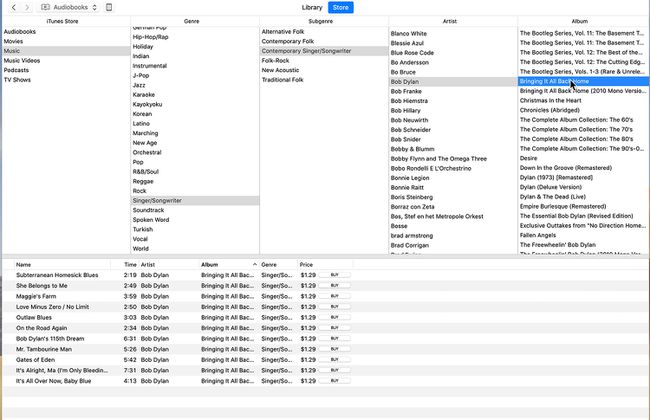
पूर्वावलोकन करें और सामग्री खरीदें
दूर-दाएं कॉलम में कुछ चुनने के बाद, आप अपनी पसंद के आधार पर विंडो के निचले आधे हिस्से में चुने गए आइटम के लिए लिस्टिंग देखते हैं।
- के लिये ऑडियो पुस्तकें, आप अपने द्वारा चुनी गई शैली और लेखक/नैरेटर से मेल खाने वाली सभी ऑडियो पुस्तकें देखते हैं। किसी ऑडियो किताब की 30 सेकंड की क्लिप सुनने के लिए उस पर डबल-क्लिक करें।
- के लिये चलचित्र, आप चयनित शैली की सभी फ़िल्मों की सूची देखते हैं। मूवी का ट्रेलर देखने के लिए डबल-क्लिक करें।
- के लिये संगीत, आप एक एल्बम के गाने देखते हैं। किसी गाने की 90 सेकंड की क्लिप सुनने के लिए उस पर डबल-क्लिक करें।
- के लिये संगीत चलचित्र, 30-सेकंड की क्लिप देखने के लिए किसी वीडियो पर डबल-क्लिक करें।
- के लिये पॉडकास्ट, आपके परिणामों पर डबल-क्लिक करने से पॉडकास्ट चलता है।
- एक के लिए टीवी शो, आप अपने द्वारा चुने गए सीज़न के सभी एपिसोड के लिए लिस्टिंग देखते हैं। किसी एपिसोड पर डबल-क्लिक करने से 30-सेकंड का पूर्वावलोकन चलता है।
प्रत्येक आइटम के आगे एक बटन है। ये बटन आपको आपके द्वारा चयनित आइटम को डाउनलोड करने, खरीदने या देखने की सुविधा देते हैं। कार्रवाई करने के लिए एक बटन पर क्लिक करें।
मुफ्त आइटम डाउनलोड करने या सशुल्क आइटम खरीदने के लिए, आपको चाहिए एक ऐप्पल आईडी.
Apple Music ब्राउज स्क्रीन
क्लिक करने पर आपको एक अलग प्रकार का ब्राउज़िंग अनुभव मिलेगा ब्राउज़ आईट्यून्स संगीत स्क्रीन के शीर्ष पर। विकल्पों की एक ग्रिड के माध्यम से नेविगेट करने के बजाय, ब्राउज़ स्क्रीन अन्य विकल्पों के साथ मूड, दशकों, देश, हिट, नया क्या है, और हॉट ट्रैक द्वारा समूहीकृत संगीत की श्रेणियां प्रदान करती है। यदि आप नीचे स्क्रॉल करते हैं, तो आपको अधिक विकल्पों के लिए संगीत श्रेणियों और संगीत वीडियो के लिए शैलियों का लिंक मिलता है।