विंडोज 10 एक्सबॉक्स गेम डीवीआर के साथ स्क्रीनकास्ट कैसे बनाएं?
कभी-कभी, किसी चीज़ को समझाने का एकमात्र तरीका यह दिखाना है कि यह कैसे किया जाता है। उन लम्हों के लिए, स्क्रीनकास्ट रिकॉर्ड करना बहुत मददगार हो सकता है. बिल्ट-इन Xbox अनुप्रयोग विंडोज 10 के लिए एक उपकरण है जिसे कहा जाता है खेल बार जिसका उपयोग किसी भी समय आपकी स्क्रीन पर हो रही घटनाओं को कैप्चर करने के लिए किया जा सकता है।
इस आलेख में दिए गए निर्देश विशेष रूप से विंडो 10 पर लागू होते हैं।
एक स्क्रीनकास्ट क्या है?
एक स्क्रीनकास्ट आपके विंडोज डेस्कटॉप का रिकॉर्ड किया गया वीडियो है। प्रोग्राम के अंदर क्रियाओं के एक सेट को कैसे पूरा किया जाए, इसके लिए उन्हें अक्सर निर्देशात्मक वीडियो बनाने के लिए उपयोग किया जाता है। अगर आप किसी को पढ़ाना चाहते हैं Microsoft Word में किसी दस्तावेज़ को कैसे परिवर्तित करें DOCX से DOC तक, उदाहरण के लिए, आप चरणों के माध्यम से अपना एक स्क्रीनकास्ट रिकॉर्ड कर सकते हैं।
Xbox गेम बार आपको ऐसा करने की अनुमति देता है। हालांकि गेम बार को पीसी गेम के लिए गेमप्ले रिकॉर्ड करने के लिए डिज़ाइन किया गया है, लेकिन इसका उपयोग अन्य ऐप्स को रिकॉर्ड करने के लिए भी किया जा सकता है। रिकॉर्डिंग को तब जैसे प्लेटफॉर्म पर साझा किया जा सकता है
दुर्भाग्य से, कुछ सीमाएँ हैं। गेम बार आपके संपूर्ण डेस्कटॉप को कैप्चर नहीं कर सकता; विंडोज टास्कबार छोड़ा गया है। यह एक समय में केवल एक ही प्रोग्राम के अंदर काम करेगा, और ऐसे प्रोग्राम भी हो सकते हैं जिनके लिए रिकॉर्ड फीचर बिल्कुल भी काम नहीं करता है।
विंडोज़ के पुराने संस्करण स्क्रीनकास्ट रिकॉर्ड करने का कोई तरीका प्रदान नहीं करते हैं, इसलिए आपको तृतीय-पक्ष हार्डवेयर या सॉफ़्टवेयर पर भरोसा करना चाहिए।
विंडोज 10 पर एक स्क्रीनकास्ट कैसे रिकॉर्ड करें
विंडोज 10 गेम बार के साथ अपनी स्क्रीन रिकॉर्ड करने के लिए:
-
प्रकार गेम बार सेटिंग्स विंडोज सर्च बॉक्स में और चुनें गेम बार सेटिंग्स.
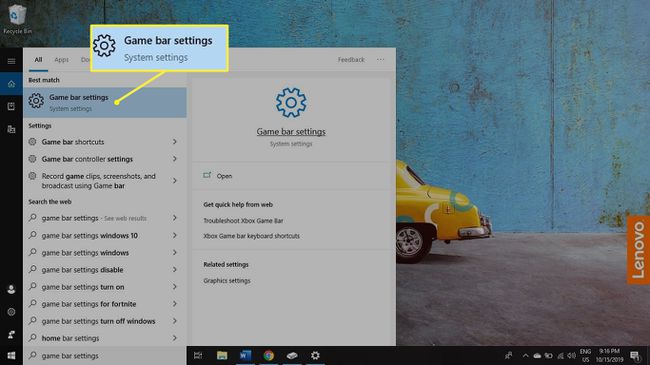
-
सुनिश्चित करें कि टॉगल स्विच नीचे है गेम बार का उपयोग करके गेम क्लिप, स्क्रीनशॉट और प्रसारण रिकॉर्ड करें इसके लिए सेट है पर.
आप इस स्क्रीन पर वीडियो रिकॉर्ड करने और स्क्रीनशॉट लेने के लिए कीबोर्ड शॉर्टकट सेट कर सकते हैं।
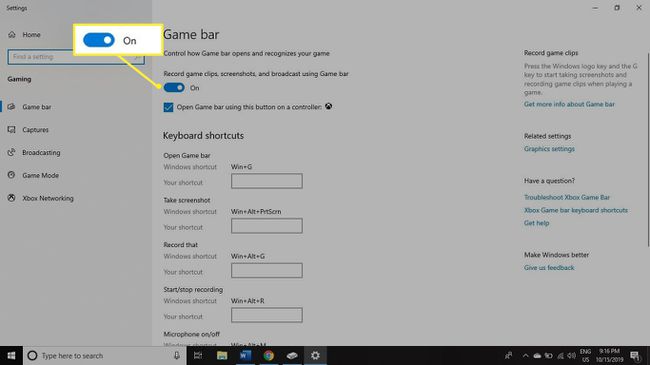
-
प्रकार xbox विंडोज सर्च बॉक्स में और चुनें Xbox कंसोल सहयोगी.
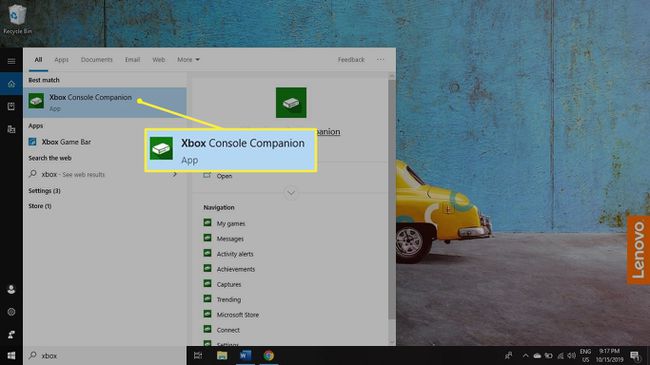
-
Xbox ऐप लॉन्च होने के बाद, दबाएं विंडोज़ कुंजी + जी गेम बार लाने के लिए।
गेम बार के साथ आपकी स्क्रीन को रिकॉर्ड करने के लिए Xbox कंसोल कंपेनियन ऐप खुला और अधिकतम होना चाहिए।
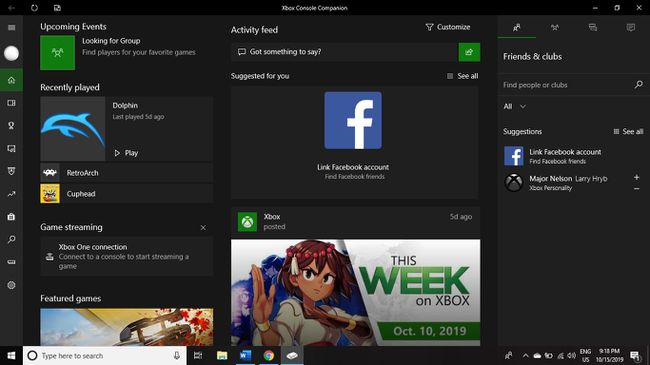
-
चुनते हैं अभिलेख (सफेद वृत्त) के नीचे प्रसारण और कैप्चर अपनी स्क्रीन की रिकॉर्डिंग शुरू करने के लिए ऊपरी-बाएँ कोने में।
यदि आप नहीं देखते हैं प्रसारण और कैप्चर विंडो, चुनें वेबकैम घड़ी के बगल में स्क्रीन के शीर्ष पर आइकन।

-
एक टाइमर और दो अन्य आइकन के साथ स्क्रीन के ऊपरी दाएं भाग में एक लाल बिंदु दिखाई देगा। को चुनिए रिकॉर्डिंग बंद करें रिकॉर्डिंग समाप्त करने के लिए आइकन (सफेद वर्ग)। को चुनिए माइक्रोफ़ोन ध्वनि रिकॉर्डिंग को सक्षम / अक्षम करने के लिए आइकन।
गेम बार आपके कंप्यूटर (जैसे संगीत) से आने वाली आवाज़ों को रिकॉर्ड करेगा, लेकिन यह आपकी आवाज़ जैसी बाहरी आवाज़ों को रिकॉर्ड नहीं करेगा।
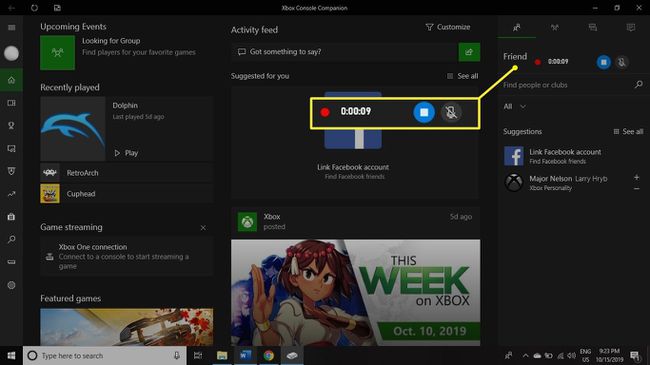
-
अपनी रिकॉर्डिंग देखने के लिए, दबाएं विंडोज़ कुंजी + जी गेम बार लाने के लिए और चुनें सभी कैप्चर दिखाएं अंतर्गत प्रसारण और कैप्चर.
चुनते हैं फ़ाइल स्थान खोलें फ़ाइल वाले फ़ोल्डर को देखने के लिए एक वीडियो के अंतर्गत।
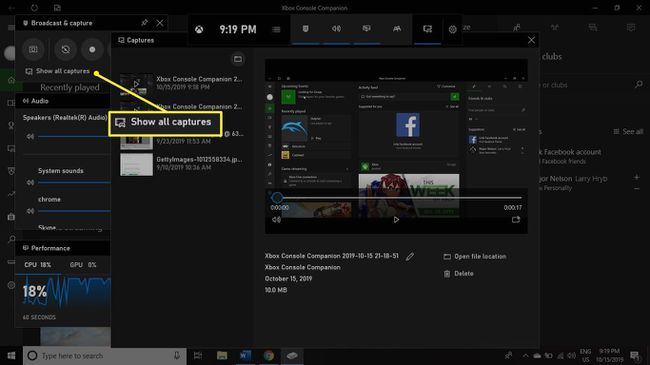
अपने वीडियो में समायोजन कैसे करें
आप Xbox कंसोल कंपेनियन ऐप से अपने स्क्रीनकास्ट को एक्सेस और संपादित कर सकते हैं। को चुनिए कैप्चर आपके सभी रिकॉर्ड किए गए क्लिप देखने के लिए बाईं ओर टैब (यह एक गेम कंट्रोलर के साथ एक फिल्म सेल जैसा दिखता है)। प्रत्येक वीडियो का शीर्षक स्वचालित रूप से आपके द्वारा रिकॉर्ड की गई फ़ाइल के नाम, प्रोग्राम का नाम और दिनांक और समय के साथ होगा।
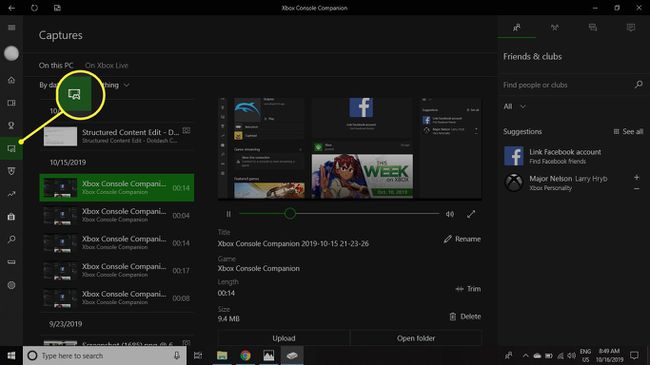
उस वीडियो का चयन करें जिसका आप उपयोग करना चाहते हैं और यह Xbox ऐप के भीतर विस्तारित हो जाएगा ताकि आप इसे चला सकें। चुनते हैं ट्रिम यदि बिट्स हैं तो आप संपादित करना चाहेंगे। आप Xbox नेटवर्क पर वीडियो को हटा सकते हैं, उसका नाम बदल सकते हैं या अपलोड कर सकते हैं। फ़ाइल स्थान देखने के लिए, चुनें फोल्डर खोलें.
गेम बार स्क्रीन रिकॉर्डिंग को में सहेजा गया है यह पीसी > वीडियो > कैप्चर डिफ़ॉल्ट रूप से। गेम बार या एक्सबॉक्स ऐप खोले बिना अपने स्क्रीनकास्ट तक पहुंचने के लिए, दबाएं विंडोज कुंजी + इ विंडोज 10 का फाइल एक्सप्लोरर खोलने के लिए अपने कीबोर्ड पर, फिर चुनें वीडियो बाएँ फलक में और डबल-क्लिक करें कैप्चर फ़ोल्डर।
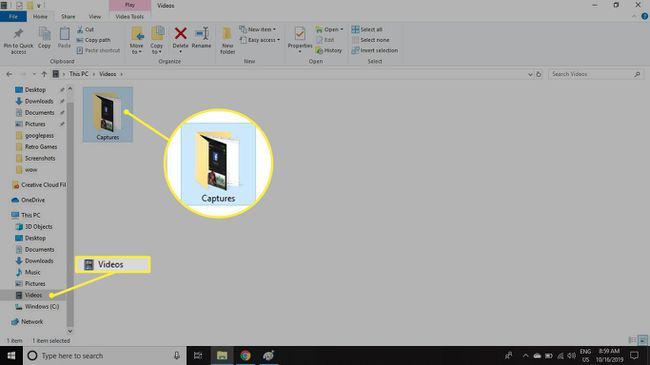
गेम बार के साथ रिकॉर्ड किए गए वीडियो काफी बड़े हो सकते हैं। यदि आप फ़ाइल आकार पर अधिक नियंत्रण चाहते हैं, तो अधिक उन्नत सुविधाओं के साथ एक स्क्रीनकास्ट प्रोग्राम डाउनलोड करें।
