विंडोज 10 सिस्टम साउंड कैसे बदलें
पता करने के लिए क्या
- प्रवेश करना सिस्टम ध्वनि बदलें विंडोज सर्च बार में। NS ध्वनि टैब खुलता है।
- अंतर्गत कार्यक्रम की घटनाएं, एक चुनें प्रतिस्पर्धा; फिर एक चुनें ध्वनि, या ब्राउज़ WAV फ़ाइल अपलोड करने के लिए। परीक्षण > लागू करना > ठीक है.
- ध्वनि प्रभाव बंद करने के लिए, चुनें कोई आवाज़ नहीं में ध्वनि योजना ड्रॉप-डाउन मेनू > लागू करना > ठीक है.
Microsoft इसे अनुकूलित करने के कई तरीके प्रदान करता है खिड़कियाँ ऑपरेटिंग सिस्टम। यह आलेख बताता है कि विंडोज 10 चलाने वाले पीसी पर ध्वनि सेटिंग्स को कैसे समायोजित किया जाए।
विंडोज 10 में कौन सी विंडोज साउंड को कस्टमाइज किया जा सकता है?
विंडोज 10 आपको सिस्टम नोटिफिकेशन के लिए कस्टम साउंड सेट करने की अनुमति देता है (जैसे कम बैटरी अलर्ट) और किसी प्रोग्राम को बंद करने या रीसायकल बिन को खाली करने जैसी क्रियाओं के लिए ध्वनि प्रभाव। कई अलग-अलग प्रकार की सिस्टम ध्वनियों को नेविगेट करने में आपकी मदद करने के लिए, ध्वनि सेटिंग मेनू उन्हें निम्नलिखित श्रेणियों में विभाजित करता है:
- विंडोज़ (सिस्टम): इसमें बैटरी सूचनाओं और त्वरित संदेशों जैसी चीज़ों के लिए ध्वनियाँ शामिल हैं।
- फाइल ढूँढने वाला: मेनू आइटम को स्थानांतरित करने और अवरुद्ध पॉप-अप विंडो जैसी चीज़ों के लिए ध्वनियों को संभालता है।
- विंडोज भाषण पहचान: यह श्रेणी वाक् पहचान सुविधा को चालू और बंद करने जैसी चीज़ों के लिए ध्वनियों से संबंधित है।
विंडोज 10 साउंड सेटिंग्स को कैसे एक्सेस करें
अपने विंडोज 10 सिस्टम ध्वनि सेटिंग्स तक पहुंचने का सबसे आसान तरीका टाइप करना है परिवर्तनप्रणालीध्वनि विंडोज सर्च बॉक्स में, और फिर चुनें परिवर्तनप्रणालीध्वनि.
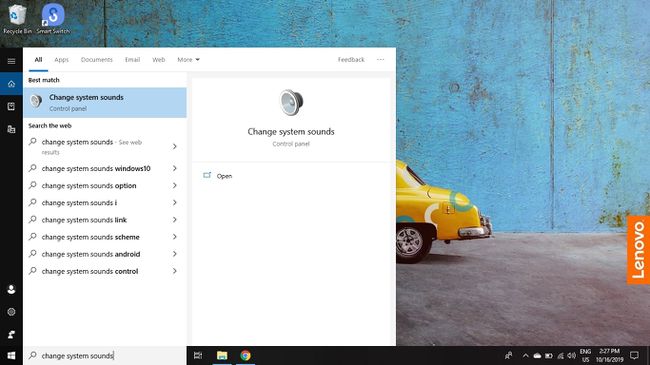
विंडोज कंट्रोल पैनल से साउंड सेटिंग्स को एक्सेस करने के लिए:
-
को चुनिए खिड़कियाँ टास्कबार में आइकन, फिर चुनें गियर विंडोज सेटिंग्स खोलने के लिए।

-
चुनते हैं प्रणाली.

-
चुनते हैं ध्वनि बाएँ फलक में, फिर चुनें ध्वनि नियंत्रण कक्ष अंतर्गत संबंधित सेटिंग्स ऊपरी-दाएँ कोने में।
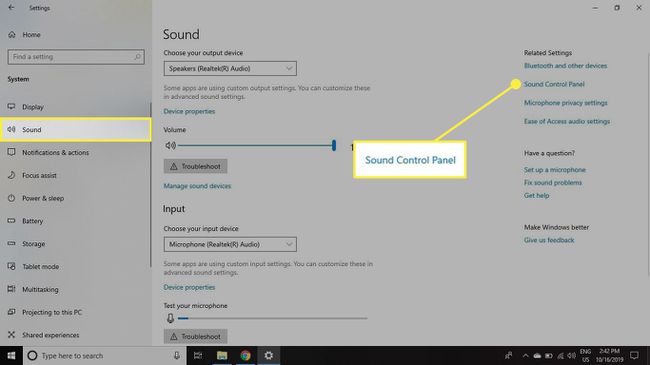
-
को चुनिए ध्वनि पॉप अप विंडो में टैब।
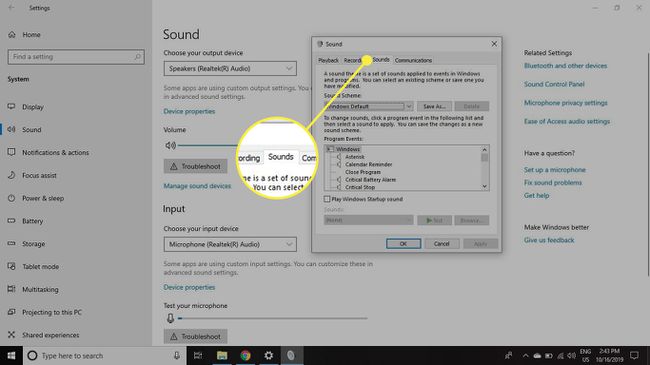
विंडोज 10 ऑडियो सेटिंग्स को कैसे कस्टमाइज़ करें
एक बार जब आप ध्वनि सेटिंग एक्सेस कर लेते हैं, तो आप अपने विंडोज 10 सिस्टम की ध्वनियों को दो मुख्य तरीकों से बदल सकते हैं: आप कर सकते हैं या तो सिस्टम ध्वनियों को पूरी तरह से बंद कर दें, या आप प्रत्येक प्रोग्राम को असाइन किए गए ध्वनि प्रभावों को समायोजित और बदल सकते हैं प्रतिस्पर्धा। एक प्रोग्राम इवेंट का एक उदाहरण कम बैटरी अधिसूचना होगी।
विंडोज 10 में किसी ईवेंट के लिए ध्वनि प्रभाव कैसे बदलें
एक बार जब आप अपनी ध्वनि सेटिंग एक्सेस कर लेते हैं:
-
के तहत एक घटना का चयन करें कार्यक्रम की घटनाएं.
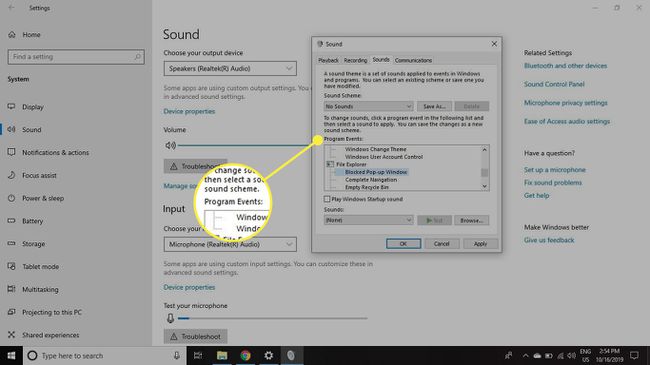
-
के तहत बॉक्स का चयन करें ध्वनि किसी सूची में से चुनने के लिए, या चुनें ब्राउज़ अपनी खुद की ध्वनि प्रभाव फ़ाइलों के लिए अपने कंप्यूटर को खोजने के लिए।
आपका चुना हुआ ध्वनि प्रभाव में होना चाहिए WAV प्रारूप।

-
ध्वनि प्रभाव का चयन करने के बाद, चुनें परीक्षण पूर्वावलोकन के लिए, फिर चुनें लागू करना. तथा ठीक है.

सिस्टम साउंड्स को कैसे बंद करें
विंडोज 10 में सभी सिस्टम ध्वनियों को बंद करने के लिए:
-
Windows 10 ध्वनि सेटिंग में, के अंतर्गत बॉक्स का चयन करें ध्वनि योजना, फिर चुनें कोई आवाज़ नहीं.

-
चुनते हैं लागू करना, फिर चुनें ठीक है.
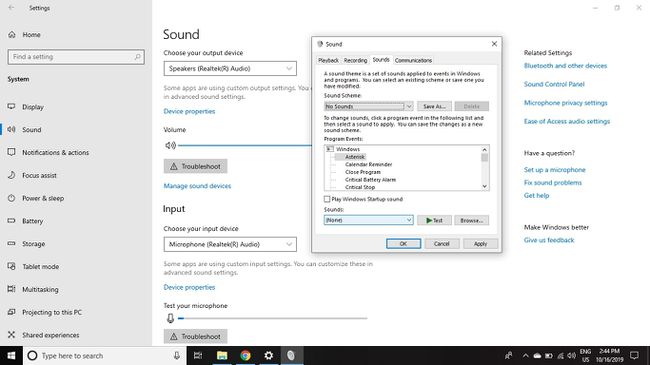
-
अलग-अलग घटनाओं के लिए ध्वनि बंद करने के लिए, नीचे दिए गए विकल्पों में से एक का चयन करें कार्यक्रम की घटनाएं.
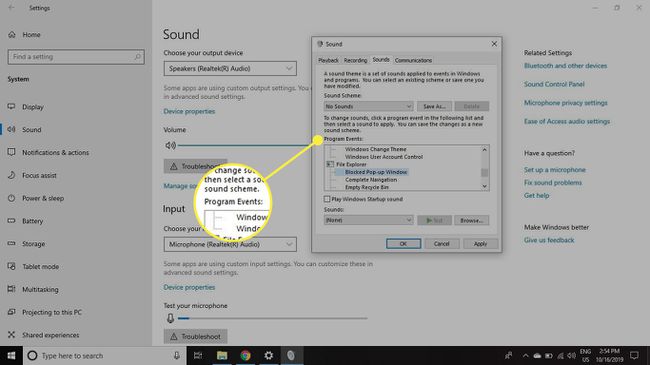
-
के तहत बॉक्स का चयन करें ध्वनि. चुनना कोई नहीं दिखाई देने वाली सूची से।
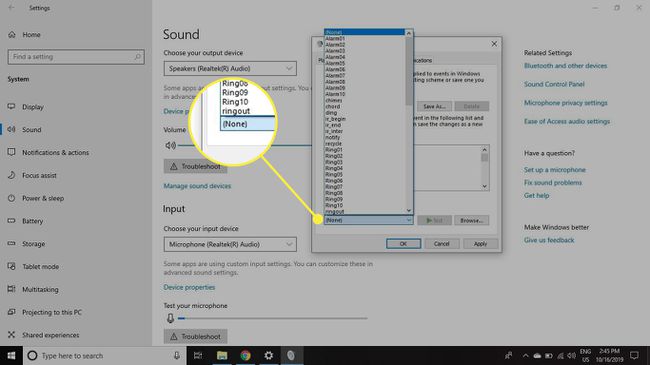
चुनते हैं लागू करना तथा ठीक है.
