मैककीपर को कैसे हटाएं
मैककीपर काफी समय से विभिन्न रूपों में मौजूद है। यह उपयोगिताओं, ऐप्स और सेवाओं के संग्रह के रूप में विपणन किया जाता है जो आपके मैक को साफ, सुरक्षित रखते हैं वायरस, और टिप-टॉप आकार में।
अतीत में, कई उपयोगकर्ताओं ने पाया कि मैककीपर ने तय की तुलना में अधिक समस्याएं पैदा कीं। आक्रामक विज्ञापन और संबद्ध विपणन के लिए उत्पाद भी आग की चपेट में आ गया। मामले को बदतर बनाने के लिए, उत्पाद को अनइंस्टॉल करना मुश्किल होने के लिए कुख्यात था।
हाल के वर्षों में मैककीपर की प्रतिष्ठा में सुधार हुआ है, इसके सॉफ्टवेयर में और अधिक कार्यक्षमता जोड़कर, 14-दिन की मनी-बैक गारंटी की पेशकश की गई है, और आक्रामक मार्केटिंग रणनीति का समर्थन किया गया है।
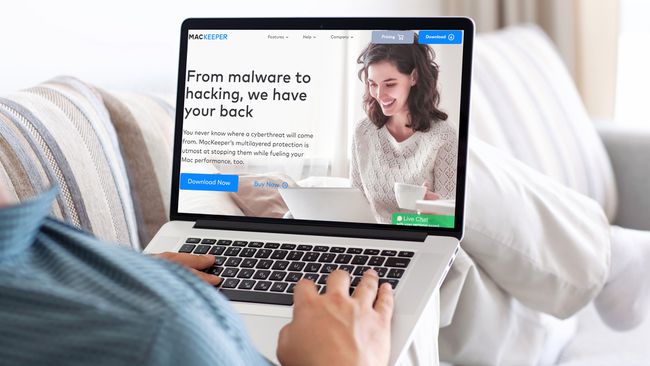
मैककीपर को कैसे हटाएं
मैककीपर के शुरुआती संस्करणों की स्थापना रद्द करना मुश्किल होने के लिए एक प्रतिष्ठा थी, लेकिन हाल के संस्करणों की स्थापना रद्द करना एक सीधी प्रक्रिया है। यदि आपने तय कर लिया है कि मैककीपर को अनइंस्टॉल करने का समय आ गया है, तो यहां आपको क्या करना है।
यदि आपने किसी MacKeeper's का उपयोग किया है कूटलेखन
-
मैककीपर को दबाकर छोड़ें आदेश+क्यू. पुराने संस्करणों में, मैककीपर मेनू पर जाएं और चुनें पसंद > आम. के लिए बॉक्स को अनचेक करें मेन्यू बार में मैककीपर आइकॉन दिखाएँ. अब आप प्रोग्राम को छोड़ने में सक्षम होंगे।

-
के लिए जाओ जाना > अनुप्रयोग, और खींचें Mackeeper के लिए आइकन कचरा.
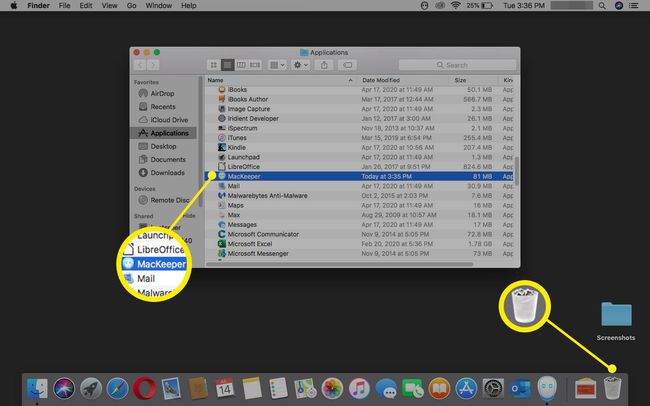
-
पुष्टि करें कि आप उत्पाद की स्थापना रद्द करना चाहते हैं, और अपना दर्ज करें मैक व्यवस्थापक पासवर्ड दो अधिसूचना बॉक्स में।
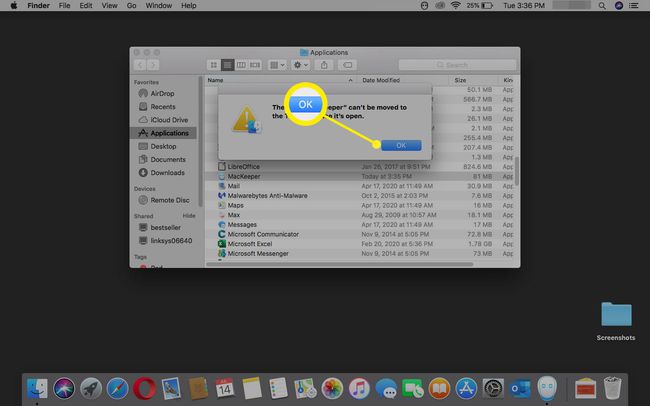
-
एक वैकल्पिक सर्वेक्षण अनइंस्टॉल करें ब्राउज़र में खुलता है। अगर आप फ़ीडबैक देना चाहते हैं या इसे अनदेखा करना चाहते हैं, तो इसे पूरा करें.

-
राइट-क्लिक करें कचरा आइकन और चुनें कचरा खाली करें.
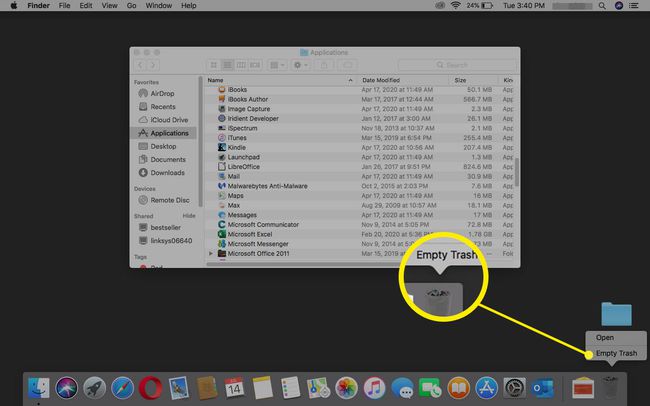
-
पुष्टि करें कि आप खाली करना चाहते हैं कचरा चयन करके कचरा खाली करें चेतावनी संवाद बॉक्स में।

अपने मैक को पुनरारंभ करें।
सत्यापित करें कि मैककीपर चला गया है
जबकि मैककीपर के सभी निशान चले जाने चाहिए, यह सत्यापित करना एक अच्छा विचार है कि सभी संबद्ध फाइलें मिटा दी गई हैं। यदि आपने MacKeeper के पुराने संस्करण (संस्करण 3.x से पहले) की स्थापना रद्द कर दी है, तो यह सुनिश्चित करने के लिए इन चरणों का पालन करना अधिक महत्वपूर्ण है कि कोई MacKeeper फ़ाइल इधर-उधर नहीं है।
अपने Mac को पुनरारंभ करने के बाद, सत्यापित करें कि Mackeeper आइकन अब शीर्ष मेनू बार में नहीं है।
-
के लिए जाओ खोजक > जाना > घर और सुनिश्चित करें कि मैककीपर बैकअप फ़ोल्डर चला गया है।
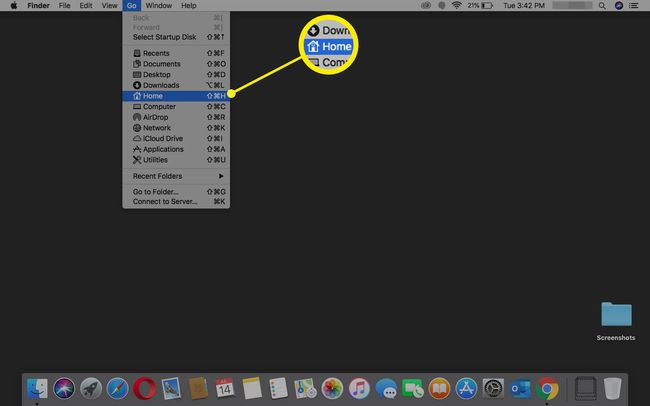
-
के लिए जाओ खोजक > जाना > फोल्डर पर जाएं और यह सुनिश्चित करने के लिए कि वे चले गए हैं, निम्नलिखित निर्देशिका खोजें:
- लाइब्रेरी/एप्लिकेशन सपोर्ट/मैककीपर
- लाइब्रेरी/एप्लिकेशन सपोर्ट/कॉम.मैककीपर। Mackeeper
- लाइब्रेरी/एप्लिकेशन सपोर्ट/कॉम.मैककीपर। मैककीपर एजेंट
- लाइब्रेरी/लॉन्चएजेंट्स/कॉम.मैककीपर। MacKeeperAgent.plist
- लाइब्रेरी/कैश/कॉम.मैककीपर। Mackeeper
- लाइब्रेरी/कैश/कॉम.मैककीपर। मैककीपर एजेंट
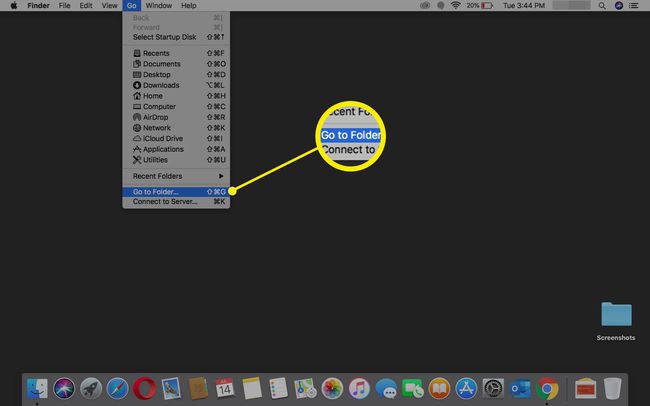
यदि इनमें से कोई भी निर्देशिका नहीं मिलती है, तो आप निश्चित हो सकते हैं कि मैककीपर चला गया है।
मैककीपर की साफ़ सफारी
मैककीपर अपने आप कोई इंस्टाल नहीं करता सफारी एक्सटेंशन, लेकिन यदि आपने किसी तृतीय पक्ष से ऐप डाउनलोड किया है, तो आपको अवांछित पॉप-अप का अनुभव हो सकता है।
इस समस्या को ठीक करने के लिए, इंस्टॉल किए गए किसी भी सफ़ारी एक्सटेंशन को हटा दें।
-
को दबाए रखते हुए सफारी लॉन्च करें खिसक जाना चाभी। यह आपके होम पेज पर सफारी को खोलता है।
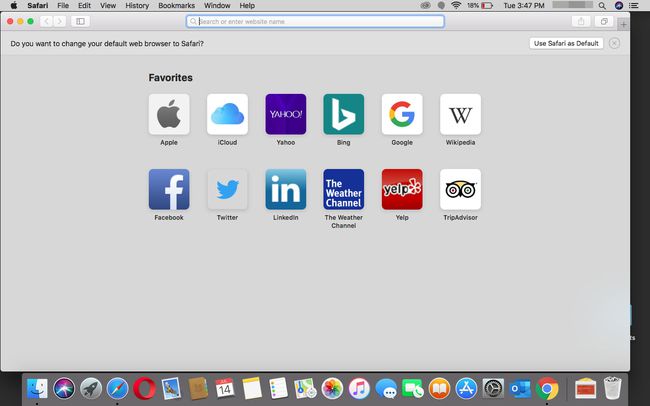
-
चुनते हैं पसंद सफारी मेनू से।
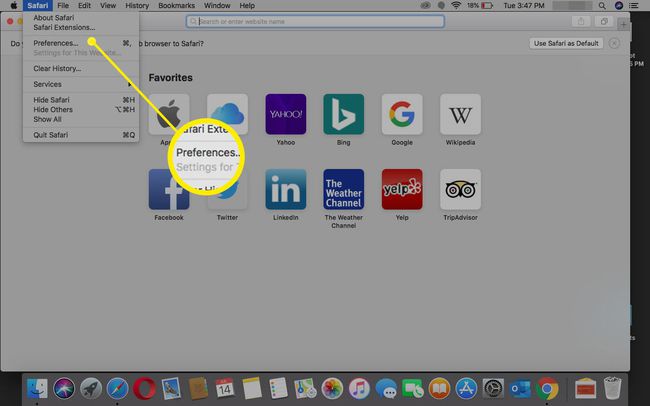
-
को चुनिए एक्सटेंशन चिह्न।
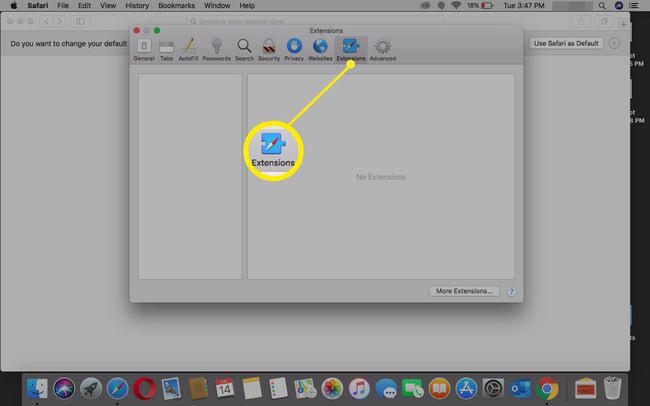
ऐसे सभी एक्सटेंशन निकालें जिनसे आप परिचित नहीं हैं. यदि आप सुनिश्चित नहीं हैं, तो एक्सटेंशन को लोड होने से बचाने के लिए चेक मार्क को हटा दें।
जब आप काम पूरा कर लें, तो सफारी को छोड़ दें और ऐप को सामान्य रूप से लॉन्च करें। सफारी बिना किसी अवांछित मैककीपर पॉप-अप को प्रदर्शित किए खुलनी चाहिए।
अपनी चाबी का गुच्छा साफ़ करें
यदि आपने MacKeeper को सक्रिय किया है या MacKeeper पर एक उपयोगकर्ता खाता बनाया है, तो आपके पास एक चाबी का गुच्छा प्रविष्टि होने की संभावना है जो आपके खाते के पासवर्ड को संग्रहीत करता है। इस चाबी का गुच्छा प्रविष्टि को पीछे छोड़ने से कोई समस्या नहीं होगी, लेकिन यदि आप अपने मैक को किसी भी मैककीपर संदर्भ से पूरी तरह से छुटकारा पाना चाहते हैं, तो निम्न कार्य करें:
-
खोजक से, चुनें जाना > उपयोगिताओं.
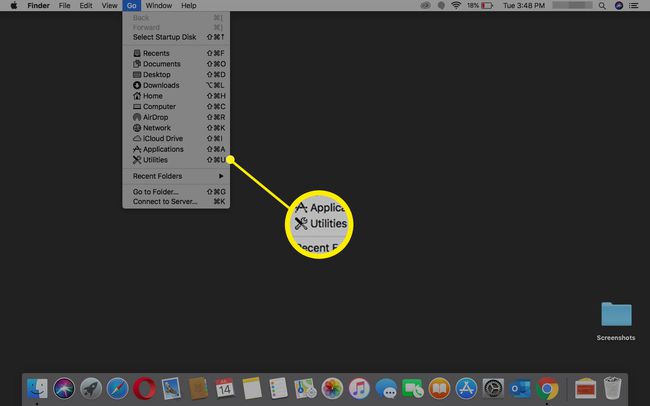
-
डबल क्लिक करें किचेन एक्सेस इसे खोलने के लिए।
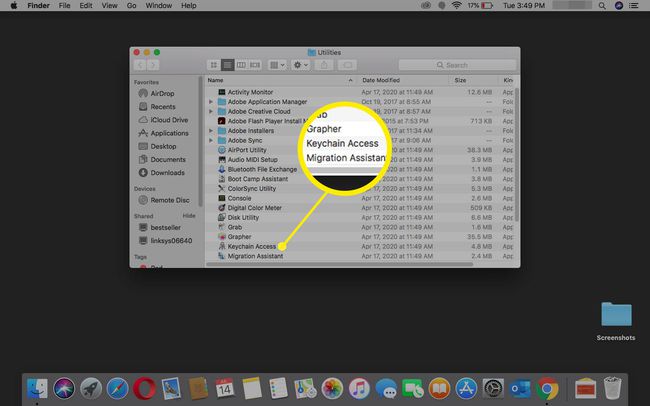
-
प्रवेश करना Mackeeper में खोज खेत।

पाए गए किसी भी पासवर्ड मिलान को हटा दें।
