फोटोशॉप के बिना जीआईएफ फाइलों को संपादित करें
पता करने के लिए क्या
- फ़्रेम काटने के लिए: पर जाएँ ezgif.com > चुनें जीआईएफ मेकर > फ़ाइलों का चयन करें > एक फ़ाइल चुनें और खोलना > डालना > उठाओ और छोड़ें फ्रेम > सहेजें > सहेजें.
- आकार बदलने के लिए: ऊपर बताए अनुसार GIF खोलें। चुनते हैं आकार, माप दर्ज करें, और दबाएं चित्र को पुनर्कार करें > सहेजें > सहेजें.
- घुमाने के लिए: ऊपर बताए अनुसार GIF खोलें। चुनते हैं घुमाएँ, कोण सेट करें, और दबाएं रोटेशन लागू करें > सहेजें > सहेजें.
यह लेख बताता है कि कैसे संपादित करें जीआईएफ फाइलें एक सरल, मुफ्त. का उपयोग करना ऑनलाइन जीआईएफ निर्माता, जटिल और महंगे सॉफ़्टवेयर के बजाय, जैसे फोटोशॉप. ये निर्देश या तो काम करते हैं खिड़कियाँ या मैक ओएस उपयोगकर्ता।
EZGIF.com का उपयोग करके GIF को कैसे संपादित करें
EZGIF.com एक ऑनलाइन जीआईएफ निर्माता और संपादक है जिसमें जीआईएफ संपादित करने के लिए काफी सरल कदम हैं। यहां कुछ चीजें हैं जो आप इसके साथ कर सकते हैं।
GIF से चित्र जोड़ें या निकालें
अपना पसंदीदा ब्राउज़र लॉन्च करें और यहां जाएं ezgif.com.
-
चुनते हैं जीआईएफ मेकर.
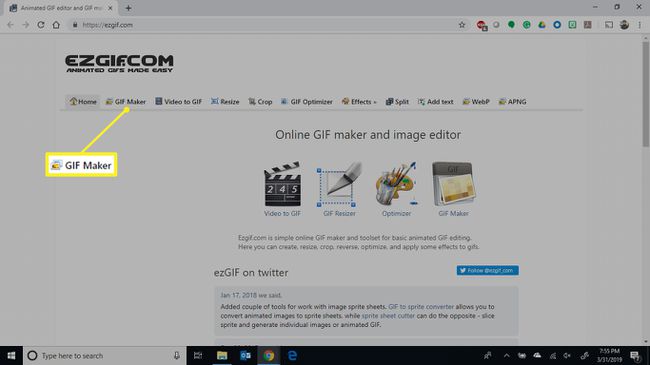
-
चुनते हैं फ़ाइलों का चयन करें एनिमेटेड GIF मेकर स्क्रीन में।

-
उस GIF फ़ाइल का चयन करें जिसे आप संशोधित करना चाहते हैं और फिर चुनें खोलना.

यदि आप अपने GIF में कोई चित्र जोड़ना चाहते हैं, तो उन्हें GIF फ़ाइल के साथ चुनें।
-
चुनते हैं GIF अपलोड करें और बनाएं.
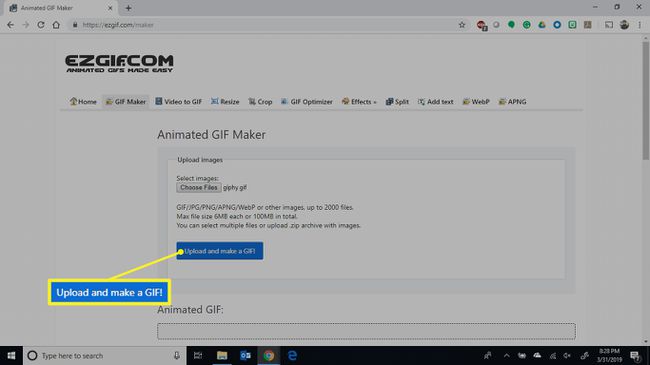
-
छवियों के क्रम को पुनर्व्यवस्थित करें। चुनते हैं छोड़ें उन छवियों पर जिन्हें आप GIF फ़ाइल से हटाना चाहते हैं। जब आप कर लें, तो चुनें सहेजें.
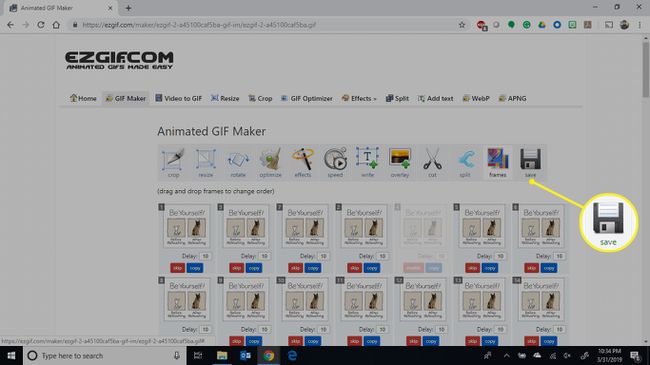
-
उस फ़ोल्डर में ब्राउज़ करें जिसे आप अपनी संपादित जीआईएफ फ़ाइल को सहेजना चाहते हैं, इसे एक फ़ाइल नाम दें और फिर चुनें सहेजें.

अपना संपादित GIF खोलें और आनंद लें।
GIF का आकार कैसे बदलें
ऊपर दिए गए चरण 1-5 का पालन करें।
-
फ़ाइल खुलने के बाद, चुनें आकार.

-
चौड़ाई और ऊँचाई फ़ील्ड में नए माप दर्ज करें या प्रतिशत फ़ील्ड में मूल आकार का प्रतिशत दर्ज करके आकार बदलें और फिर चयन करें चित्र को पुनर्कार करें.
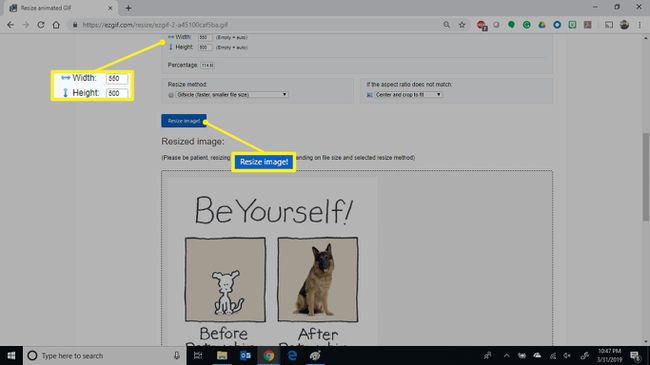
-
चुनते हैं सहेजें आकार बदलने वाली छवि के तहत।
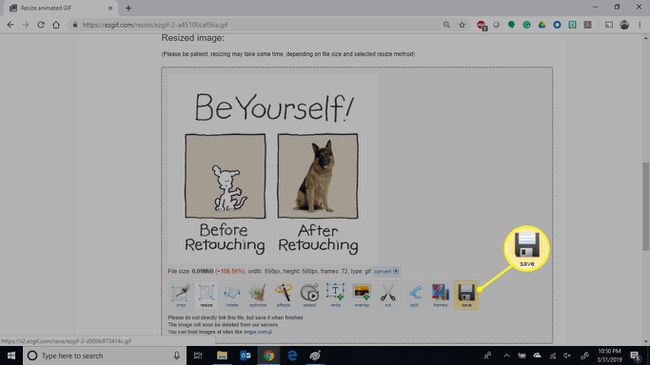
-
उस फ़ोल्डर में ब्राउज़ करें जहां आप अपनी संपादित जीआईएफ फ़ाइल को सहेजना चाहते हैं, इसे एक फ़ाइल नाम दें और चुनें सहेजें.
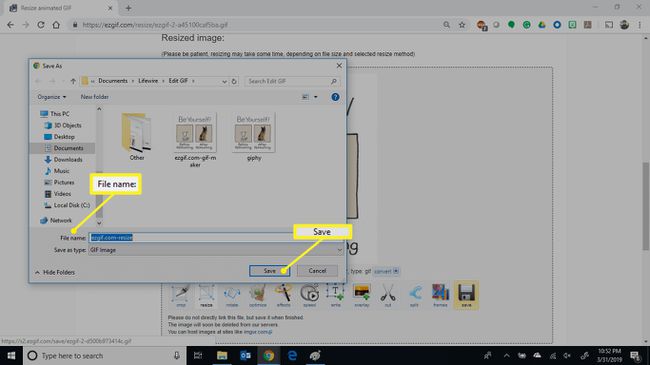
अपना संपादित GIF खोलें और आनंद लें।
जीआईएफ कैसे घुमाएं
EZGIF.com पर अपनी GIF फ़ाइल जोड़ने के लिए ऊपर दिए गए चरण 1-5 का पालन करें।
-
जब फ़ाइल खुलती है, तो चुनें घुमाएँ.

-
रोटेशन के लिए कोण का चयन करें या अंतिम रोटेट विकल्प का उपयोग करके अपने स्वयं के रोटेशन कोण को परिभाषित करें और फिर चुनें रोटेशन लागू करें.
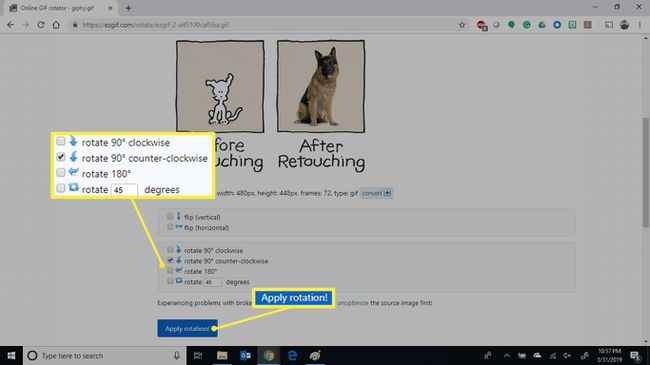
-
चुनते हैं सहेजें घुमावदार छवि के तहत।
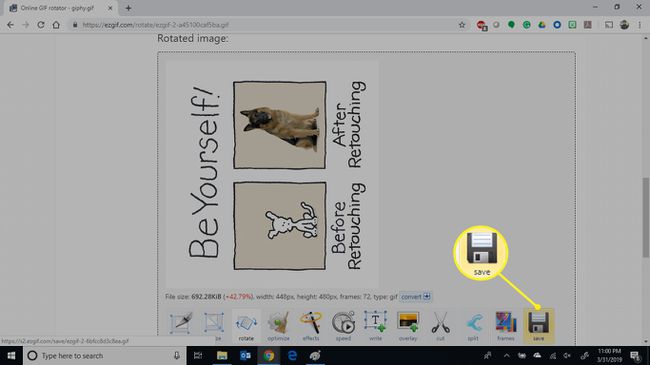
-
उस फ़ोल्डर में ब्राउज़ करें जहाँ आप अपनी घुमाई गई GIF फ़ाइल को सहेजना चाहते हैं, इसे एक नाम दें और फिर चुनें सहेजें.
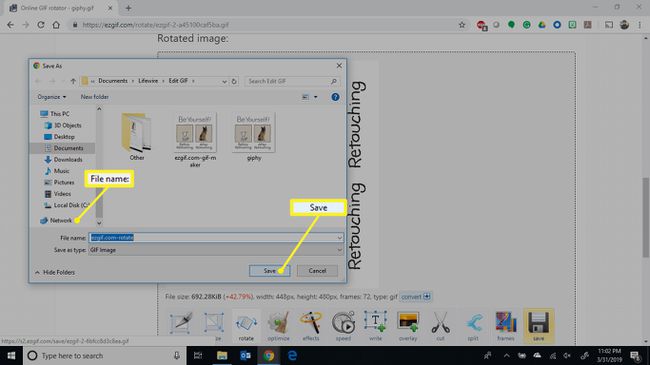
अपना संपादित GIF खोलें और आनंद लें।
