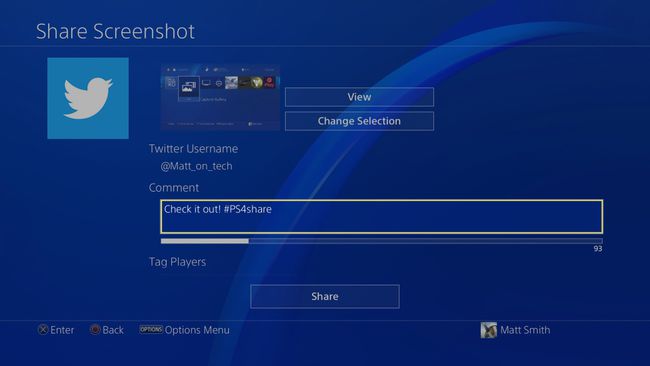PS4 पर स्क्रीनशॉट कैसे लें
पता करने के लिए क्या
- सबसे तेज़ विकल्प: स्क्रीनशॉट लेने के लिए अपने PlayStation 4 कंट्रोलर पर शेयर बटन को एक सेकंड के लिए दबाएं।
- धीमा, लेकिन अधिक उपयोगी: शेयर मेनू को बुलाने के लिए शेयर बटन को संक्षेप में टैप करें, जहां आप सोशल मीडिया पर एक स्क्रीनशॉट भेज सकते हैं।
इस लेख में बताया गया है कि अपने PS4 पर स्क्रीनशॉट कैसे लें, उन स्क्रीनशॉट को कहां खोजें, और ट्विटर पर अपने स्क्रीनशॉट कैसे साझा करें।
PS4 में स्क्रीनशॉट कैसे सेव करें
यह आपके PS4 में एक स्क्रीनशॉट सहेज लेगा। आप इसे PlayStation 4 पर देख सकते हैं या इसे USB स्टोरेज डिवाइस में ट्रांसफर कर सकते हैं।
-
खोजो साझा करना PlayStation 4 कंट्रोलर पर बटन, जो टचपैड के बाईं ओर और बाएं थंबस्टिक के ऊपर स्थित होता है।
इसे एक सेकंड के लिए दबाकर रखें। PlayStation 4 एक पुष्टिकरण झंकार बनाएगा और आपके डिस्प्ले के बाईं ओर एक कैमरा आइकन प्रदर्शित करेगा।
PlayStation 4 के होम स्क्रीन मेनू में, नेविगेट करें पुस्तकालय, जो हमेशा दाईं ओर स्थित होता है। इसे चुनें और खोलें।
-
NS पुस्तकालय डिफ़ॉल्ट रूप से वर्णानुक्रम में क्रमबद्ध किया जाता है, इसलिए गैलरी कैप्चर करें सूची में सबसे ऊपर होगा। इसे चुनें और खोलें।
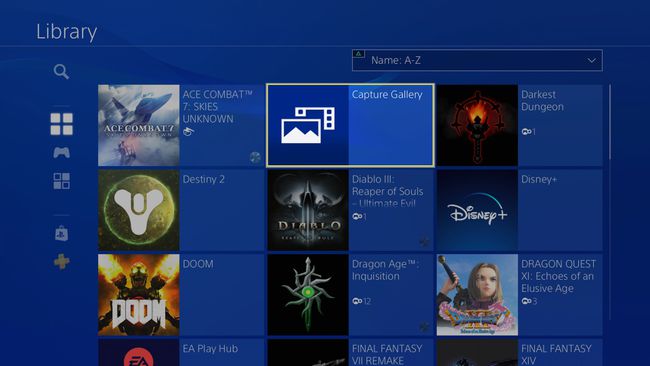
-
सबसे हाल का स्क्रीनशॉट के शीर्ष पर स्थित होगा सभी फ़ोल्डर। अपना स्क्रीनशॉट खोजने के लिए उस फ़ोल्डर को खोलें, जो सबसे पहले सूचीबद्ध है।
यदि आप एक पुराने स्क्रीनशॉट की तलाश कर रहे हैं, हालांकि, इससे संबंधित फ़ोल्डर में नेविगेट करना सबसे अच्छा है वह गेम जिसमें आपने स्क्रीनशॉट लिया था, क्योंकि अब आपको हर किसी के स्क्रीनशॉट से नहीं गुजरना पड़ेगा खेल।
आप स्क्रीनशॉट को चुनकर और खोलकर देख सकते हैं। इसके खुलने के बाद, आप ज़ूम इन और आउट कर सकते हैं, या बुनियादी संपादन कर सकते हैं।
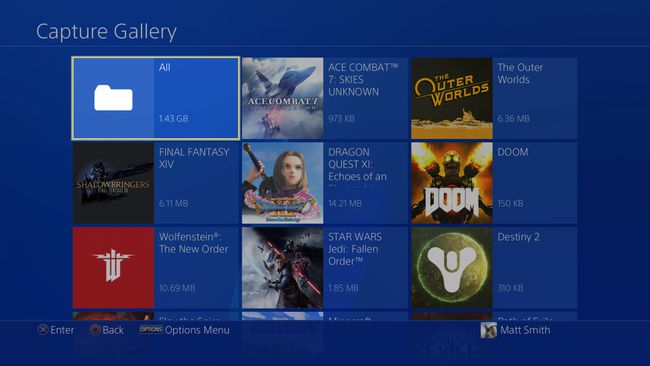
-
हालांकि कैप्चर गैलरी में स्क्रीनशॉट देखना अच्छा है, आप शायद इसे स्थानांतरित या साझा करना चाहते हैं।
ऐसा करने के लिए, में स्क्रीनशॉट का चयन करें गैलरी कैप्चर करें और दबाएं विकल्प PlayStation 4 कंट्रोलर पर बटन। यह दाईं ओर एक मेनू खोलता है। सुनिश्चित करें कि आपके पास PlayStation 4 में से किसी एक से कनेक्टेड USB संग्रहण उपकरण है यूएसबी पोर्ट, फिर चुनें USB संग्रहण डिवाइस पर कॉपी करें.
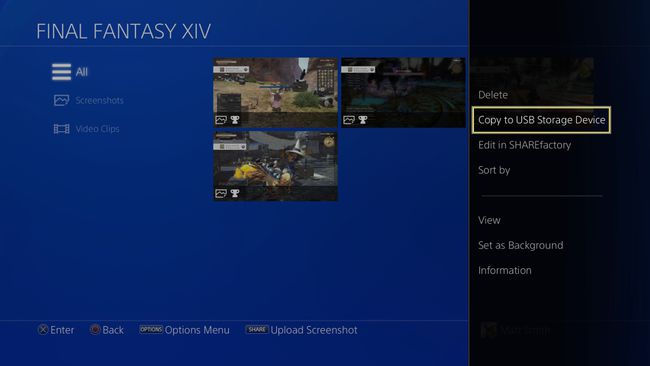
स्क्रीनशॉट की सूची में अब चेकबॉक्स शामिल होंगे, आपके द्वारा पहले चुने गए स्क्रीनशॉट के साथ पहले से ही चेक किया गया है। चुनते हैं ठीक.
-
आपको उस फ़ोल्डर निर्देशिका को बताने के लिए एक संकेत दिखाई देगा जहां स्क्रीनशॉट सहेजा जाएगा। चुनते हैं ठीक और स्क्रीनशॉट ट्रांसफर करते समय आराम करें।
एक बार स्थानांतरित होने के बाद, स्क्रीनशॉट को USB संग्रहण डिवाइस पर फ़ोल्डर निर्देशिका में पाया जा सकता है PS4/साझा/स्क्रीनशॉट.
स्क्रीनशॉट को सीधे ट्विटर पर कैसे साझा करें
पिछले चरणों में PS4 पर स्क्रीनशॉट लेने का सबसे तेज़ तरीका शामिल है, लेकिन स्क्रीनशॉट साझा करने या किसी अन्य डिवाइस पर स्क्रीनशॉट को स्थानांतरित करने का सबसे तेज़ तरीका नहीं है।
ट्विटर पर एक स्क्रीनशॉट पोस्ट करना, और फिर उस स्क्रीनशॉट को अपने कंप्यूटर या किसी अन्य डिवाइस पर सहेजना, ऊपर वर्णित यूएसबी स्टोरेज ट्रांसफर विधि का उपयोग करने से अक्सर तेज होता है।
जल्दी से टैप करें साझा करना PlayStation 4 कंट्रोलर पर बटन। इसे दबाए न रखें। यह PlayStation 4's. को खोलेगा साझा करना आपके प्रदर्शन के बाईं ओर स्थित मेनू।
-
चुनते हैं स्क्रीनशॉट, जो ऊपर से दूसरा विकल्प है।
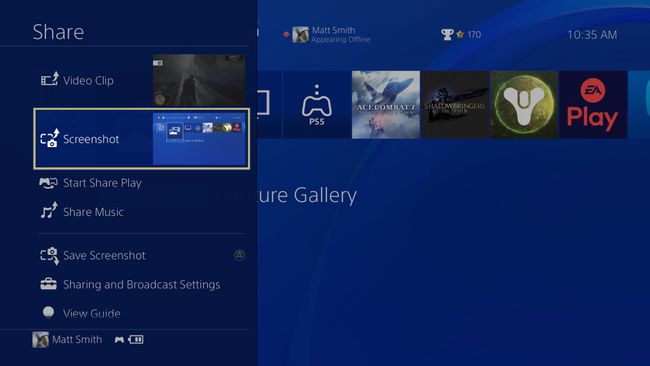
विशेष लेख
आप भी चुन सकते हैं स्क्रीनशॉट सहेजें इसे कैप्चर गैलरी में सहेजने के लिए शेयर मेनू से।
-
अब आपके सामने एक सोशल मीडिया प्लेटफॉर्म होगा, जिस पर आप स्क्रीनशॉट शेयर करना चाहते हैं। स्क्रीनशॉट के लिए एकमात्र संगत सोशल मीडिया प्लेटफॉर्म है ट्विटर, तो उसे चुनें।
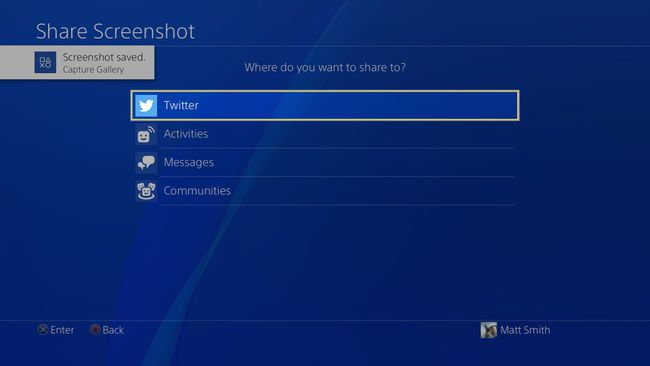
-
अब आप कर पाएंगे अपने ट्वीट का विवरण भरें. एक बार जब आप समाप्त कर लें, तो चुनें साझा करना. आप जल्द ही ट्विटर पर स्क्रीनशॉट के साथ ट्वीट दिखाई देंगे।