रंगीन प्रभाव के साथ एक श्वेत और श्याम फोटो बनाना
अधिक गतिशील फोटो प्रभावों में से एक में एक वस्तु को छोड़कर एक तस्वीर को काले और सफेद रंग में परिवर्तित करना शामिल है जो रंग में बाहर खड़ा है। आप इसे कई तरह से हासिल कर सकते हैं। यहाँ a. का उपयोग करके एक गैर-विनाशकारी विधि दी गई है परत मुखौटा में मुफ्त फोटो संपादक जिम्प (जीएनयू इमेज मैनिपुलेशन प्रोग्राम)
साथ काम करने के लिए परतें बनाएं
-
वह छवि खोलें जिसके साथ आप GIMP में काम करना चाहते हैं। यह छवि के अन्य रंगों के उच्च विपरीत रंग के साथ सबसे अच्छा काम करता है।

दबाकर परतों पैलेट को दृश्यमान बनाएं Ctrl + ली.
-
पर राइट-क्लिक करें पृष्ठभूमि परत, और चुनें नकली परत मेनू से। आपके पास एक नई परत होगी जिसे मूल के समान ही कहा जाता है प्रतिलिपि अंत में।

-
परत के नाम पर डबल-क्लिक करें और "प्रतिलिपि" साथ "ग्रेस्केल" फिर। दबाएँ प्रवेश करना परत का नाम बदलने के लिए।

-
के पास जाओ रंग की मेनू और चुनें असंतृप्त> रंग ग्रे करने के लिए चयनित ग्रेस्केल परत के साथ।

-
एक नया फ्लोटिंग डायलॉग खुलेगा और आपको एक पूर्वावलोकन देगा कि ग्रेस्केल छवि कैसी दिखेगी। यदि यह बहुत हल्का दिखाई देता है, तो चुनें छाया बढ़ाएँ. जब आप परिणामों से खुश हों, तो दबाएं ठीक.

-
पर राइट क्लिक करें स्केल परत पैलेट में परत और चुनें मुखौटे की परत जोड़ें मेनू से।

-
विकल्प सेट करें जैसा कि यहां दिखाई देने वाले संवाद में दिखाया गया है सफेद (पूर्ण अस्पष्टता) गिने चुने। चुनते हैं जोड़ें मुखौटा लगाने के लिए। परत पैलेट अब छवि थंबनेल के बगल में एक सफेद बॉक्स दिखाएगा - यह मुखौटा का प्रतिनिधित्व करता है।

रंग दिखाने दें
लेयर मास्क आपको मास्क पर पेंट करके परत के कुछ हिस्सों को मिटाने देता है। सफेद परत को प्रकट करता है, काला इसे पूरी तरह से अवरुद्ध करता है, और भूरे रंग के रंग आंशिक रूप से इसे प्रकट करते हैं। चूंकि मुखौटा वर्तमान में पूरी तरह से सफेद है, इसलिए पूरी ग्रेस्केल परत प्रकट हो रही है। आप ग्रेस्केल परत को अवरुद्ध करने जा रहे हैं, और परत मुखौटा पर काले रंग से पेंट करके पृष्ठभूमि परत से रंग प्रकट करेंगे।
फिर इसे संभालने के कुछ तरीके हैं। आप या तो पेंटब्रश टूल से अपने लेयर मास्क को ग्रेस्केल लेयर पर काले रंग से पेंट कर सकते हैं, या आप किसी एक रंग का उपयोग कर सकते हैं अपने इच्छित क्षेत्रों को चुनने के लिए अंतर्निहित रंग परत पर चयन उपकरण, और या तो हटाएं या उन्हें ग्रेस्केल से काले रंग में रंग दें परत।
रंग उपकरण द्वारा चयन शायद सबसे आसान विकल्प है, क्योंकि ब्रश के साथ गड़बड़ करना आसान है। हालाँकि, यदि आपकी छवि उसके साथ अच्छी तरह से काम नहीं करती है, तो आपको ब्रश का उपयोग करना होगा।
ग्रेस्केल परत छुपाएं, और रंग एक का चयन करें।
-
अपने टूलबॉक्स से सेलेक्ट बाय कलर टूल चुनें।

-
उस क्षेत्र का चयन करें जिसके माध्यम से आप दिखाना चाहते हैं।

आपको थ्रेशोल्ड को समायोजित करने की आवश्यकता हो सकती है, और ठीक वही प्राप्त करने के लिए कुछ बार पुनः प्रयास करें जो आप चाहते हैं। आप थ्रेशोल्ड को कम करने की कोशिश कर सकते हैं, और रंगों की एक विस्तृत श्रृंखला को हथियाने के लिए कई क्षेत्रों का चयन करते समय Shift कुंजी दबाए रख सकते हैं।
जब आप चयन से खुश हों, तो चयन के साथ ग्रेस्केल परत अभी भी सक्रिय चुनें।
वहां से, आप चयनित क्षेत्र को काले रंग से भरने के लिए या तो बाल्टी भरण उपकरण का उपयोग कर सकते हैं, या आप दबा सकते हैं हटाएं उन क्षेत्रों को काटने की कुंजी।
-
चुनना चुनें > कोई नहीं चयन को हटाने और अंतिम परिणाम देखने के लिए शीर्ष मेनू से।
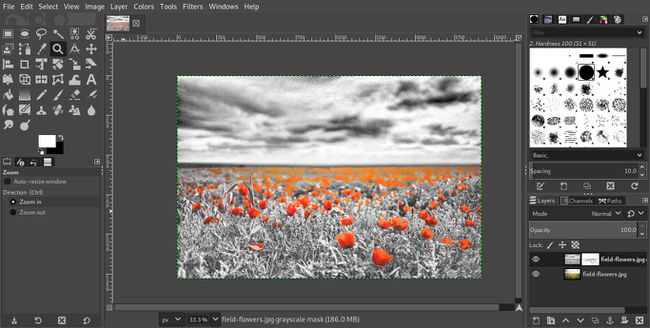
पेंटब्रश टूल का उपयोग करना
जब बाकी सब विफल हो जाए, तो पेंटब्रश टूल आपका सबसे अच्छा विकल्प है। यह किसी अन्य उपकरण द्वारा छूटे हुए क्षेत्रों को साफ करने का भी एक शानदार तरीका है।
-
जिस क्षेत्र में आप काम करना चाहते हैं, उस पर ज़ूम इन करें। यह इतना करीब होना चाहिए कि हर विवरण प्राप्त करना आसान हो जाए।

-
सक्रिय करें पेंटब्रश टूल, उचित आकार के गोल ब्रश का चयन करें, और अपारदर्शिता को सेट करें सौ प्रतिशत. दबाकर अग्रभूमि का रंग काला करने के लिए सेट करें डी.

-
अब, चुनें परत मुखौटा थंबनेल परतों में पैलेट में और तस्वीर में रंग क्षेत्र पर पेंटिंग शुरू करें। यह उपयोग करने का एक अच्छा समय है a ग्राफिक्स टैब्लेट अगर आपके पास एक है।
जैसे ही आप पेंट करते हैं, अपने ब्रश के आकार को बढ़ाने या घटाने के लिए ब्रैकेट कुंजियों का उपयोग करें:
- [ब्रश को छोटा बनाता है
- ] ब्रश को बड़ा करता है
- Shift + [ ब्रश को नरम बनाता है
- Shift + ] ब्रश को सख्त बनाता है

-
जैसे ही आप जाते हैं, ग्रेस्केल परत की दृश्यता को चालू और बंद करने के लिए स्वतंत्र महसूस करें। आप छिपी हुई ग्रेस्केल परत के साथ काम कर सकते हैं, और यह आपको रंग को बेहतर ढंग से देखने में मदद करता है।
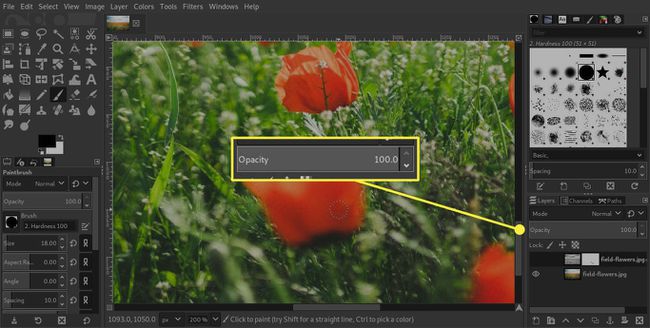
-
आपने शायद कुछ क्षेत्रों पर रंग पेंट किया है जो आप नहीं करना चाहते थे। कोई चिंता नहीं। बस अग्रभूमि के रंग को दबाकर सफेद रंग में बदलें एक्स और एक छोटे ब्रश का उपयोग करके रंग को वापस ग्रे में मिटा दें। आपके द्वारा सीखे गए शॉर्टकट का उपयोग करके ज़ूम इन करें और किनारों को साफ़ करें।

-
अपने ज़ूम स्तर को वापस पर सेट करें 100 प्रतिशत (वास्तविक पिक्सेल) जब आपका हो जाए। आप इसे दबाकर कर सकते हैं 1 कीबोर्ड पर। यदि रंगीन किनारे बहुत कठोर दिखते हैं, तो आप उन्हें पर जाकर थोड़ा नरम कर सकते हैं फिल्टर > कलंक > गौस्सियन धुंधलापन और का धुंधला त्रिज्या सेट कर रहा है 1 से 2 पिक्सेल. धुंध को मुखौटा पर लगाया जाता है, न कि फोटो पर, जिसके परिणामस्वरूप एक नरम किनारा होता है।

कुछ धमाल करें
परंपरागत ब्लैक एंड व्हाइट फोटोग्राफी आम तौर पर कुछ फिल्म अनाज होगा। यह एक डिजिटल फोटो थी इसलिए आपको वह दानेदार गुणवत्ता नहीं मिलेगी, लेकिन हम इसे शोर फिल्टर के साथ जोड़ सकते हैं।
-
सबसे पहले, छवि को समतल करें। फ़्लैटनिंग से पहले फ़ाइल का संपादन योग्य संस्करण रखने के लिए, पर जाएँ फ़ाइल > एक प्रतिलिपि संग्रहित करें और चुनें जिम्प एक्ससीएफ फ़ाइल प्रकार के लिए छवि। यह GIMP के अंतर्निहित फ़ाइल स्वरूप में एक प्रतिलिपि बनाएगा लेकिन यह आपकी कार्यशील फ़ाइल को खुला रखेगा।
चपटा करने से परत का मुखौटा निकल जाएगा, इसलिए सुनिश्चित करें कि आप शुरू करने से पहले रंग प्रभाव से पूरी तरह से खुश हैं।
-
अब, लेयर्स पैलेट में राइट-क्लिक करें और चुनें समतल आकृति.

-
चयनित पृष्ठभूमि की प्रतिलिपि के साथ, यहां जाएं फिल्टर > शोर > आरजीबी शोर.

दोनों के लिए बॉक्स को अनचेक करें सहसंबद्ध शोर तथा स्वतंत्र आरजीबी.
-
लाल, हरे और नीले रंग की राशि को पर सेट करें 0.25. यह आपकी छवि के रिज़ॉल्यूशन के आधार पर थोड़ा भिन्न होगा, इसलिए यदि वह मान काम नहीं करता है, तब तक खेलें जब तक आपको परिणाम पसंद न आए।

पूर्वावलोकन विंडो में परिणामों की जाँच करें और छवि को अपनी पसंद के अनुसार समायोजित करें। आप पूर्ववत और फिर से करें आदेशों का उपयोग करके शोर प्रभाव के साथ और बिना अंतर की तुलना कर सकते हैं।
फोटो को क्रॉप और एक्सपोर्ट करें
आपकी तस्वीर की सामग्री के आधार पर, आप उस क्षेत्र पर रचना पर ध्यान केंद्रित करने के लिए छवि को क्रॉप करना चाह सकते हैं जिस पर आपने काम किया है। उपयोग उपज का उपकरण अपनी छवि को कम करने के लिए, और इसे फ़ोकस करने के लिए फिर से फ़्रेम करें। फिर, इसके साथ अपनी छवि निर्यात करें फ़ाइल > इस रूप में निर्यात करें अपना तैयार, साझा करने योग्य, उत्पाद बनाने के लिए।

