Adobe Photoshop CC में सॉफ्ट फ़ेड विग्नेट इफ़ेक्ट कैसे बनाएँ?
पता करने के लिए क्या
- बनाने के दो तरीके: लेयर मास्क का उपयोग करना और वेक्टर शेप को मास्क के रूप में उपयोग करना।
- का उपयोग करके अपने फ्रेम का आकार बदलें आयताकार मार्क्वी बजाय।
- विगनेट की स्थिति बदलने के लिए, लेयर थंबनेल और मास्क थंबनेल के बीच लिंक आइकन पर क्लिक करें। हो जाने पर पुनः लिंक करें।
यह आलेख Adobe Photoshop में सॉफ्ट फ़ेड विनेट प्रभाव बनाने के दो तरीके बताता है। निर्देश Adobe Photoshop CC 2019 पर लागू होते हैं।
तकनीक एक: एक परत मुखौटा जोड़ें
-
फोटोशॉप में एक फोटो खोलें।
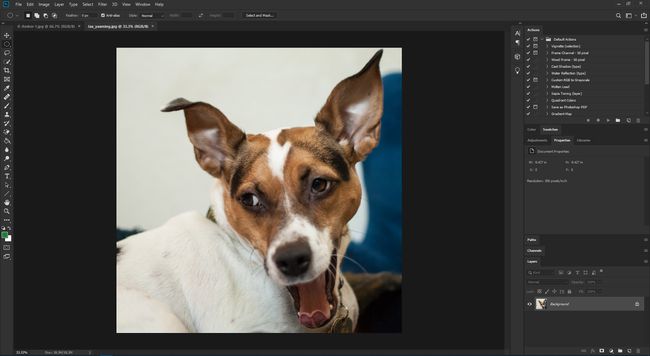
-
नरम सफेद फ्रेम प्राप्त करने के लिए, आपको सबसे पहले एक सफेद (या अपनी पसंद का कोई भी रंग) पृष्ठभूमि बनानी होगी। में परतों टैब, चुनें नई भरण या समायोजन परत आधे काले और सफेद वृत्त द्वारा निरूपित करें और फिर चुनें ठोस रंग.
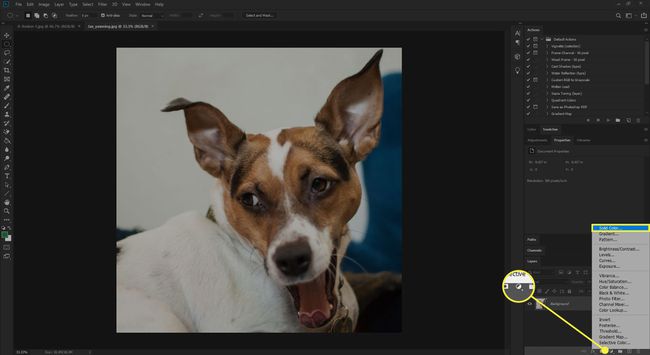
-
में रंग चयनकर्ता, प्रवेश करना आर: 255, जी: 255, बी: 255 एक ठोस सफेद पृष्ठभूमि पाने के लिए। आपको नई विंडो को सफेद में बदलते हुए देखना चाहिए। चुनते हैं ठीक है.
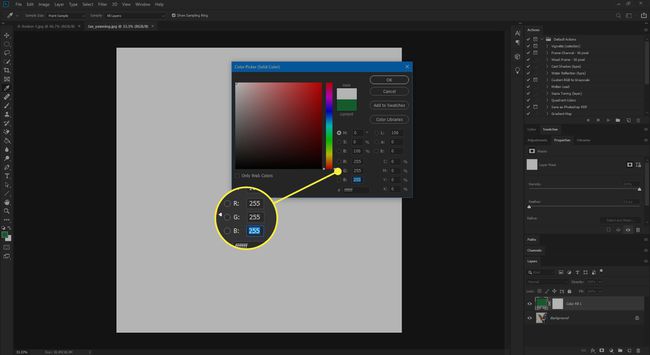
-
को चुनिए रंग भरण परत थंबनेल (दाहिनी छवि), जिसे कुछ इस तरह लेबल किया जाएगा रंग भरें 1.
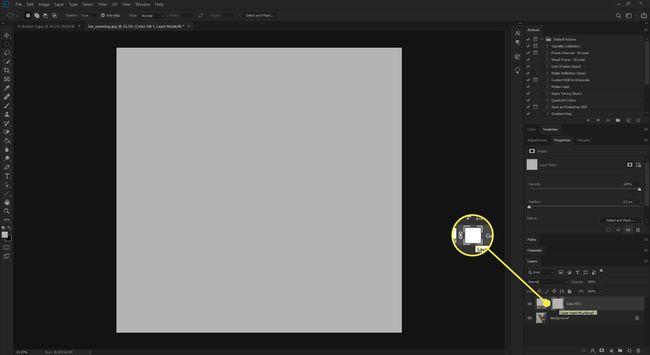
-
बैकग्राउंड को एक लेयर में डबल-क्लिक करके कन्वर्ट करें परत पैलेट
. जब फोटोशॉप में कोई इमेज खोली जाती है तो वह लॉक बैकग्राउंड लेयर के रूप में खुलती है। जब आप परत पर डबल-क्लिक करते हैं, तो नई परत संवाद बॉक्स खुलता है, और आप या तो परत का नाम चुन सकते हैं या डिफ़ॉल्ट नाम छोड़ सकते हैं—परत 0—जैसा है। एक सामान्य वैकल्पिक अभ्यास परत को स्मार्ट ऑब्जेक्ट में बदलना है। यह गैर-विनाशकारी तकनीक मूल छवि को बरकरार रखती है।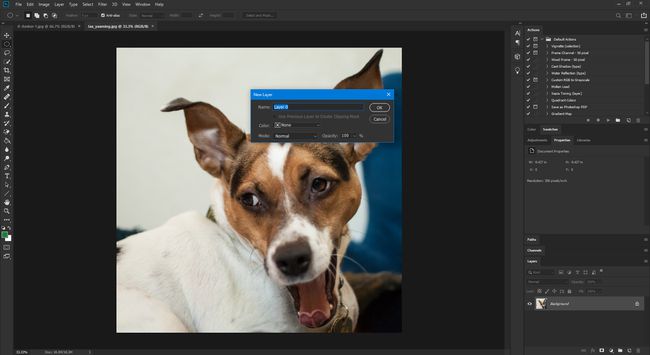
-
चुनते हैं परत 0 (छवि) और इसे अपने ऊपर ले जाएं रंग भरण परत ताकि आप अपनी छवि फिर से देख सकें।
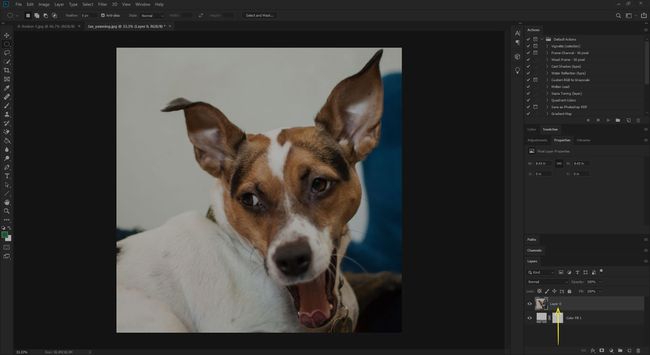
-
में चयनित परत के साथ परतों पैनल, अण्डाकार का चयन करें मार्की टूल और उस फ़ोटो के क्षेत्र के चारों ओर एक मार्की चयन को खींचें जिसे आप रखना चाहते हैं।
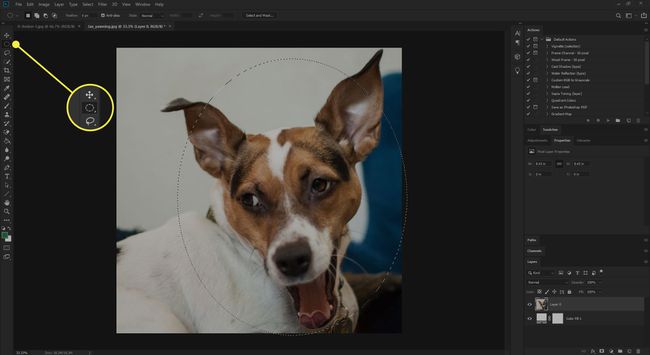
-
को चुनिए मुखौटे की परत जोड़ें परत पैलेट के नीचे बटन। NS मुखौटे की परत जोड़ें आइकन परत पैनल के निचले भाग में छेद वाला बॉक्स है। जब आप माउस छोड़ते हैं, तो परत एक श्रृंखला और एक नया थंबनेल खेलती है। नया थंबनेल मुखौटा है।
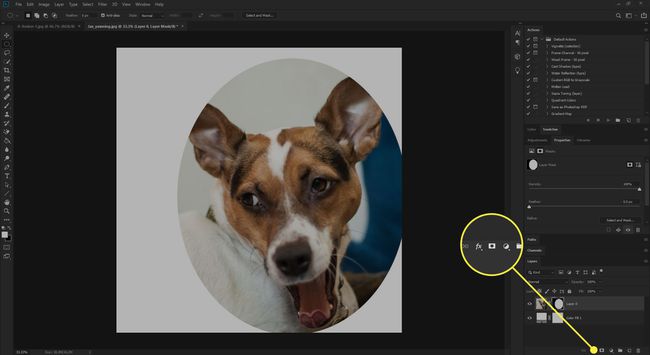
लेयर मास्क थंबनेल में डबल-क्लिक करें परतों खोलने के लिए पैलेट गुण मुखौटा के लिए पैनल। यदि यह खुला नहीं है, तो विस्तृत करें टैब समूह देखने के लिए क्षेत्र गुण.
-
विनेट प्रभाव बनाने के लिए मुखौटा के किनारों को फीका करें। चीजों को ठीक करने में आपकी मदद करने के लिए विंडो में चार स्लाइडर हैं:
- निर्बाध: यह स्लाइडर एज ट्रांजिशन को कम शार्प बनाता है।
- पंख: इसे अंदर या बाहर ले जाने से मुखौटा के किनारों पर फीका बढ़ जाता है या घट जाता है।
- अंतर: इस स्लाइडर को ले जाने से चयन का किनारा तेज और अधिक परिभाषित हो जाता है।
- शिफ्ट एज: इसे अंदर या बाहर खिसकाने से आपके द्वारा चरण 2 में सेट किए गए चयन क्षेत्र का व्यास बढ़ता या घटता है।
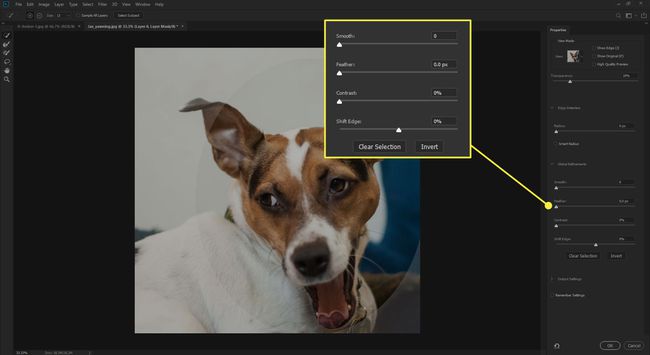
चुनते हैं ठीक है पर लौटने के लिए परतों पैनल।
तकनीक दो: मास्क के रूप में एक वेक्टर आकार का प्रयोग करें
वेक्टर के साथ काम करने के बारे में सबसे अच्छी बात यह है कि आप किसी भी वेक्टर आकार का उपयोग कर सकते हैं या बना सकते हैं और फिर इसे छवि के लिए मास्क के रूप में लागू कर सकते हैं।
फ़ोटोशॉप में एक छवि खोलें।
-
बैकग्राउंड को एक लेयर में डबल-क्लिक करके कन्वर्ट करें परत पैलेट. जब फोटोशॉप में कोई इमेज खोली जाती है तो वह लॉक बैकग्राउंड लेयर के रूप में खुलती है। जब आप परत पर डबल-क्लिक करते हैं, तो नई परत संवाद बॉक्स खुलता है, और आप या तो परत का नाम चुन सकते हैं या डिफ़ॉल्ट नाम छोड़ सकते हैं—परत 0—जैसा है।
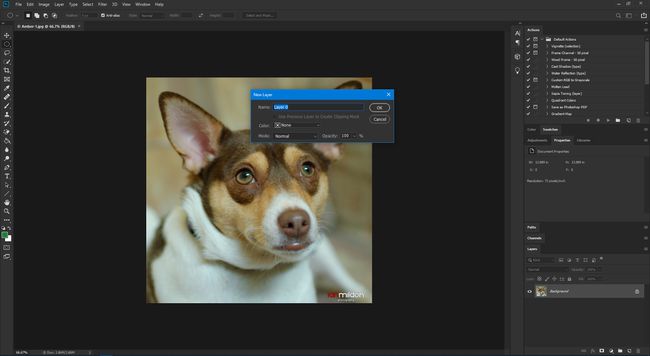
-
को चुनिए इलिप्टिकल मार्की टूल और मास्क का आकार बनाएं।
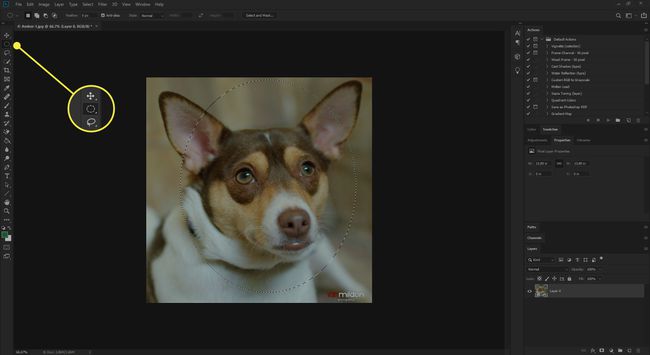
-
परतों के नीचे, चुनें नई भरण या समायोजन परत, और फिर चुनें ढाल.
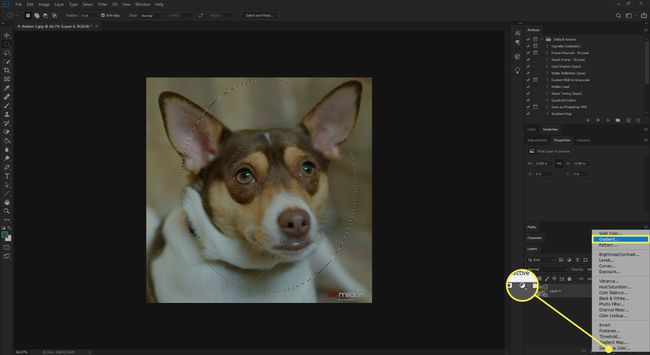
-
में ग्रेडिएंट फिल, ग्रेडिएंट फिल सेट करें अंदाज प्रति रेडियल. सुनिश्चित करें कि ढाल है काला और सफेद और फिर चुनें ठीक है.
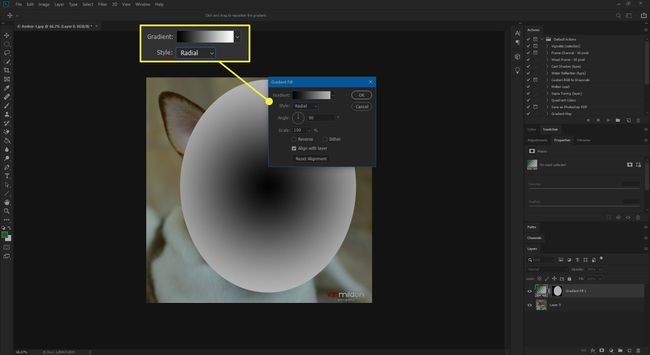
-
जब आप अपनी परतों पर लौटते हैं तो आपको छवि के ऊपर एक अंडाकार परत दिखाई देनी चाहिए। छवि के नीचे की परत को खींचें।
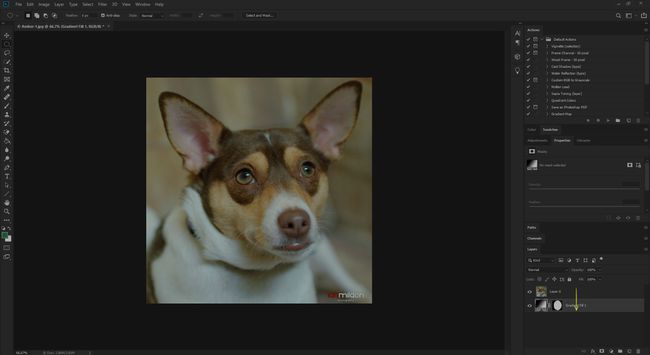
-
आपके साथ आदेश या Ctrl कुंजी को नीचे दबाया गया, दीर्घवृत्त परत को छवि परत पर खींचें. आपको एक मुखौटा आइकन दिखाई देगा, और जब आप माउस को छोड़ते हैं, तो आकृति को मुखौटा के रूप में छवि पर लागू किया जाता है।
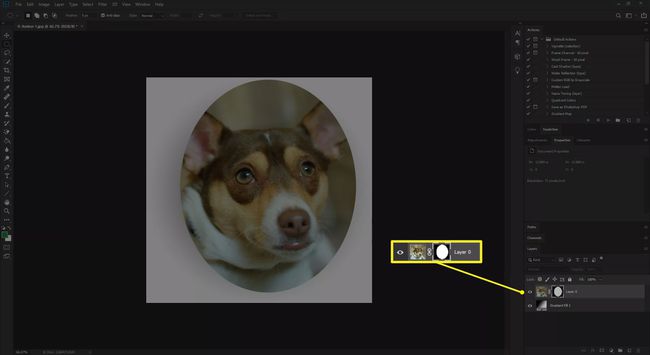
-
मास्क को खोलने के लिए डबल-क्लिक करें वेक्टर मास्क गुण पैनल।
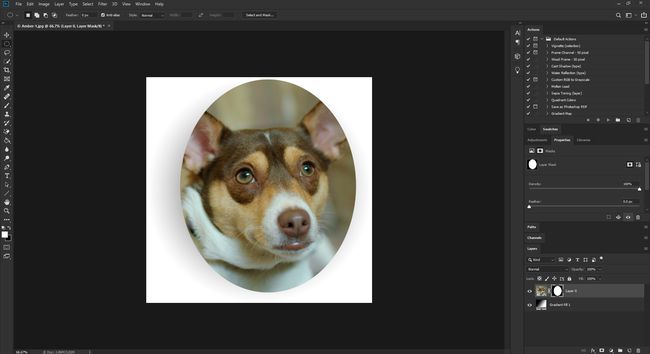
-
इसे खींचें पंख विगनेट जोड़ने के लिए दाईं ओर स्लाइडर।
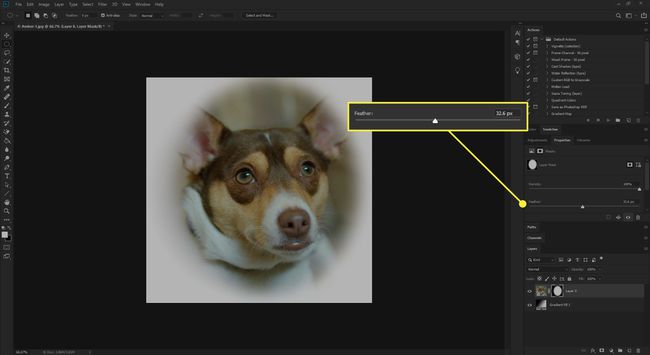
फोटोशॉप में वैक्टर के बारे में साफ बात यह है कि उन्हें संपादित किया जा सकता है। मास्क के आकार को संपादित करने के लिए, इसमें मास्क का चयन करें परतों पैनल और स्विच करें पथ चयन उपकरण। आप बिंदुओं को खींच सकते हैं या अंक का उपयोग करके जोड़ सकते हैं कलम उपकरण।
उपयोगी टिप्स
समग्र प्रभाव को समायोजित करने के लिए लेयर मास्क में ग्रे के रंगों से पेंट करें। पेंटिंग के लिए इसे सक्रिय करने के लिए लेयर्स पैलेट में बस मास्क थंबनेल पर क्लिक करें। अग्रभूमि और पृष्ठभूमि के रंगों को काले और सफेद रंग में डिफ़ॉल्ट करें और ब्रश टूल का चयन करें और—मास्क परत को चयनित करके—मास्क क्षेत्र पर पेंट करें। इस तकनीक से सावधान रहें, पुरानी कहावत को देखते हुए कि "काली खाल और सफेद प्रकट होता है।" उनके बीच धूसर रंग अस्पष्टता को नियंत्रित करते हैं।
यदि आप तय करते हैं कि आपको प्रभाव पसंद नहीं है, तो मुखौटा थंबनेल को परत पैलेट पर ट्रैश आइकन पर खींचें और चुनें रद्द करें.
विगनेट की स्थिति बदलने के लिए, लेयर थंबनेल और मास्क थंबनेल के बीच लिंक आइकन पर क्लिक करें ताकि मास्क को लेयर से स्वतंत्र रूप से स्थानांतरित किया जा सके। काम पूरा हो जाने पर उन्हें फिर से लिंक करना न भूलें।
आपको केवल का उपयोग करने की आवश्यकता नहीं है अण्डाकार मार्की उपकरण। NS आयताकार मार्क्वी या टेक्स्ट को फोटोशॉप में भी मास्क के रूप में इस्तेमाल किया जा सकता है।
