Google मानचित्र के साथ अपनी पार्क की गई कार को कैसे खोजें
पता करने के लिए क्या
- थपथपाएं आपके वर्तमान स्थान का प्रतिनिधित्व करने वाला नीला बिंदु और चुनें पार्किंग बचाओ अपनी पार्क की गई कार की लोकेशन को गूगल मैप्स में सेव करने के लिए।
- नेविगेशन मोड में पार्किंग गैरेज या पार्किंग स्थल खोजें और इसे अपने मार्ग में एक और पड़ाव के रूप में जोड़ें।
जब आप यात्रा कर रहे हों तो अपनी कार को एक बड़े पार्किंग स्थल में नहीं ढूंढ पाने से ज्यादा निराशा की कोई बात नहीं है। शुक्र है, Google मानचित्र के साथ अपनी पार्क की गई कार को ढूंढना आसान है, लेकिन केवल तभी जब आप उसका स्थान सहेजते हैं।
अपनी पार्क की गई कार के स्थान को सहेजना याद रखें
जब तक आपके पास अपने Android या iPhone पर Google मैप्स ऐप इंस्टॉल है, तब तक आप कभी नहीं भूलेंगे कि आपने अपनी कार को फिर से कहाँ पार्क किया है।
Google मानचित्र में यह सुविधा कैसे काम करती है, इसकी कुछ सीमाएँ हैं।
- आप कंप्यूटर या लैपटॉप पर क्रोम पर Google मानचित्र का उपयोग करके अपना पार्किंग स्थान सहेज नहीं सकते हैं।
- अपनी कार पार्क करने और चलने के लिए तैयार होने के बाद अपना स्थान निर्धारित करना सबसे अच्छा है।
- यदि आप पार्किंग मीटर का उपयोग कर रहे हैं तो टाइमर सुविधा का उपयोग करें।
Google मानचित्र में एक और अच्छी सुविधा है अपने पार्किंग स्थान के साथ नोट्स सहेजने की क्षमता। अतिरिक्त जानकारी हवाई अड्डों पर पाए जाने वाले क्रमांकित या अक्षरों वाले पार्किंग स्थलों को याद रखने में मदद कर सकती है।
Google मानचित्र के साथ अपनी पार्क की गई कार को कैसे बचाएं और खोजें
Google मानचित्र के साथ अपनी पार्क की गई कार के स्थान को सहेजने में कुछ ही नल लगते हैं। आप उस स्थान को मैन्युअल रूप से भी अपडेट कर सकते हैं यदि आपको पता चलता है कि जब आप अपनी कार में थे तब आप इसे सेट करना भूल गए थे।
-
अपनी कार पार्क करने के बाद, अपने फ़ोन पर Google मानचित्र खोलें। अपने वर्तमान स्थान के लिए नीला बिंदु देखने के लिए मानचित्र के निचले-बाएँ कोने में क्रॉसहेयर आइकन पर टैप करें।
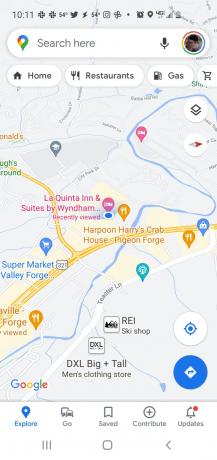
-
जब आप नीले बिंदु पर टैप करते हैं, तो आपको स्क्रीन के नीचे एक मेनू खुला दिखाई देगा—टैप पार्किंग बचाओ प्रति अपना वर्तमान स्थान संग्रहीत करें आपके हाल के पार्किंग स्थल के रूप में।
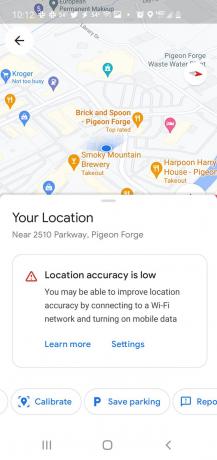
-
यदि आप अपनी कार को स्थानांतरित कर चुके हैं और अपने पार्किंग स्थान को मैन्युअल रूप से बदलना चाहते हैं, तो Google मानचित्र में खोज फ़ील्ड को टैप करें, और आप देखेंगे पार्किंग स्थान मैदान के नीचे। परिवर्तन करने के लिए संपादित करें आइकन टैप करें।
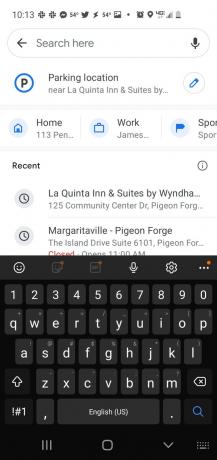
-
चुनते हैं और जानकारी अपने वर्तमान पार्किंग स्थान के बारे में विवरण देखने के लिए।
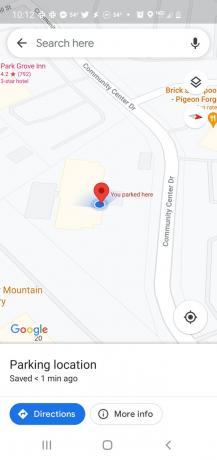
-
अगली स्क्रीन वह है जहां आप अपने पार्किंग स्थान के बारे में विवरण संपादित कर सकते हैं। स्थान बदलने के लिए, टैप करें स्थान बदलें पार्किंग स्थान के नाम के तहत।
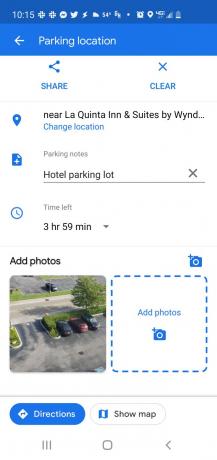
यह पार्किंग स्थान संपादन स्क्रीन भी है जहां आप अपने पार्किंग स्थल के बारे में जानकारी जोड़ सकते हैं। उदाहरण के लिए, आप अपने द्वारा पार्क किए गए नंबर या अक्षर वाले स्थान जैसे नोट जोड़ सकते हैं, उसकी एक फ़ोटो जोड़ें पार्किंग स्थल, या पार्किंग मीटर चलने से पहले पार्किंग स्थल पर वापस जाने के लिए खुद को याद दिलाने के लिए टाइमर सेट करें बाहर।
-
अपनी अंगुली से मानचित्र को स्लाइड करें और पार्किंग स्थान बदलने के लिए लाल मार्कर को उस स्थान पर रखें जहां आपने पार्क किया है। चुनते हैं ठीक है जब आप समाप्त कर लें।
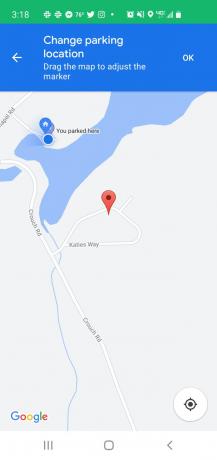
अपने मार्ग पर पार्किंग गैरेज या लॉट ढूंढें और सहेजें
Google मानचित्र के कुछ संस्करणों में (केवल Android उपकरणों पर), आप चुन सकते हैं कदम और पार्किंग पार्किंग स्थलों की खोज के लिए। यह सुविधा केवल Android पर उपलब्ध है और केवल चुनिंदा शहरों के लिए काम करती है।
चूंकि यह इतनी सीमित सुविधा है, इसलिए किसी के लिए भी बेहतर समाधान है अपने मार्ग में पार्किंग गैरेज या लॉट जैसे स्टॉप जोड़ें एक बार जब आप ड्राइविंग दिशा-निर्देश मोड शुरू कर देते हैं।
-
आरंभ करने के लिए, अपना गंतव्य खोजने के लिए Google मानचित्र में खोज फ़ील्ड का उपयोग करें। चुनते हैं दिशा-निर्देश प्रति अपना ड्राइविंग मार्ग प्राप्त करें.

-
मार्ग मानचित्र पर, चुनें शुरू नेविगेटिंग मोड लॉन्च करने के लिए।

-
एक बार नेविगेटिंग मोड में, अपने मार्ग में जोड़ने के लिए एक और स्टॉप खोजने के लिए आवर्धक ग्लास आइकन चुनें। "पार्किंग" टाइप करें और आप उस मार्ग के करीब पार्किंग गैरेज या पार्किंग स्थल की एक सूची देखेंगे जिसे आप ड्राइव करने की योजना बना रहे हैं। अपने रास्ते में पार्किंग खोजने के लिए अपने ऑन-स्क्रीन कीबोर्ड पर खोज आइकन चुनें।
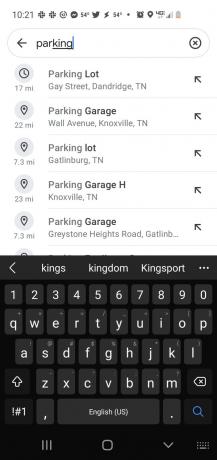
-
आपको "P" आइकन दिखाई देंगे जो आपके मार्ग के साथ पार्किंग स्थानों को दर्शाते हैं। मानचित्र पर अपने गंतव्य तक नीचे स्क्रॉल करें, और उस क्षेत्र के किसी भी आइकन का चयन करें जिसे आप पार्क करना चाहते हैं। आपको मानचित्र के निचले भाग में एक कार्ड में हाइलाइट किया गया पार्किंग स्थान दिखाई देगा। चुनते हैं स्टॉप जोड़ें अपने मार्ग में पार्किंग स्थल जोड़ने के लिए।
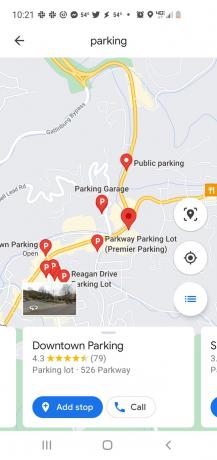
अब, Google मानचित्र आपको अपने गंतव्य के निकट आपके द्वारा चुने गए पार्किंग स्थान पर नेविगेट करेगा। एक बार वहां पहुंचने के बाद अपने पार्किंग स्थान को बचाने के लिए इस लेख की शुरुआत में दिए गए निर्देशों का उपयोग करना न भूलें।
