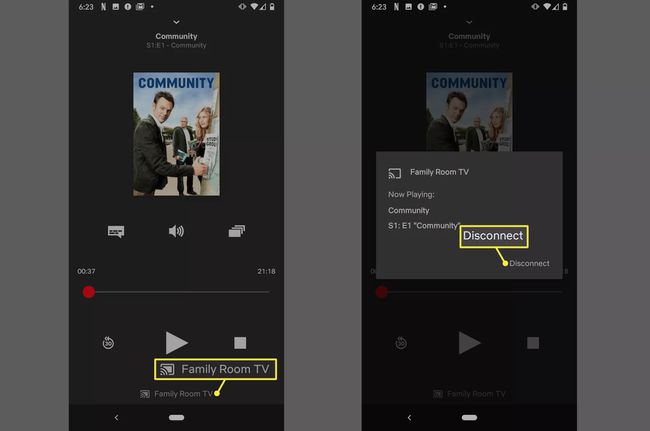नेटफ्लिक्स को क्रोमकास्ट कैसे करें
ए Chromecast दूसरे से थोड़ा अलग है स्ट्रीमिंग डिवाइस. a. स्थापित करने के बजाय Netflix अपने क्रोमकास्ट पर ऐप, आप अपने फोन पर ऐप इंस्टॉल करते हैं, फिर नेटफ्लिक्स को क्रोमकास्ट के साथ अपने टीवी पर कास्ट करें। हम आपको पूरी प्रक्रिया के बारे में बताएंगे, जिसमें उपशीर्षक जैसे विकल्पों को कैसे बदलना है और काम पूरा होने पर कास्ट करना कैसे बंद करना है, शामिल हैं।
अपने फ़ोन से कास्ट करने के लिए or गोली अपने Chromecast पर, आपको चलने की आवश्यकता है एंड्रॉयड 4.0 या बाद का, या आईओएस 7.0 या उच्चतर। कुछ अमेज़ॅन फायर टैबलेट नेटफ्लिक्स को कास्ट करने में असमर्थ हैं जब तक कि आप साइडलोड नेटफ्लिक्स का संस्करण जो उपलब्ध है गूगल प्ले.
Google होम के साथ काम करने के लिए क्रोमकास्ट कैसे सेट करें
इससे पहले कि आप नेटफ्लिक्स को अपने फोन या टैबलेट से क्रोमकास्ट के साथ अपने टीवी पर कास्ट कर सकें, आपको अपने क्रोमकास्ट डिवाइस को अपने फोन या टैबलेट पर Google होम ऐप के साथ काम करने के लिए सेट करना होगा।
यदि आप पहले से ही Stadia के साथ उपयोग के लिए Chromecast सेट करें, या किसी अन्य उद्देश्य के लिए, तो आप इस चरण को छोड़ सकते हैं।
अपने क्रोमकास्ट में प्लग इन करें, इसे अपने टीवी से कनेक्ट करें, और सुनिश्चित करें कि आपका टीवी सही इनपुट पर सेट है।
डाउनलोड करें और Google होम ऐप इंस्टॉल करें अपने फोन या टैबलेट पर।
सुनिश्चित करें कि आपका फोन या टैबलेट उसी से जुड़ा है वाई - फाई नेटवर्क जिसे आप अपने Chromecast के साथ उपयोग करेंगे।
अपने फ़ोन या टैबलेट पर Google होम ऐप लॉन्च करें, और अपना Chromecast सेट करें एक नए उपकरण के रूप में।
क्रोमकास्ट के साथ नेटफ्लिक्स को अपने टीवी पर कैसे कास्ट करें
एक बार जब आप सफलतापूर्वक अपना क्रोमकास्ट सेट कर लेते हैं, तो आप नेटफ्लिक्स और अन्य वीडियो स्रोतों से कास्टिंग शुरू करने के लिए तैयार हैं। बस अपने डिवाइस पर नेटफ्लिक्स ऐप डाउनलोड करें, फिर अपने टीवी पर कास्ट करना शुरू करने के लिए निम्नलिखित निर्देशों का उपयोग करें:
अपने Chromecast को प्लग इन करें और पावर अप करें, सुनिश्चित करें कि यह उसी वाई-फ़ाई नेटवर्क पर है जिस पर आपका फ़ोन या टैबलेट है, और सुनिश्चित करें कि आपका टीवी सही इनपुट पर है।
को खोलो Netflix अपने फोन पर ऐप और यदि आवश्यक हो तो लॉग इन करें।
थपथपाएं ढालना आइकन (निचले-बाएं कोने में वाई-फाई सिग्नल वाला बॉक्स)।
-
उस Chromecast डिवाइस को टैप करें जिस पर आप कास्ट करना चाहते हैं। इस मामले में, हम टैप फैमिली रूम टीवी.
इस सूची में आपके सभी संगत डिवाइस दिखाई देंगे, जिनमें गैर-Chromecast डिवाइस जैसे Fire TV शामिल हैं।
-
कुछ ऐसा ढूंढें जिसे आप देखना चाहते हैं, और टैप करें खेल.
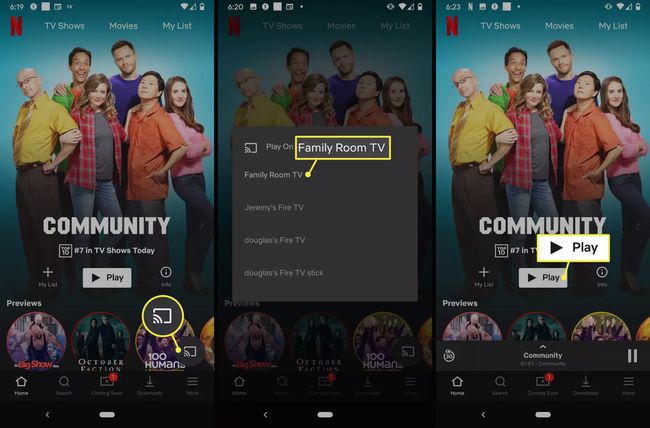
आपकी सामग्री आपके टीवी पर फ़ुलस्क्रीन मोड में चलने लगेगी।
अपने टीवी पर कास्ट करते समय नेटफ्लिक्स को कैसे नियंत्रित करें
क्रोमकास्ट के साथ अपने टीवी पर नेटफ्लिक्स कास्टिंग करते समय, आपके फोन पर नेटफ्लिक्स ऐप नियंत्रक के रूप में कार्य करता है। इसका मतलब है कि आप अपने फोन का उपयोग रोकने, चलाने, वॉल्यूम बदलने और अन्य सभी चीजों के लिए करते हैं।
-
नेटफ्लिक्स ऐप से क्रोमकास्ट में कास्ट करते समय, टैप करें ग्रे बार जो आपके द्वारा देखी जा रही सामग्री का शीर्षक प्रदर्शित करता है।
आप पूर्ण मेनू खोले बिना अपने वीडियो को सीधे कंट्रोल बार से रोक और रिवाइंड कर सकते हैं।
-
उपशीर्षक और ऑडियो विकल्पों तक पहुंचने के लिए, टैप करें बुलबुले में बात करना, अपने इच्छित विकल्प चुनें, फिर टैप करें लागू करना पिछले मेनू पर लौटने के लिए।
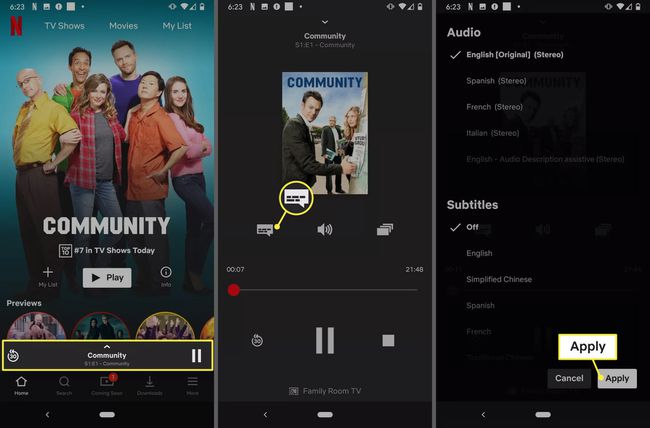
थपथपाएं वक्ता वॉल्यूम समायोजित करने के लिए आइकन। यह कास्ट का वॉल्यूम एडजस्ट करेगा, आपके फोन को नहीं।
-
थपथपाएं खड़ी आयत एक अलग एपिसोड का चयन करने के लिए आइकन।

नेटफ्लिक्स को क्रोमकास्ट में कास्ट करना कैसे रोकें
जब आप कास्टिंग कर लें, तो अपने फोन को अपने क्रोमकास्ट से डिस्कनेक्ट करने के लिए नेटफ्लिक्स ऐप का उपयोग करें।
नियंत्रण मेनू खुला होने पर, स्क्रीन के निचले केंद्र में अपने Chromecast के नाम पर टैप करें। इस उदाहरण में, हम टैप करते हैं फैमिली रूम टीवी.
-
नल डिस्कनेक्ट.