जीवन को आसान बनाने के लिए 9 Google Chromecast ट्रिक्स
के साथ गूगल क्रोमकास्ट आपके टेलीविज़न सेट के एचडीएमआई पोर्ट से जुड़ा डिवाइस, आपके आईफोन, आईपैड या एंड्रॉइड-आधारित मोबाइल डिवाइस पर Google होम ऐप का उपयोग करना संभव है। इंटरनेट से ऑन-डिमांड और लाइव टीवी शो और फिल्में स्ट्रीम करने के लिए, और उन्हें अपने टीवी की स्क्रीन पर देखने के लिए — बिना केबल टेलीविजन की सदस्यता लिए सेवा।
वीडियो, फ़ोटो और संगीत सहित आपके मोबाइल डिवाइस में संग्रहीत सामग्री को अपने टेलीविज़न सेट पर स्ट्रीम करना भी संभव है। गूगल क्रोमकास्ट. केवल टीवी शो और फिल्मों को स्ट्रीम करने के अलावा, कुछ सरल ट्रिक्स के साथ, आपका Google Chromecast और भी बहुत कुछ कर सकता है।
01
09. का
अपने पसंदीदा टीवी शो और मूवी को स्ट्रीम करने के लिए सर्वश्रेष्ठ ऐप्स इंस्टॉल करें
मोबाइल डिवाइस ऐप्स की बढ़ती संख्या में अब a ढालना विशेषता। टैप करना ढालना आइकॉन की मदद से आप अपने स्मार्टफोन या टैबलेट की स्क्रीन पर जो देख रहे हैं उसे ट्रांसमिट कर सकते हैं और इसे अपने टीवी पर देख सकते हैं, यह मानते हुए कि क्रोमकास्ट डिवाइस आपके टीवी से जुड़ा है।
उपयुक्त स्थापित करना सुनिश्चित करें ऐप्स, इस आधार पर कि आप अपने मोबाइल डिवाइस से किस सामग्री को स्ट्रीम करना चाहते हैं। आप अपने मोबाइल डिवाइस से जुड़े ऐप स्टोर से उपयुक्त और वैकल्पिक ऐप प्राप्त कर सकते हैं, या इसका उपयोग करते समय ऐप ब्राउज़ कर सकते हैं
अपने कंप्यूटर या मोबाइल डिवाइस के वेब ब्राउज़र से आप आसानी से अंतर्निहित के साथ Chromecast संगत ऐप्स के बारे में जानें ढालना विशेषता.
उदाहरण के लिए, अपनी टेलीविज़न स्क्रीन पर YouTube वीडियो देखने के लिए, इन चरणों का पालन करें:
- लॉन्च करें गूगल होम अपने स्मार्टफोन या टैबलेट पर मोबाइल ऐप।
- से ब्राउज़ स्क्रीन, चुनें यूट्यूब ऐप और इसे स्थापित करें।
- लॉन्च करें यूट्यूब ऐप अपने मोबाइल डिवाइस पर।
- पर टैप करें घर, रुझान, सदस्यता, या खोज आप जिस वीडियो को देखना चाहते हैं उसे ढूंढने और चुनने के लिए आइकन।
- जब वीडियो चलना शुरू हो जाए, तो पर टैप करें ढालना आइकन (स्क्रीन के ऊपरी-दाएं कोने के पास प्रदर्शित होता है), और वीडियो इंटरनेट से आपके मोबाइल डिवाइस पर स्ट्रीम हो जाएगा और फिर वायरलेस तरीके से आपकी टेलीविज़न स्क्रीन पर स्थानांतरित हो जाएगा।
- YouTube मोबाइल ऐप के ऑनस्क्रीन नियंत्रणों का उपयोग सामान्य रूप से चयनित वीडियो को चलाने, रोकने, फ़ास्ट फ़ॉरवर्ड करने या रिवाइंड करने के लिए करें।
YouTube के अलावा, सभी प्रमुख टीवी नेटवर्क के लिए ऐप्स, साथ ही स्ट्रीमिंग वीडियो सेवाएं (सहित गूगल प्ले, Netflix, Hulu, तथा अमेज़न प्राइम वीडियो) की पेशकश ढालना सुविधा और आपके मोबाइल डिवाइस से जुड़े ऐप स्टोर से उपलब्ध हैं।
02
09. का
समाचार सुर्खियों और मौसम को अपनी पृष्ठभूमि के रूप में प्रदर्शित करें
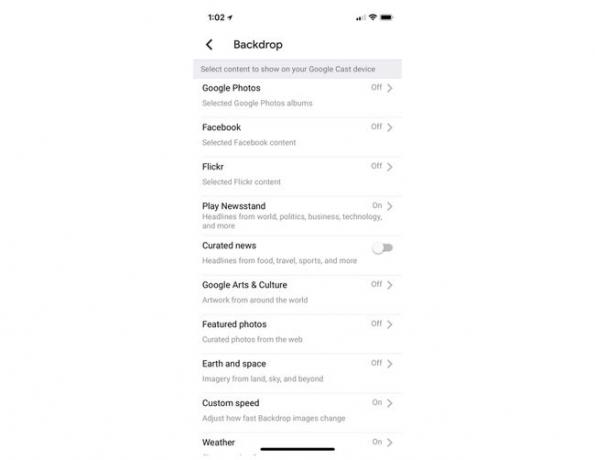
जब वीडियो सामग्री सक्रिय रूप से स्ट्रीमिंग नहीं हो रही है, तो आपका क्रोमकास्ट अनुकूलन योग्य प्रदर्शित कर सकता है पृष्ठभूमि स्क्रीन जो समाचारों की सुर्खियों, आपके स्थानीय मौसम पूर्वानुमान, या आपके द्वारा चुनी गई डिजिटल छवियों को प्रदर्शित करने वाला एक कस्टम स्लाइड शो दिखाती है। इस प्रदर्शन को अनुकूलित करने के लिए, इन चरणों का पालन करें:
- लॉन्च करें गूगल होम अपने स्मार्टफोन या टैबलेट पर ऐप।
- पर टैप करें मेन्यू आइकन जो स्क्रीन के ऊपरी-बाएँ कोने में प्रदर्शित होता है।
- पर टैप करें उपकरण विकल्प।
- पर टैप करें पृष्ठभूमि संपादित करें विकल्प (स्क्रीन के केंद्र के पास प्रदर्शित)।
- से पृष्ठभूमि मेनू (दिखाया गया), सुनिश्चित करें कि इस मेनू के सभी विकल्प बंद हैं। फिर, देखने के लिए क्यूरेटेड समाचार हेडलाइन, फीचर को चालू करने के लिए इस विकल्प से जुड़े वर्चुअल स्विच पर टैप करें। वैकल्पिक रूप से, पर टैप करें अख़बार स्टैंड खेलें विकल्प, और फिर इस सुविधा से जुड़े वर्चुअल स्विच को चालू करें। फिर आप अपने को अनुकूलित करने के लिए ऑन-स्क्रीन संकेतों का पालन कर सकते हैं गूगल अख़बार स्टैंड विकल्प। स्थानीय मौसम की जानकारी प्रदर्शित करने के लिए, टैप करें मौसम इस सुविधा को चालू करने का विकल्प।
- दबाएं < आपके परिवर्तनों को सहेजने और Google होम ऐप पर वापस जाने के लिए स्क्रीन के ऊपरी-बाएँ कोने में प्रदर्शित होने वाला आइकन घर मे स्वागत है स्क्रीन।
Android मोबाइल डिवाइस पर, आपके पर चित्र प्रदर्शित करना संभव है टीवी सीधे गैलरी या फ़ोटो ऐप से स्क्रीन जो आपके डिवाइस पर प्रीइंस्टॉल्ड आई थी। थपथपाएं ढालना फोटो देखते समय स्क्रीन पर प्रदर्शित होने वाला आइकन।
03
09. का
अपनी पृष्ठभूमि के रूप में एक अनुकूलित स्लाइड शो प्रदर्शित करें
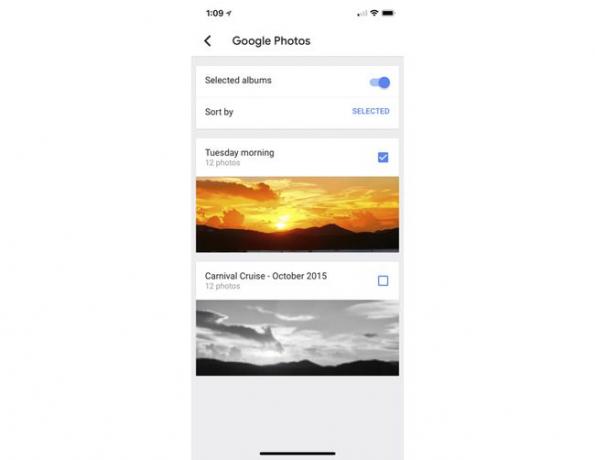
उस अवधि के दौरान जब आपका टीवी चालू है और आपका क्रोमकास्ट डिवाइस चालू है, लेकिन सामग्री स्ट्रीमिंग नहीं कर रहा है, पृष्ठभूमि स्क्रीन एक एनिमेटेड स्लाइड शो प्रदर्शित कर सकती है जो आपकी पसंदीदा छवियों को प्रदर्शित करती है। इस विकल्प को अनुकूलित करने के लिए, इन चरणों का पालन करें:
- लॉन्च करें गूगल होम अपने स्मार्टफोन या टैबलेट पर ऐप।
- पर टैप करें मेन्यू आइकन जो स्क्रीन के ऊपरी-बाएँ कोने में प्रदर्शित होता है।
- पर टैप करें उपकरण विकल्प।
- पर टैप करें पृष्ठभूमि संपादित करें विकल्प।
- फोटो से संबंधित विकल्पों में से किसी एक को छोड़कर, मेनू पर सूचीबद्ध सभी विकल्पों को बंद कर दें। चुनें और चालू करें गूगल फोटो Google फ़ोटो का उपयोग करके संग्रहीत छवियों को प्रदर्शित करने का विकल्प। चालू करो फ़्लिकर आपके फ़्लिकर खाते में संग्रहीत छवियों का चयन करने का विकल्प। को चुनिए गूगल कला और संस्कृति दुनिया भर से कलाकृति प्रदर्शित करने का विकल्प, या चुनें विशेष रुप से तस्वीरें इंटरनेट से क्यूरेट की गई छवियों को देखने का विकल्प (Google द्वारा चयनित)। पृथ्वी और बाह्य अंतरिक्ष की छवियों को देखने के लिए, का चयन करें पृथ्वी और अंतरिक्ष विकल्प।
- अपने स्वयं के फ़ोटो प्रदर्शित करने के लिए, ऐसा करने के लिए संकेत दिए जाने पर आप कौन सा एल्बम या छवियों की निर्देशिका दिखाना चाहते हैं, चुनें। (छवियों या एल्बमों को Google फ़ोटो या फ़्लिकर के भीतर पहले से ही ऑनलाइन संग्रहीत किया जाना चाहिए।)
- स्क्रीन पर छवियां कितनी जल्दी बदलती हैं, इसे समायोजित करने के लिए, पर टैप करें कस्टम गति विकल्प, और फिर के बीच चयन करें धीरे, साधारण, या तेज़.
- पर टैप करें < आइकन कई बार, आवश्यकतानुसार, मुख्य पर लौटने के लिए घर मे स्वागत है स्क्रीन। चयनित छवियां अब आपके टीवी पर आपके अनुकूलित क्रोमकास्ट बैकड्रॉप के रूप में प्रदर्शित होंगी।
04
09. का
अपने पीसी या मैक से अपने टीवी स्क्रीन पर फ़ाइलें चलाएं
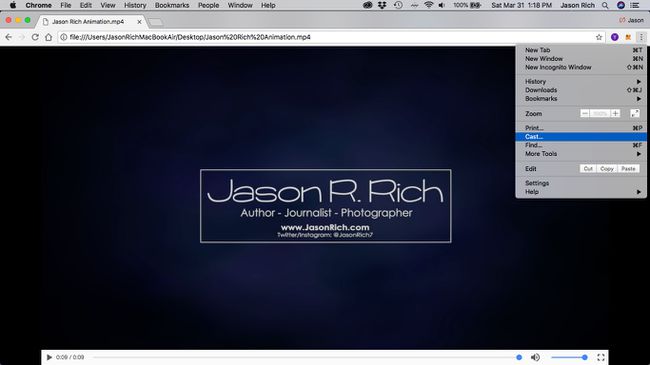
जब तक आपका विंडोज पीसी या मैक कंप्यूटर उसी वाई-फाई नेटवर्क से जुड़ा है जिससे आपका क्रोमकास्ट डिवाइस जुड़ा हुआ है, तब तक आप आपके कंप्यूटर पर संग्रहीत वीडियो फ़ाइलों को आपके कंप्यूटर स्क्रीन और टेलीविज़न स्क्रीन दोनों पर चला सकते हैं साथ - साथ। इसे पूरा करने के लिए, इन चरणों का पालन करें:
- अपना टेलीविज़न और Chromecast डिवाइस सेट करें और चालू करें।
- लॉन्च करें क्रोम वेब ब्राउज़र आपके कंप्युटर पर।
- यदि आप एक विंडोज पीसी उपयोगकर्ता हैं, तो वेब ब्राउजर के एड्रेस फील्ड में टाइप करें फ़ाइल: /// सी: / फ़ाइल के पथ के बाद। यदि आप एक मैक उपयोगकर्ता हैं, तो टाइप करें फ़ाइल://लोकलहोस्ट/उपयोगकर्ता/आपका उपयोगकर्ता नाम, फ़ाइल के पथ के बाद। वैकल्पिक रूप से, मीडिया फ़ाइल को सीधे क्रोम वेब ब्राउज़र में खींचें और छोड़ें।
- जब फ़ाइल आपके क्रोम वेब ब्राउज़र विंडो में प्रदर्शित हो, तो पर क्लिक करें मेनू आइकन स्क्रीन के ऊपरी-दाएँ कोने में पाया जाता है (जो तीन लंबवत बिंदुओं जैसा दिखता है), और चुनें ढालना विकल्प।
- को चुनिए खेल विकल्प, और वीडियो आपके कंप्यूटर स्क्रीन और टीवी स्क्रीन पर एक साथ चलेगा।
05
09. का
अपनी टीवी स्क्रीन पर Google स्लाइड प्रस्तुतियां चलाएं
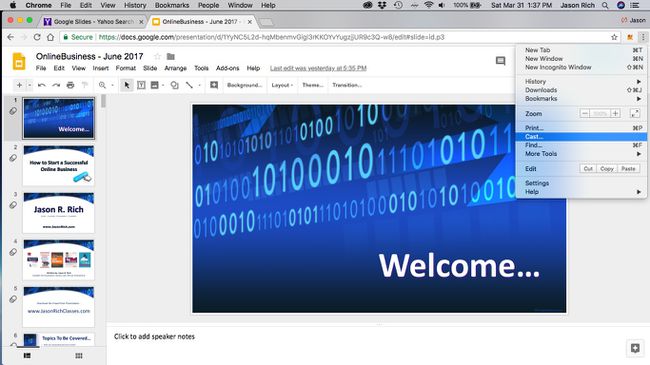
मुफ्त का उपयोग करना गूगल स्लाइडआपके कंप्यूटर या मोबाइल डिवाइस पर एप्लिकेशन, एनिमेटेड स्लाइड प्रस्तुतीकरण बनाना और फिर उन्हें अपने कंप्यूटर या मोबाइल डिवाइस से अपनी टीवी स्क्रीन पर प्रदर्शित करना आसान है। (आप Microsoft PowerPoint प्रस्तुतियों को अपने टीवी पर प्रदर्शित करने के लिए उन्हें Google स्लाइड में आयात भी कर सकते हैं।)
अपने पीसी या मैक कंप्यूटर (या किसी भी संगत और इंटरनेट से जुड़े मोबाइल डिवाइस) से Google स्लाइड प्रस्तुति को अपने टीवी पर स्ट्रीम करने के लिए इन चरणों का पालन करें:
- सुनिश्चित करें कि आपका कंप्यूटर या मोबाइल डिवाइस उसी वाई-फाई नेटवर्क से जुड़ा है जिससे आपका क्रोमकास्ट डिवाइस कनेक्ट है।
- प्रक्षेपण गूगल स्लाइड अपने कंप्यूटर पर (या अपने मोबाइल डिवाइस पर Google स्लाइड ऐप), और एक डिजिटल स्लाइड प्रस्तुति बनाएं। वैकल्पिक रूप से, पहले से मौजूद Google स्लाइड प्रस्तुति लोड करें, या PowerPoint प्रस्तुति आयात करें.
- पर क्लिक करके प्रेजेंटेशन खेलना शुरू करें वर्तमान चिह्न।
- पर क्लिक करें मेन्यू आइकन (जो तीन लंबवत बिंदुओं जैसा दिखता है) जो Google स्लाइड विंडो के शीर्ष-दाएं कोने में स्थित है, और चुनें ढालना विकल्प।
- इनमें से चुनें प्रस्तुतकर्ता या किसी अन्य स्क्रीन पर प्रस्तुत करें दृश्य।
- अपने टेलीविजन स्क्रीन पर डिजिटल स्लाइड प्रदर्शित करते हुए, अपने कंप्यूटर से प्रस्तुति को नियंत्रित करें।
06
09. का
अपने टीवी के स्पीकर या होम थिएटर सिस्टम के माध्यम से संगीत स्ट्रीम करें
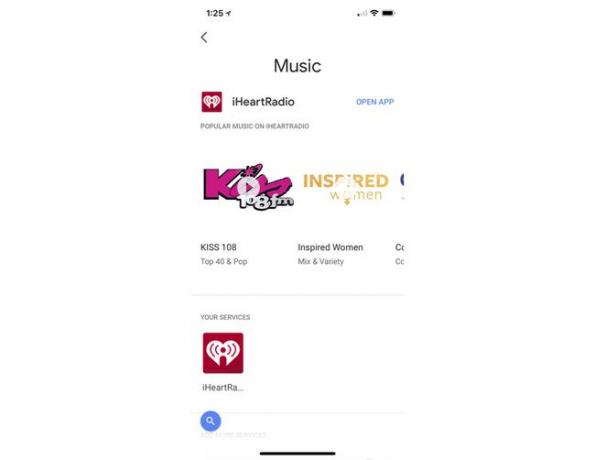
इंटरनेट से वीडियो सामग्री स्ट्रीमिंग के अलावा (आपके मोबाइल डिवाइस के माध्यम से) आपके Chromecast डिवाइस जो आपके टीवी से कनेक्ट है, इससे असीमित संगीत स्ट्रीम करना भी संभव है आपका मौजूदा Spotify, भानुमती, YouTube संगीत, iHeartRadio, डीज़र, ट्यूनइन रेडियो, या Musixmatch खाता।
अपने पसंदीदा संगीत को सुनने के लिए अपने टीवी के स्पीकर या होम थिएटर सिस्टम का लाभ उठाने के लिए, इन चरणों का पालन करें:
- लॉन्च करें गूगल होम अपने स्मार्टफोन या टैबलेट पर मोबाइल ऐप।
- पर टैप करें ब्राउज़ आइकन जो स्क्रीन के नीचे प्रदर्शित होता है।
- पर टैप करें संगीत बटन।
- से संगीत मेनू, एक संगत स्ट्रीमिंग संगीत सेवा का चयन करें, और फिर पर टैप करके उपयुक्त ऐप डाउनलोड करें एप पाओ विकल्प। उदाहरण के लिए, यदि आपके पास पहले से मौजूद पेंडोरा खाता है, तो पेंडोरा ऐप डाउनलोड और इंस्टॉल करें। पहले से इंस्टॉल किए गए संगीत ऐप्स स्क्रीन के शीर्ष के पास प्रदर्शित होते हैं। डाउनलोड के लिए उपलब्ध वैकल्पिक संगीत ऐप्स स्क्रीन के निचले भाग के पास प्रदर्शित होते हैं, इसलिए नीचे स्क्रॉल करें और सेवाएं जोड़ें शीर्षक।
- संगीत सेवा ऐप लॉन्च करें और अपने खाते में साइन इन करें (या एक नया खाता बनाएं)।
- वह संगीत या स्ट्रीमिंग संगीत स्टेशन चुनें जिसे आप सुनना चाहते हैं।
- एक बार जब संगीत (या संगीत वीडियो) आपके मोबाइल डिवाइस की स्क्रीन पर चलना शुरू हो जाए, तो पर टैप करें ढालना चिह्न। संगीत (या संगीत वीडियो) आपकी टीवी स्क्रीन पर चलना शुरू हो जाएगा और ऑडियो आपके टीवी के स्पीकर या होम थिएटर सिस्टम सिस्टम के माध्यम से सुना जाएगा।
07
09. का
अपने टीवी पर वीडियो सामग्री स्ट्रीम करें, लेकिन हेडफ़ोन का उपयोग करके सुनें
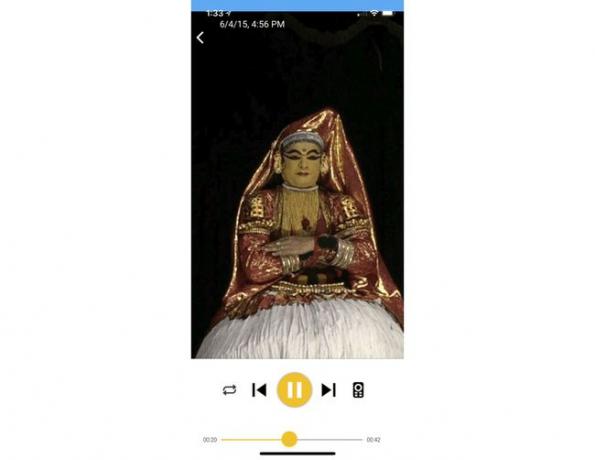
क्रोमकास्ट मोबाइल ऐप के लिए मुफ्त लोकलकास्ट का उपयोग करके, आप अपने मोबाइल डिवाइस में संग्रहीत सामग्री का चयन करने में सक्षम हैं, जैसे कि वीडियो फ़ाइल, और वीडियो सामग्री को अपने टीवी पर स्ट्रीम करें। हालाँकि, आप एक साथ उस सामग्री के ऑडियो हिस्से को अपने स्मार्टफोन या टैबलेट में निर्मित स्पीकर (स्पीकरों) पर स्ट्रीम कर सकते हैं या वायर्ड या का उपयोग करके ऑडियो सुन सकते हैं। वायरलेस हेडफ़ोन जो आपके मोबाइल डिवाइस से कनेक्टेड या लिंक्ड हैं। इस बीच, यदि आप अपने को जेलब्रेक करना चाहते हैं क्रोमकास्ट डिवाइस, आप भी ऐसा कर सकते हैं।
का उपयोग करने के लिए क्रोमकास्ट के लिए लोकलकास्ट ऐप, इन चरणों का पालन करें:
- मुफ्त डाउनलोड और इंस्टॉल करें क्रोमकास्ट के लिए लोकलकास्ट आपके iOS (iPhone/iPad) या Android-आधारित मोबाइल डिवाइस के लिए ऐप।
- ऐप लॉन्च करें, और ऐसी संगत सामग्री चुनें जो या तो आपके मोबाइल डिवाइस में संग्रहीत हो, या जो ऐप के साथ संगत स्रोत से इंटरनेट के माध्यम से स्ट्रीम हो।
- जब चयनित सामग्री चलना शुरू हो जाए, तो पर टैप करें ढालना अपने मोबाइल डिवाइस स्क्रीन से सामग्री को अपने टीवी पर स्ट्रीम करने के लिए आइकन।
- से अब खेल रहे हैं स्क्रीन, पर टैप करें फोन के लिए ऑडियो रूट करें विकल्प (फोन आइकन)। जब वीडियो आपकी टीवी स्क्रीन पर चल रहा होगा, तो साथ वाला ऑडियो आपके फ़ोन के स्पीकर (स्पीकरों), या हेडफ़ोन के माध्यम से चलना शुरू हो जाएगा जो आपके मोबाइल डिवाइस से जुड़े या उससे जुड़े हुए हैं।
08
09. का
होटल के कमरे से क्रोमकास्ट का प्रयोग करें

अगली बार जब आप कहीं यात्रा करें और किसी होटल में ठहरें, तो अपना Chromecast उपकरण साथ लाएं। पे-पर-व्यू मूवी के लिए $15 से ऊपर का भुगतान करने के बजाय, या जो भी सीमित चैनल लाइनअप देखने के लिए होटल की टीवी सेवा से उपलब्ध है, Chromecast को होटल के कमरे के टीवी में प्लग करें, इसके साथ लिंक करें आपका व्यक्तिगत वाई-फाई हॉटस्पॉट, और आपके पास मांग पर मुफ्त ऑडियो और वीडियो प्रोग्रामिंग होगी।
अपने स्वयं के व्यक्तिगत वाई-फाई हॉटस्पॉट को साथ लाना सुनिश्चित करें जो आपको एक ही वाई-फाई नेटवर्क से कई उपकरणों को जोड़ने की अनुमति देता है। NS स्काईरोआम उदाहरण के लिए, डिवाइस कुछ डॉलर प्रतिदिन की यात्रा के दौरान असीमित इंटरनेट प्रदान करता है।
09
09. का
अपनी आवाज का उपयोग करके अपने Chromecast को नियंत्रित करें
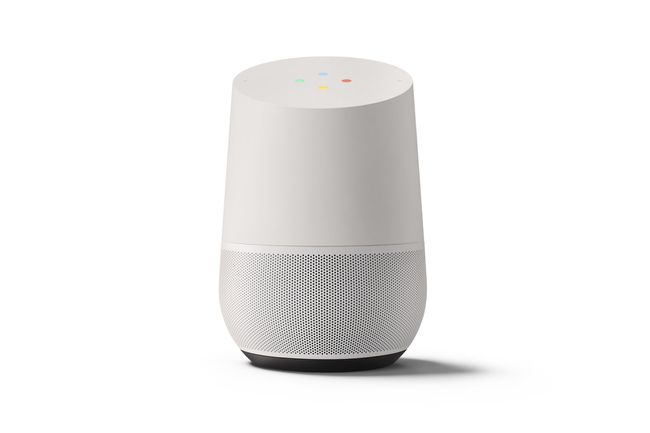
गूगल
Chromecast उपकरण जो आपके टीवी से लिंक होता है और जिसे आमतौर पर Google होम मोबाइल ऐप का उपयोग करके नियंत्रित किया जाता है जब आप खरीदते और इंस्टॉल करते हैं तो आपके स्मार्टफोन या टैबलेट पर चलने को आपकी आवाज का उपयोग करके भी नियंत्रित किया जा सकता है ऐच्छिक Google होम स्मार्ट स्पीकर.
सुनिश्चित करें कि क्रोमकास्ट डिवाइस और Google होम स्पीकर जुड़े हुए हैं एक ही वाई-फाई नेटवर्क के लिए, और यह कि Google होम स्पीकर टीवी के समान कमरे में स्थित है।
अब, जब आप Chromecast के माध्यम से वीडियो सामग्री देख रहे हों, तो ऑडियो या वीडियो सामग्री खोजने के लिए मौखिक आदेशों का उपयोग करें, और फिर सामग्री को चलाएं, रोकें, फ़ास्ट फ़ॉरवर्ड करें, या उदाहरण के लिए रिवाइंड करें।
