Google होम से डिवाइस कैसे निकालें
पता करने के लिए क्या
- डिवाइस निकालें: डिवाइस चुनें, टैप करें समायोजन आइकन, और चुनें यन्त्र को निकालो > हटाना.
- डिवाइस को अनलिंक करें: डिवाइस चुनें > अनलिंक [डिवाइस का नाम]> अनलिंक.
- समस्या निवारण: फ़ैक्टरी रीसेट करें, Google Assistant सेटिंग्स की दोबारा जाँच करें, या संबंधित कमरे या घर को हटाएँ।
यह लेख बताता है कि Android या iOS पर Google होम ऐप में Google होम से किसी डिवाइस को कैसे हटाया जाए। Google होम से किसी उपकरण को निकालने से वह आपके Google खाते से अनलिंक हो जाता है। यह चरण अधिकांश डिवाइस डेटा और इतिहास को भी हटा देता है।
Google होम से डिवाइस कैसे निकालें
अपने Google होम से किसी कनेक्टेड डिवाइस को निकालने के लिए इन चरणों का पालन करें।
उस डिवाइस का चयन करें जिसे आप हटाना चाहते हैं।
-
डिवाइस स्क्रीन पर, टैप करें समायोजन ऊपरी-दाएँ कोने में आइकन।
यदि आप अपना डिवाइस Google होम ऐप में देखते हैं, लेकिन आप इसके सेटिंग पेज तक नहीं पहुंच सकते हैं, तो इसे डिस्कनेक्ट किया जा सकता है। डिवाइस को प्लग इन और ऑनलाइन दोबारा जांचें।
-
चुनते हैं यन्त्र को निकालो और फिर चुनकर हटाने की पुष्टि करें हटाना.

मैं Google होम से किसी डिवाइस को कैसे अनलिंक कर सकता हूं?
अगर आप वर्क्स विथ Google डिवाइस या स्मार्ट होम उत्पाद को हटाना चाहते हैं, तो इन चरणों का पालन करें।
Google होम ऐप में उस डिवाइस का पता लगाएँ और चुनें जिसे आप हटाना चाहते हैं।
ढूंढें और टैप करें अनलिंक डिवाइस का नाम डिवाइस सेटिंग्स से।
-
पुष्टि करें कि आप इस निर्माता से डिवाइस को टैप करके हटाना चाहते हैं अनलिंक.
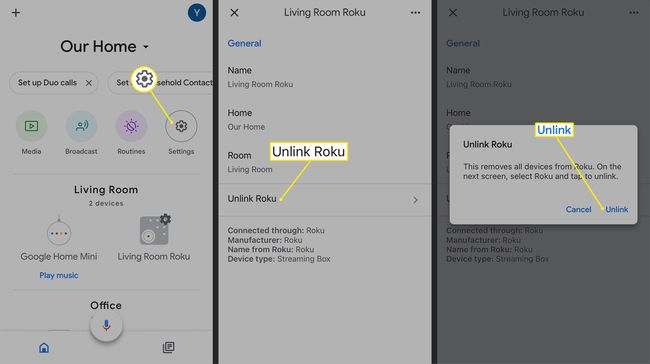
जब आप किसी एक डिवाइस को Google के साथ वर्क्स निर्माता से अनलिंक करते हैं, तो आप उस विशिष्ट उत्पाद ब्रांड के सभी डिवाइस खो देंगे।
मैं अपने Google खाते से कोई उपकरण क्यों नहीं हटा सकता?
यदि आप अपने डिवाइस को हटाने के बाद भी उसे देखना जारी रखते हैं, तो इन युक्तियों को आज़माएं।
फ़ैक्टरी रीसेट डिवाइस
भले ही आप अपने डिवाइस को रखने की योजना बना रहे हों, इसे फ़ैक्टरी रीसेट करना एक अच्छा उपाय है। अपने Google होम डिवाइस को फ़ैक्टरी रीसेट करने के लिए, विशिष्टताओं के लिए उत्पाद दस्तावेज़ीकरण देखें।
नेस्ट थर्मोस्टेट जैसे कुछ उपकरणों पर, आपको यह विकल्प मिलेगा समायोजन मेन्यू। अन्य, जैसे कि Google Nest Hub Max, को कुछ सेकंड के लिए एक भौतिक बटन दबाए रखने की आवश्यकता होती है।
यदि आप अपने नेस्ट डिवाइस को नेस्ट ऐप के साथ सेट करते हैं, तो संभावना है कि यह आपके Google खाते से इसे हटाने के लिए सबसे अच्छी जगह है। पहले इसे वहां से हटाने का प्रयास करें और अनुशंसित के अनुसार इसे फ़ैक्टरी रीसेट करें।
इसे Assistant की सेटिंग से अनलिंक करें
डिवाइस को अभी भी आपके खाते से जोड़ा जा सकता है। इसे जांचें और इसे Assistant की सेटिंग से हटा दें।
ऐप के ऊपरी-दाएं कोने में अपना प्रोफ़ाइल अवतार चुनें और चुनें सहायक सेटिंग्स > उपकरण.
उस डिवाइस पर टैप करें जिसे आप अपने Google खाते से अनलिंक करना चाहते हैं।
-
दबाएँ इस डिवाइस को अनलिंक करें > अनलिंक आईओएस और पर यन्त्र को निकालो डिवाइस को हटाने और अनलिंक करने के लिए Android पर।
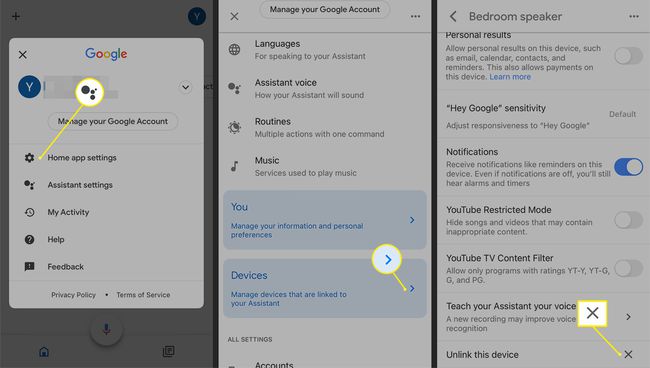
संबद्ध कक्ष या होम हटाएं
यदि आप अपने डिवाइस को हटाने के बाद भी उसे देखना जारी रखते हैं, तो हो सकता है कि आप उस कमरे या पूरे घर को हटाने का प्रयास करना चाहें जिससे डिवाइस एक नई शुरुआत के लिए जुड़ा हो।
किसी विशेष कमरे को हटाने के लिए, चुनें समायोजन आइकन > कमरे और समूह > कमरे का नाम चुनें और दबाएं कमरा हटाएं > हटाना.

पूरे घर को हटाने के लिए, चुनें समायोजन > यह घर मिटाएं > घर हटाएं. यह सुनिश्चित करने के लिए कि कोई और डिवाइस को एक्सेस न कर सके, घर के सभी सदस्यों को इससे हटा दें समायोजन > गृहस्थी प्रथम।
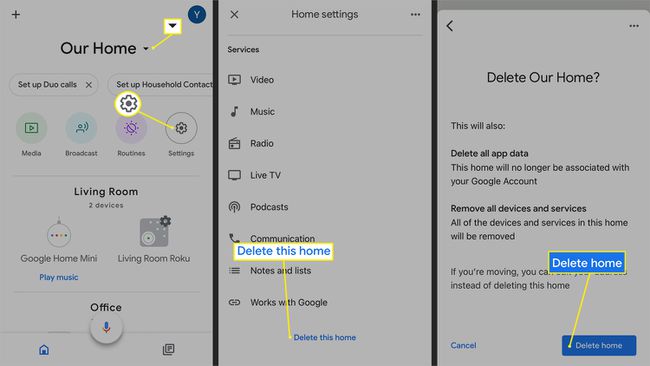
उन उपकरणों तक पहुंच बनाए रखने के लिए जिनका आप अभी भी उपयोग करना चाहते हैं, सुनिश्चित करें कि आप पहले एक और घर बनाते हैं। डिवाइस को टैप करके और फिर चयन करके प्रत्येक उत्पाद को नए घर में पुन: असाइन करें समायोजन > घर और एक अलग घर चुनना।
