Google होम को सोनोस स्पीकर्स से कैसे कनेक्ट करें
पता करने के लिए क्या
- Google Assistant को सीधे Sonos One में जोड़ें या किरण इसे Google होम डिवाइस के रूप में उपयोग करने के लिए।
- Sonos ऐप में, टैप करें अधिक > आवाज सेवाएं > गूगल असिस्टेंट > सोनोस में जोड़ें.एक स्पीकर चुनें और चुनें Google सहायक जोड़ें.
- चुनते हैं गूगल असिस्टेंट ऐप पर जाएं, नल अगला, और Google Assistant को अपने डिवाइस से कनेक्ट करने के लिए अपने Sonos खाते की जानकारी जोड़ें।
यह लेख बताता है कि कैसे कनेक्ट करें गूगल होम तथा गूगल असिस्टेंट साथ सोनोस स्पीकर अपने मल्टीरूम म्यूजिक सिस्टम को ऊंचा करने के लिए। हम Google सहायक को सीधे सोनोस वन में जोड़ने के निर्देश शामिल करते हैं या किरण इसे Google होम डिवाइस के रूप में उपयोग करने के साथ-साथ अन्य सोनोस स्पीकर और उत्पादों के साथ Google सहायक स्थापित करने के लिए।
अपना सोनोस स्पीकर या डिवाइस कैसे सेट करें
Google सहायक या Google होम से लिंक करने से पहले, आपको यह सुनिश्चित करना होगा कि आपका सोनोस डिवाइस नवीनतम अपडेट के साथ चालू है और चल रहा है। आपको वाई-फ़ाई राउटर के साथ इंटरनेट कनेक्शन की भी आवश्यकता होगी।
फोन, टैबलेट या कंप्यूटर पर सोनोस ऐप डाउनलोड करें। सोनोस ऐप से उपलब्ध है
गूगल प्ले या वीरांगना (एंड्रॉइड) और से ऐप्पल ऐप स्टोर (आईओएस)।-
को खोलो Sonos ऐप और या तो टैप करें सेटअप नई प्रणाली या स्पीकर जोड़ें।

-
यदि मानक या बूस्ट सेटअप के बीच कोई विकल्प दिया जाता है, तो चुनें मानक.
ऐसी स्थितियां हो सकती हैं जहां a वायरलेस एक्सटेंडर सेटअप को बूस्ट करें जरूरत है।
-
सोनोस को एक शक्ति स्रोत में डालें और टैप करें जारी रखना.फिर, मेनू से स्पीकर या डिवाइस का चयन करें और टैप करें इस स्पीकर को सेट करें.

-
तब तक प्रतीक्षा करें जब तक आपको डिवाइस पर चमकती हरी बत्ती दिखाई न दे और फिर टैप करें जारी रखना. अपने सोनोस डिवाइस पर स्क्रीन पर दिखाए गए बटन दबाएं।

पुष्टि के लिए प्रतीक्षा करें कि स्पीकर को आपके सेटअप में जोड़ दिया गया है। आपको एक और स्पीकर जोड़ने के लिए कहा जाता है, लेकिन अगर आपको इसकी आवश्यकता नहीं है, तो चुनें अभी नहीं और एक अंतिम सेटअप पूर्ण पृष्ठ प्रदर्शित करता है।
-
चुनते हैं किया हुआ सेटअप पूर्ण पृष्ठ के ऊपरी-दाएँ कोने में। सोनोस सोनोस ऐप के माध्यम से संगीत चलाने के लिए तैयार है।

सोनोस वन और बीम में गूगल असिस्टेंट कैसे जोड़ें
यदि आप Google सहायक को सोनोस वन या बीम में जोड़ते हैं, तो आप या तो Google होम डिवाइस के रूप में उपयोग कर सकते हैं। संगीत प्लेबैक या अन्य स्मार्ट घरेलू उपकरणों को नियंत्रित करने के लिए आपको एक अलग Google होम स्मार्ट स्पीकर की आवश्यकता नहीं है।
Google सहायक को सीधे सोनोस वन या सोनोस बीम में जोड़ने का तरीका यहां दिया गया है।
-
अपने स्मार्टफोन में सोनोस ऐप खोलें।

-
चुनते हैं अधिक > आवाज सेवाएं।नल गूगल असिस्टेंट अगली स्क्रीन में।

-
चुनते हैं सोनोस में जोड़ें Google सहायक स्क्रीन पर। फिर आप स्थान के अनुसार संगत वक्ताओं की एक सूची देखेंगे। एक स्पीकर चुनें और फिर चुनें Google सहायक जोड़ें।

-
चुनते हैं गूगल असिस्टेंट ऐप पर जाएं. संकेत दिए जाने पर, टैप करें अगला और Google Assistant को अपने Sonos डिवाइस से कनेक्ट करने के लिए अपने Sonos खाते की जानकारी जोड़ें।

Google सहायक आपके सोनोस वन या बीम का पता लगाता है, उसे एक्सेस करने और नियंत्रित करने की अनुमति का अनुरोध करता है, पूछता है कि यह किस कमरे में है, और उन संगीत सेवाओं को जोड़ता है जिनका आप उपयोग करना चाहते हैं।
यदि आपके पास एकाधिक सोनोस वन स्पीकर या सोनोस वन और सोनोस बीम हैं, तो आपको प्रत्येक को अलग से सेट करना होगा। चुने गए प्रत्येक सोनोस वन या बीम के लिए, आपको Google सहायक को जोड़ने के लिए समान चरणों का पालन करना होगा। आपसे पूछा जाता है:
- उस कमरे का नाम बताएं जिसमें डिवाइस का उपयोग किया जाता है
- स्थान-आधारित सेवाओं के लिए अपना पता प्रदान करें
- संगीत सेवाएं जोड़ें और अपनी डिफ़ॉल्ट संगीत सेवा चुनें
- सुनिश्चित करें कि आपने Google Assistant में जो संगीत सेवाएँ जोड़ी हैं, उन्हें Sonos ऐप में जोड़ा गया है।
आप एक सोनोस वन या बीम को एलेक्सा और दूसरे को गूगल असिस्टेंट से लिंक कर सकते हैं।
सोनोस सभी Google होम सुविधाओं का समर्थन नहीं कर सकता
आप Google होम डिवाइस की तरह ही संगीत प्लेबैक और स्मार्ट होम डिवाइस दोनों को नियंत्रित करने के लिए सोनोस वन या बीम का उपयोग कर सकते हैं। यह भी शामिल है:
- अलार्म सेट करना
- थर्मोस्टैट्स और रोशनी को नियंत्रित करना
- सवालों का जवाब दे
- a. के माध्यम से टीवी पर सामग्री चलाना Chromecast या क्रोमकास्ट ऑडियो या ऐसे टीवी पर सामग्री चला रहे हैं जिसमें Chromecast बिल्ट-इन है। सोनोस बीम टीवी को चालू और बंद भी कर सकता है।
हालाँकि, कुछ सीमाएँ हैं:
- Google सहायक के साथ सोनोस वन/बीम कई उपयोगकर्ताओं के वॉयस कमांड का समर्थन नहीं करता है। इसके अतिरिक्त, Google होम के विपरीत, एकाधिक उपयोगकर्ताओं के लिए अनुरूप उत्तर संभव नहीं है। उम्मीद है कि सोनोस और गूगल भविष्य में वॉयस मैच को सक्षम करेंगे।
- आप सोनोस वन या बीम के माध्यम से फोन कॉल नहीं कर सकते हैं, टेक्स्ट संदेश भेज सकते हैं या Google सहायक के साथ खरीदारी नहीं कर सकते हैं।
अन्य सोनोस स्पीकर और उत्पादों के साथ Google सहायक कैसे सेट करें
Google होम-सक्षम डिवाइस का उपयोग करना (Google सहायक स्थापित होने के बाद सोनोस वन और बीम सहित), आप संगीत को नियंत्रित कर सकते हैं अन्य सोनोस स्पीकर और उत्पादों पर प्लेबैक (जैसे कि प्ले: 1 या प्ले: 5) कि आप सीधे Google सहायक स्थापित नहीं कर सकते में।
इसका मतलब है कि एक Google होम डिवाइस सभी उन्नत स्मार्ट होम नियंत्रण सुविधाओं को संभाल सकता है, लेकिन आप इसे अपने अन्य सोनोस स्पीकर और उत्पादों के माध्यम से संगीत चलाने के लिए भी कह सकते हैं।
-
अपने मोबाइल डिवाइस पर सोनोस ऐप खोलें।

-
चुनते हैं अधिक > आवाज सेवाएं > Google सहायक का चयन करें.

-
को खोलो गूगल असिस्टेंट ऐप और चुनें सोनोस में जोड़ें. नल जारी रखना और अपनी सोनोस खाता जानकारी दर्ज करें।

आपको एक संदेश प्राप्त होता है जिसमें कहा गया है कि Google सहायक सोनोस के साथ काम करने के लिए तैयार है।
पहले सूचीबद्ध सोनोस के साथ Google सहायक द्वारा समर्थित सभी उपलब्ध संगीत सेवाओं को लिंक करें और संगीत प्लेबैक के लिए एक डिफ़ॉल्ट सेवा चुनें।
Google सहायक, सोनोस और IFTTT
Google सहायक और सोनोस उपकरणों को एक साथ चुनिंदा कार्यों के लिए जोड़ने का एक और तरीका है IFTTT (यदि यह तो वह).
IFTTT अद्वितीय कमांड बनाने की अनुमति देता है, लेकिन यदि आपके पास सोनोस वन/बीम या Google होम डिवाइस है, तो आपको IFTTT के माध्यम से टुकड़ों में जाने की तुलना में अधिक व्यापक नियंत्रण अनुभव प्राप्त होता है।
यदि आपके पास पहले से Google सहायक / Google होम पिछले तरीकों से सोनोस से जुड़ा हुआ है, तो आप शीर्ष पर अतिरिक्त IFTTT कमांड जोड़ सकते हैं।
-
कंप्यूटर या मोबाइल डिवाइस का उपयोग करना, एक IFTTT खाता स्थापित करें. को खोलो आईएफटीटीटी ऐप और चुनें गूगल असिस्टेंट तथा Sonos सेवा श्रेणी से।
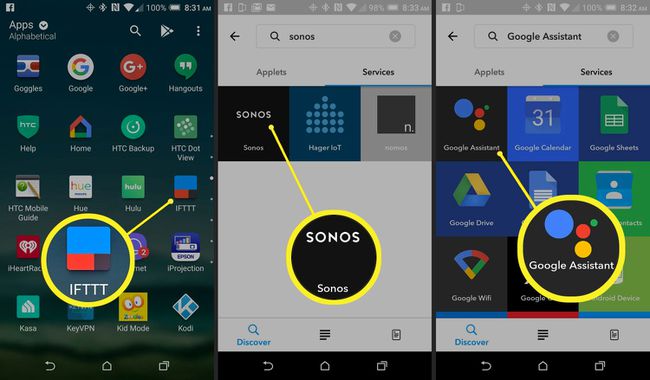
आपके द्वारा चुने गए आदेशों के लिए आपको IFTTT को Google सहायक और सोनोस उत्पादों के साथ काम करने की अनुमति देने के लिए कहा जाता है। चुनते हैं ठीक.
-
प्रत्येक श्रेणी के माध्यम से आगे बढ़ें और Google सहायक के लिए कुछ कमांड चुनें जो सोनोस डिवाइस को नियंत्रित करते हैं। उदाहरणों में शामिल:
- वॉल्यूम को 1 और 10. के बीच सेट करें
- वॉल्यूम को 1 और 100. के बीच सेट करें
- रोकें सोनोस
- सोनोस को फिर से शुरू करें
- सोनोस पर पसंदीदा खेलें
IFTTT कमांड का उपयोग करने के लिए, ऑन/ऑफ बटन पर जाएं और कहने के लिए इसे क्लिक करें पर, फिर कोई अतिरिक्त संकेत जोड़ने के लिए ब्राउज़ करें।

आप एक ही समय में वॉल्यूम 1-10 और 1-100 दोनों कमांड का उपयोग नहीं कर सकते, क्योंकि वे एक दूसरे के साथ संघर्ष करते हैं। अगर आप दोनों को चालू करते हैं, तो केवल एक ही काम करेगा, सबसे अधिक संभावना है कि 1-100 का पैमाना।
यदि आपको वह आदेश दिखाई नहीं देता है जिसका आप उपयोग करना चाहते हैं, तो आप निम्न का पालन करके एक नया "एप्लेट" कमांड बना सकते हैं IFTTT. द्वारा दिए गए निर्देश.
Google Assistant और Sonos द्वारा समर्थित संगीत सेवाएँ
- भानुमती (केवल यू.एस.)
- Spotify (केवल सशुल्क सेवा)
- यूट्यूब संगीत
- डीज़र (केवल यू.एस., यू.के., कनाडा, फ्रांस, इटली, ऑस्ट्रेलिया और जर्मनी में भुगतान की गई सेवा)
आप निम्न सेवाओं से संगीत भी चला सकते हैं, हालांकि वे Google सहायक ऐप में सूचीबद्ध नहीं हैं।
- आई हार्ट रेडियो एप
- ट्यूनइन रेडियो
- ज्वार
Sonos कई तरह की Google Assistant को सपोर्ट करता है संगीत नियंत्रण आदेश.
सोनोस को गूगल असिस्टेंट से जोड़ने के फायदे
सोनोस स्पीकर या साउंड सिस्टम यह निर्धारित करता है कि इसके साथ Google सहायक या Google होम का उपयोग कैसे किया जा सकता है। सोनोस दो प्रकार के Google सहायक नियंत्रण का समर्थन करता है।
- Google सहायक को सीधे सोनोस वन या सोनोस बीम में जोड़ने से ये इकाइयां प्रभावी रूप से Google होम उपकरणों में बदल जाती हैं। वे न केवल संगीत चलाते हैं और नियंत्रित करते हैं, बल्कि कुछ सीमाओं के साथ अन्य स्मार्ट घरेलू उपकरणों को भी नियंत्रित करते हैं।
- आप Google सहायक का उपयोग Google होम (और अन्य ब्रांडेड Google होम-सक्षम .) के माध्यम से कर सकते हैं स्मार्ट स्पीकर और स्मार्ट डिस्प्ले), सोनोस वन, या बीम अन्य सोनोस स्पीकरों पर संगीत प्लेबैक को नियंत्रित करने के लिए, जैसे कि प्ले: 1 और प्ले: 5। यह स्पीकर को Google होम डिवाइस में नहीं बदलता है, लेकिन यह Google होम डिवाइस को उन पर संगीत प्लेबैक को नियंत्रित करने की अनुमति देता है।
गूगल असिस्टेंट या एलेक्सा?
Sonos या तो Google Assistant या. का विकल्प प्रदान करता है एलेक्सा आवाज नियंत्रण, जो आपको सबसे अच्छा काम करने वाले का उपयोग करने की अनुमति देता है।
एलेक्सा और गूगल असिस्टेंट इस बात पर नज़र रखते हैं कि सोनोस स्पीकर्स पर क्या चल रहा है, भले ही एलेक्सा या गूगल असिस्टेंट का इस्तेमाल म्यूजिक प्लेबैक शुरू करने के लिए किया गया हो। इसका मतलब है कि आप एलेक्सा का उपयोग करके एक गाना शुरू कर सकते हैं और इसे Google सहायक का उपयोग करके बंद कर सकते हैं, या इसके विपरीत, बशर्ते आपके पास दोनों हों Google होम और अमेज़ॅन इको टाइप डिवाइस, दो सोनोस ओन्स, या आपके नेटवर्क के भीतर एक सोनोस वन और सोनोस बीम—प्रत्येक का उपयोग करने वाला एक सहायक।
